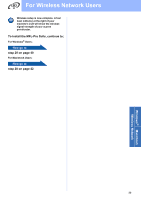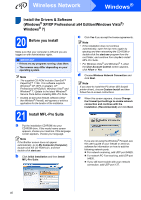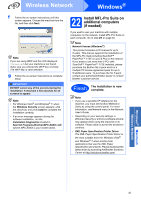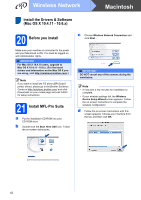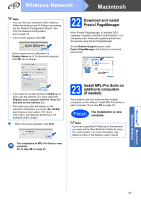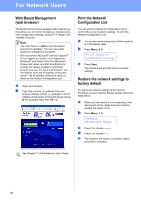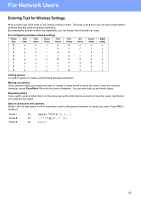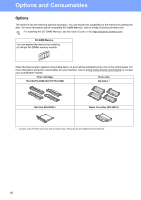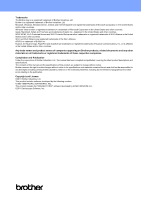Brother International MFC-9125CN Quick Setup Guide - English - Page 44
For Network Users, Web Based Management (web browser), Print the Network Configuration List, Restore - default password
 |
View all Brother International MFC-9125CN manuals
Add to My Manuals
Save this manual to your list of manuals |
Page 44 highlights
For Network Users Web Based Management (web browser) The Brother print server is equipped with a web server that allows you to monitor its status or change some of its configuration settings, using HTTP (Hyper Text Transfer Protocol). Note • The User Name is 'admin' and the default password is 'access'. You can use a web browser to change this password. • We recommend Microsoft® Internet Explorer® 6.0 (or higher) or Firefox 1.0 (or higher) for Windows® and Safari 4.0/5.0 for Macintosh. Please also make sure that JavaScript and cookies are always enabled in whichever browser you use. To use a web browser, you will need to know the IP address of the print server. The IP address of the print server is listed on the Network Configuration List. a Open your browser. b Type http:// printer_ip_address /into your browser (Where "printer_ip_address" is the IP address of the printer or the print server name). For example http://192.168.1.2/ Print the Network Configuration List You can print the Network Configuration List to confirm the current network settings. To print the Network Configuration List: a Turn on the machine and wait until the machine is in the Ready state. b Press Menu, 6, 6. Print Reports 6.Network Config c Press Start. The machine will print the current network settings. Restore the network settings to factory default To restore all network settings of the internal Print/Scan server to factory default, please follow the steps below. a Make sure the machine is not operating, then disconnect all the cables from the machine (except the power cord). b Press Menu, 7, 0. Network 0.Network Reset c Press 1 to choose Reset. d Press 1 to choose Yes. e The machine will restart, re-connect cables once this is complete. See Chapter 11 of the Network User's Guide. 44