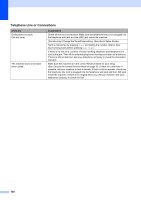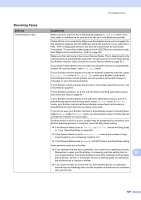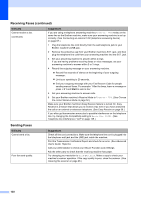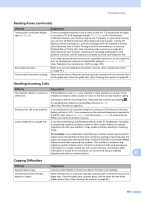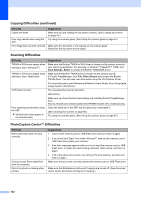Brother International MFC-J6520DW Basic Users Guide - Page 141
Printing Received Faxes, Paper Handling Difficulties continued, Difficulty, Suggestions
 |
View all Brother International MFC-J6520DW manuals
Add to My Manuals
Save this manual to your list of manuals |
Page 141 highlights
Troubleshooting Paper Handling Difficulties (continued) Difficulties The paper jams when you use 2-sided copy or 2-sided print. Suggestions Use one of the jam prevention settings, 2-sided 1 or 2-sided 2. For copying: (See Advanced User's Guide: 2-sided copying.) For printing: For more information, see Software and Network User's Guide: Prevent Smudged Printouts and Paper Jams When Printing on Both Sides of the Paper (Windows®) or Prevent Smudged Printouts and Paper Jams When Printing on Both Sides of the Paper (Macintosh). If paper jams occur often during 2-sided copying or 2-sided printing, the paper feed rollers may be stained with ink. Clean the paper feed rollers. (See Advanced User's Guide: Cleaning the paper feed rollers.) Printing Received Faxes Difficulty Suggestions Condensed print Horizontal streaks Top and bottom sentences are cut off Usually this is caused by a poor telephone connection. Make a copy; if your copy looks good, you probably had a bad connection with static or interference on the telephone line. Ask the other party to send the fax again. Missing lines Vertical black lines when receiving. The sender's scanner may be dirty. Ask the sender to make a copy to see if the problem is with the sending machine. Try receiving from another fax machine. Left and right margins are cut off or a single page is printed on two pages. If the received faxes are divided and printed on two pages or if you get an extra blank page, your paper size setting may not be correct for the paper you are using. (See Paper Size (MFC-J6520DW) on page 36.) Turn on Auto Reduction. (See Advanced User's Guide: Printing a reduced incoming fax.) Received color fax prints only in black & white. Replace the color ink cartridges that have reached the end of their life, and then ask the other person to send the color fax again. (See Replacing the ink cartridges on page 93.) B 127