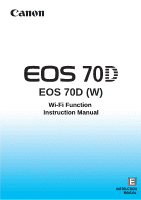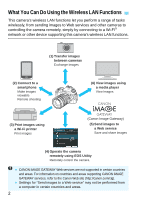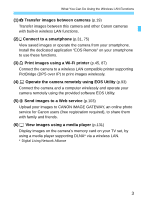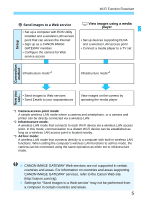Canon EOS 70D User Manual
Canon EOS 70D Manual
 |
View all Canon EOS 70D manuals
Add to My Manuals
Save this manual to your list of manuals |
Canon EOS 70D manual content summary:
- Canon EOS 70D | User Manual - Page 1
EOS 70D (W) Wi-Fi Function Instruction Manual E INSTRUCTION MANUAL - Canon EOS 70D | User Manual - Page 2
Operate the camera remotely using EOS Utility Remotely control the camera CANON iMAGE GATEWAY Web services are not supported in certain countries and areas. For information on countries and areas supporting CANON iMAGE GATEWAY services, refer to the Canon Web site (http://canon.com/cig). Settings - Canon EOS 70D | User Manual - Page 3
, an online photo service for Canon users (free registration required), to share them with family and friends. (6) View images using a media player (p.131) Display images on the camera's memory card on your TV set, by using a media player supporting DLNA* via a wireless LAN. * Digital Living Network - Canon EOS 70D | User Manual - Page 4
access point mode*1 • Infrastructure mode*2 Transfer images between cameras • View images on the camera • Shoot remotely l Print images using a Wi-Fi printer D Operate the camera remotely using EOS Utility Set up a Wi-Fi printer supporting PictBridge (DPS over IP) Set up a wireless LAN and - Canon EOS 70D | User Manual - Page 5
• Set up a computer with EOS Utility installed and a wireless LAN access point that can access the Internet • Sign up as a CANON iMAGE GATEWAY member • Configure the camera for Web service access View images using a media player • Set up devices supporting DLNA and a wireless LAN access point - Canon EOS 70D | User Manual - Page 6
corporate and product names and trademarks mentioned in this manual are the property of their respective owners. Note that Canon cannot be held liable for any loss or damage from erroneous wireless LAN settings for using the camera. In addition, Canon cannot be held liable for any other loss or - Canon EOS 70D | User Manual - Page 7
2 75 7 Printing Images Using a Wi-Fi Printer - 2 87 8 Remote Operation Using EOS Utility 93 9 Sending Images to a Web Service 103 10 Viewing Images Using a Media Player 131 11 Using Quick Control to Connect to a Wireless LAN 139 12 Managing Settings 145 13 Troubleshooting Guide 151 14 - Canon EOS 70D | User Manual - Page 8
Function Flowchart 4 Conventions Used in This Manual 6 Chapters 7 1 Basic Settings for Wireless LAN Functions 11 Registering a Nickname 12 Basic Operation and Settings 15 2 Transferring Images Between Cameras 19 Selecting the Connection Destination 20 Sending Images 22 Reconnecting - Canon EOS 70D | User Manual - Page 9
Registering Multiple Connection Settings 92 8 Remote Operation Using EOS Utility 93 Configuring EOS Utility Communication Settings 94 Using EOS Utility 98 Reconnecting 99 Registering Multiple Connection Settings 100 9 Sending Images to a Web Service 103 Preparation 104 Checking the - Canon EOS 70D | User Manual - Page 10
Settings 136 11 Using Quick Control to Connect to a Wireless LAN 139 Connecting from Quick Control 140 Connecting from a Playback Screen 141 12 Managing Settings 145 Checking or Changing Settings 146 Clearing Wireless LAN Settings 149 13 Troubleshooting Guide 151 Responding to - Canon EOS 70D | User Manual - Page 11
Basic Settings for Wireless LAN Functions This chapter describes settings necessary for using the camera's wireless LAN functions. 11 - Canon EOS 70D | User Manual - Page 12
is connected to another device via a wireless LAN, the nickname will be displayed on the device. Be sure to set a nickname for your camera. 1 Select [Wi-Fi]. Under the [53] tab, select [Wi-Fi], then press . 2 Select [Enable]. Press the key to select [Enable], then press . X [Wi-Fi function - Canon EOS 70D | User Manual - Page 13
Registering a Nickname 4 Enter a nickname. For instructions on entering characters, see "Virtual Keyboard Operation" on the next page. Up to 16 characters can be entered. 5 Finish. When you are finished, press the - Canon EOS 70D | User Manual - Page 14
mode changes. The input mode changes in the following order: lower-case characters9numbers/symbols 1 9numbers/symbols 29upper-case characters. * When [Touch control: Disable] is set, you can enter all characters on one screen. Deleting text Press the button to erase one character. Finishing - Canon EOS 70D | User Manual - Page 15
[Wi-Fi] in the [53] tab is set to [Enable], movie shooting is disabled. Even if the camera is connected to a computer, printer, GPS receiver, or other device via an interface cable, they cannot be used (p.17). Auto Power Off If necessary, set [Auto power off] under the [52] tab to [Disable]. If - Canon EOS 70D | User Manual - Page 16
Operation and Settings [Wi-Fi] Settings and Connection Status Settings and connection status for [Wi-Fi] under the [53] tab can be checked on the camera's LCD monitor and LCD panel. Wi-Fi function Wi-Fi function Wi-Fi connection status LCD monitor LCD panel Wi-Fi function Wi-Fi connection - Canon EOS 70D | User Manual - Page 17
Basic Operation and Settings Touch Control You can operate wireless LAN functions by touching the screen as well. For details, refer to "Using the Touch Screen" in the Camera Instruction Manual. Connecting with an Interface Cable When [53: Wi-Fi] is set to [Enable], interface cable connection is - Canon EOS 70D | User Manual - Page 18
MEMO 18 - Canon EOS 70D | User Manual - Page 19
in 2012 or later. Note that the camera cannot be connected to Canon camcorders, even if they have built-in wireless LAN functions. The camera cannot be connected to Canon cameras without built-in wireless LAN functions, even if they support Eye-Fi cards. Still photos can be transferred only if their - Canon EOS 70D | User Manual - Page 20
the screen on the left is displayed on the camera, start the connection on the target camera as well. For the operation procedure, refer to the instruction manual of the target camera. When a connection is established, the settings are automatically saved and an image on the card is displayed. 20 - Canon EOS 70D | User Manual - Page 21
(p.22). Do not operate the camera receiving the images. Note that GPS information is not displayed on the camera's playback screen even if GPS information is appended to the received image. Shooting locations can be viewed on a virtual map, using the Map Utility software. The connection settings are - Canon EOS 70D | User Manual - Page 22
to select an image in the index display. To return to the single-image display, press the button. 2 Select [Send img shown]. To select a size at which to send the image, select [Resize image] and press . Press the key to select [Send img shown], then press . X The transfer progress - Canon EOS 70D | User Manual - Page 23
Sending Selected Images Multiple images can be selected and sent. 1 Press . Sending Images 2 Select [Send selected]. To select a size at which to send the images, select [Resize image] and press . Press the key to select [Send selected], then press . 3 Select the images to send. - Canon EOS 70D | User Manual - Page 24
or received. When [Cancel] is selected on the camera being used to send images, image transfer is stopped so that shooting and other operations can be performed. When sending a large number of images or large files (total size), make sure that the battery is adequately charged so it does not run out - Canon EOS 70D | User Manual - Page 25
already smaller than the selected image size. Movies cannot be resized. [Resize:S2] and [Resize:S3] are enabled only for still photos shot with the EOS 70D. Images shot with other cameras are sent without resizing. The file size (total size) is based on the file sizes before resizing the images. 25 - Canon EOS 70D | User Manual - Page 26
[OK]. Perform the reconnection procedure on the target camera as well. X The images on the card are displayed and the images to send can be the camera that was connected to. If Wi-Fi settings on the target camera are cleared (p.149), reconnection will no longer be established. Select [Review/change - Canon EOS 70D | User Manual - Page 27
]. Under the [53] tab, set [Wi-Fi] to [Enable], then select [Wi-Fi function]. 2 Select [z]. Select [z] (Transfer imgs between cameras) and press . 3 Select [Choose set.]. Select [Choose set.] and press . 4 Select [Unspecified]. Select [Unspecified] and press . X The connection settings - Canon EOS 70D | User Manual - Page 28
[53] tab, set [Wi-Fi] to [Enable], then select [Wi-Fi function]. 2 Select [z]. Select [z] (Transfer imgs between cameras) and press . 3 Select [Review/change settings]. Select [Review/change settings] and press . 4 Select [Change settings name]. Select [Change settings name] and press . 28 - Canon EOS 70D | User Manual - Page 29
Changing Setting Names 5 Change the setting name. Change the name of the setting using the virtual keyboard (p.14). Up to 30 characters can be entered. When you are finished, press the button. Select [OK] on the confirmation screen and press to complete the change. 29 - Canon EOS 70D | User Manual - Page 30
MEMO 30 - Canon EOS 70D | User Manual - Page 31
Connecting to a Smartphone - 1 Connecting the camera to a smartphone lets you use the smartphone to view, manage, and receive images stored in the camera. You can also use the smartphone to perform remote shooting. Note that movie shooting is disabled. 31 - Canon EOS 70D | User Manual - Page 32
Store or Google Play. Install EOS Remote on the smartphone and then perform the procedures to establish the connection. To use EOS Remote, a smartphone on which iOS or Android installed is necessary. For information on supported operating system, refer to the download site of EOS Remote software. 32 - Canon EOS 70D | User Manual - Page 33
are required. For details, refer to the smartphone instruction manual. 1 Select [Wi-Fi function]. Under the [53] tab, set [Wi-Fi] to [Enable], then select [Wi-Fi function]. 2 Select [q]. Select [q] (Connect to smartphone) and press . 3 Select [Camera access point mode]. Press the key to - Canon EOS 70D | User Manual - Page 34
Wi-Fi settings are completed, start EOS Remote on the smartphone. 7 Select [Camera Connection] on the smartphone. Select [Camera Connection] on EOS Remote. 8 Select the target camera on the smartphone. Select the camera to connect to from the [Detected Cameras] on EOS Remote. X Pairing starts. 34 - Canon EOS 70D | User Manual - Page 35
Using Camera Access Point Mode to Establish a Connection Non-ASCII characters are displayed as 8. 9 Connect to the camera. When pairing is completed, the screen on the left is displayed. Press the key to select [OK], then press . To specify viewable images (p.40), press - Canon EOS 70D | User Manual - Page 36
Using Camera Access Point Mode to Establish a Connection When [Manual connection] Is Selected If you have selected [Manual connection] in step 4 on page 33, set [SSID], [Channel setting], and [Encryption settings] on each screen displayed. 1 Enter an SSID. Enter any character using the virtual - Canon EOS 70D | User Manual - Page 37
Operating the Camera Using a Smartphone You can use a smartphone with EOS Remote installed to view images stored in the camera and shoot remotely. EOS Remote Main Screen The main functions of EOS Remote are described below. Touch the screen to learn the operation procedures. [Camera Image Viewing] - Canon EOS 70D | User Manual - Page 38
Operating the Camera Using a Smartphone Terminating the Connection 1 Select [Exit]. If the screen on the for smartphones. Although movies are included in the list, they cannot be saved. If the camera's auto power off is activated during the wireless LAN connection, the wireless LAN function will - Canon EOS 70D | User Manual - Page 39
[q] (Connect to smartphone) and press . 3 Establish a connection. Select [Connect] and press . On the confirmation screen, select [OK]. X The camera will reconnect to the smartphone. When settings for multiple connection destinations are registered, select [Choose set.], select the connection - Canon EOS 70D | User Manual - Page 40
specify images viewable from a smartphone by operating the camera. Images can be specified during connection settings or [q]. Select [q] (Connect to smartphone) and press . 3 Select [Review/change settings]. Select [Review/change settings] and press . 4 Select [Viewable imgs]. Select [Viewable - Canon EOS 70D | User Manual - Page 41
, then press . Select [OK] and press to display the setting screen. [All images] All images stored on the card become viewable. [Images from past days] Specify viewable images on the shooting-date basis. Images shot up to nine days ago can be specified. Press the key to select an item - Canon EOS 70D | User Manual - Page 42
the viewable images. 1 Press the key to select the first image to be set viewable. 2 Press to display the image selection screen. Select an image using the key, dial, or dial. You can also press the button to select an image in the index display. To return to the single-image - Canon EOS 70D | User Manual - Page 43
Registering Multiple Connection Settings You can register up to three smartphone connection settings. 1 Select [Wi-Fi function]. Under the [53] tab, set [Wi-Fi] to [Enable], then select [Wi-Fi function]. 2 Select [q]. Select [q] (Connect to smartphone) and press . 3 Select [Choose set.]. Select [ - Canon EOS 70D | User Manual - Page 44
MEMO 44 - Canon EOS 70D | User Manual - Page 45
wireless LAN. PictBridge is a standard for easily printing images by directly connecting digital cameras to printers and other devices supporting the standard. A standard called DPS over IP has been established for using PictBridge in network environments. This camera conforms with the standard. 45 - Canon EOS 70D | User Manual - Page 46
a printer can be directly connected via a wireless LAN. Because the camera acts as an access point, no other access point is necessary, so you can print images easily no matter where you are. To connect via a Wi-Fi access point, see "Using a Wi-Fi Wireless LAN Access Point" (p.55). 1 Select [Wi-Fi - Canon EOS 70D | User Manual - Page 47
menu of the printer to be used, select the SSID (network name) displayed on the camera's LCD monitor. For the password, enter the encryption key displayed on the camera's LCD monitor. For the printer operation procedure, refer to the printer's instruction manual. 6 Select the printer to connect to - Canon EOS 70D | User Manual - Page 48
Using Camera Access Point Mode to Establish a Connection 7 Perform further settings. To finish settings in this stage, press the key to select [OK], then press to go - Canon EOS 70D | User Manual - Page 49
Using Camera Access Point Mode to Establish a Connection When [Manual connection] Is Selected If you have selected [Manual connection] in step 4 on page 46, set [SSID], [Channel setting], and [Encryption settings] on each screen displayed. 1 Enter an SSID. Enter any character using the virtual - Canon EOS 70D | User Manual - Page 50
on the upper left of the screen indicating that the printer is connected. For further operations, refer to "Printing Images" in the Camera Instruction Manual. You can also perform "Direct Printing of PrintOrdered Images". Terminating the Connection 1 Select [Exit]. If the screen on the left is not - Canon EOS 70D | User Manual - Page 51
from Wi-Fi printer) and press . 3 Establish a connection. Select [Connect] and press . On the confirmation screen, select [OK]. X The camera will reconnect to the printer. When settings for multiple connection destinations are registered, select [Choose set.], select the connection destination - Canon EOS 70D | User Manual - Page 52
Registering Multiple Connection Settings You can register up to three printer connection settings. 1 Select [Wi-Fi function]. Under the [53] tab, set [Wi-Fi] to [Enable], then select [Wi-Fi function]. 2 Select [l]. Select [l] (Print from Wi-Fi printer) and press . 3 Select [Choose set.]. Select [ - Canon EOS 70D | User Manual - Page 53
MEMO 53 - Canon EOS 70D | User Manual - Page 54
MEMO 54 - Canon EOS 70D | User Manual - Page 55
EOS Remote must be installed on the smartphone in advance. EOS Remote can be downloaded from the App Store or Google Play. To use EOS Remote, a smartphone on which iOS or Android installed is necessary. For information on supported operating system, refer to the download site of EOS Remote software - Canon EOS 70D | User Manual - Page 56
• p.62: Easy Connection via WPS (PIN Mode) When WPS is not supported • p.67: Manual Connection by Searching Networks If you do not know if the access point you use is WPS-compatible, refer to the access point instruction manual or other documentation. When connecting to a network that has a network - Canon EOS 70D | User Manual - Page 57
Easy Connection via WPS (PBC Mode) This is a connection mode available when using an access point compatible with Wi-Fi Protected Setup (WPS). In pushbutton connection mode (PBC mode), the camera and the access point can be connected simply by pressing the WPS button on the access point. Note that - Canon EOS 70D | User Manual - Page 58
access point's WPS button. For details about where the button is located and how long to press it, refer to the access point's instruction manual. Select [OK] and press to establish a connection with the access point. X When a connection with the access point is established, the [IP address set - Canon EOS 70D | User Manual - Page 59
the settings available in [Manual setting] automatically. However, this option can only be used in environments using DHCP servers, or access [Manual setting]. [Manual setting] If [Auto setting] results in an error, enter the IP address manually. Enter the IP address assigned to the camera when - Canon EOS 70D | User Manual - Page 60
Mode) Specifying Settings for the Communication Method This section explains setting screens for the communication method of each device and service that the camera is connected to. Read the page that introduces the selected communication method. Connecting to a Smartphone: Chapter 6 (p.75) Printing - Canon EOS 70D | User Manual - Page 61
the camera remotely using EOS Utility, perform the operations as follows before performing the operations described on page 94 and after. If these operations are not performed, the Pairing Software described on page 95 may not start. Open the [C Drive] 9 [Program Files] 9 [Canon] 9 [EOS Utility - Canon EOS 70D | User Manual - Page 62
Connection via WPS (PIN Mode) This is a connection mode available when using an access point compatible with Wi-Fi Protected Setup (WPS). In PIN code connection mode (PIN mode), an 8-digit identification number specified on the camera is set at the access point to establish a connection. Even if - Canon EOS 70D | User Manual - Page 63
PIN code at the access point. At the access point, specify the 8-digit PIN code displayed on the camera's LCD monitor. For instructions on setting PIN codes at the access point, refer to the access point's instruction manual. After the PIN code is specified, select [OK] and press . 6 Connect to - Canon EOS 70D | User Manual - Page 64
the settings available in [Manual setting] automatically. However, this option can only be used in environments using DHCP servers, or access [Manual setting]. [Manual setting] If [Auto setting] results in an error, enter the IP address manually. Enter the IP address assigned to the camera when - Canon EOS 70D | User Manual - Page 65
Mode) Specifying Settings for the Communication Method This section explains setting screens for the communication method of each device and service that the camera is connected to. Read the page that introduces the selected communication method. Connecting to a Smartphone: Chapter 6 (p.75) Printing - Canon EOS 70D | User Manual - Page 66
the camera remotely using EOS Utility, perform the operations as follows before performing the operations described on page 94 and after. If these operations are not performed, the Pairing Software described on page 95 may not start. Open the [C Drive] 9 [Program Files] 9 [Canon] 9 [EOS Utility - Canon EOS 70D | User Manual - Page 67
Manual Connection by Searching Networks Selecting the Wireless Network When [Find network] is selected, a list of active access points nearby is displayed, accompanied by information about - Canon EOS 70D | User Manual - Page 68
used Access Point Encryption This camera supports the following options for [Authentication] and [Encryption settings]. Therefore, the encryption used manually, select [Enter connection] and press . Enter the SSID using the virtual keyboard and then configure settings following the instructions - Canon EOS 70D | User Manual - Page 69
details on the specified encryption key, refer to the access point's instruction manual. Note that the screens displayed in steps 1 to 3 below the key to select the format and the number of characters used for the key, then press . Select [OK] and press to go to the next - Canon EOS 70D | User Manual - Page 70
the settings available in [Manual setting] automatically. However, this option can only be used in environments using DHCP servers, or access Manual setting]. [Manual setting] If [Auto setting] results in an error, enter the IP address manually. Enter the IP address assigned to the camera - Canon EOS 70D | User Manual - Page 71
Manual Connection by Searching Networks If you are not sure what to enter, see " Method This section explains setting screens for the communication method of each device and service that the camera is connected to. Read the page that introduces the selected communication method. Connecting - Canon EOS 70D | User Manual - Page 72
the camera remotely using EOS Utility, perform the operations as follows before performing the operations described on page 94 and after. If these operations are not performed, the Pairing Software described on page 95 may not start. Open the [C Drive] 9 [Program Files] 9 [Canon] 9 [EOS Utility - Canon EOS 70D | User Manual - Page 73
MEMO 73 - Canon EOS 70D | User Manual - Page 74
MEMO 74 - Canon EOS 70D | User Manual - Page 75
the smartphone to view, manage, and receive images stored in the camera. You can also use the smartphone to perform remote shooting. Note that movie shooting is disabled. These instructions should be followed only after the smartphone is connected to an access point. For information about settings - Canon EOS 70D | User Manual - Page 76
, operations on the smartphone are required. For details, refer to the smartphone's instruction manual. To connect in the camera access point mode, see "Using Camera Access Point Mode to Establish a Connection" (p.33). 1 Start EOS Remote on the smartphone. When the screen on the left is displayed on - Canon EOS 70D | User Manual - Page 77
Using Infrastructure Mode to Establish a Connection Non-ASCII characters are displayed as 8. 4 Connect to the camera. When pairing is completed, the screen on the left is displayed. Press the key to select [OK], then press . To specify viewable images (p.81), press - Canon EOS 70D | User Manual - Page 78
Operating the Camera Using a Smartphone You can use a smartphone with EOS Remote installed to view images stored in the camera and shoot remotely. EOS Remote Main Screen The main functions of EOS Remote are described below. Touch the screen to learn the operation procedures. [Camera Image Viewing] - Canon EOS 70D | User Manual - Page 79
Operating the Camera Using a Smartphone Terminating the Connection 1 Select [Exit]. If the screen on the for smartphones. Although movies are included in the list, they cannot be saved. If the camera's auto power off is activated during the wireless LAN connection, the wireless LAN function will - Canon EOS 70D | User Manual - Page 80
[q] (Connect to smartphone) and press . 3 Establish a connection. Select [Connect] and press . On the confirmation screen, select [OK]. X The camera will reconnect to the smartphone. When settings for multiple connection destinations are registered, select [Choose set.], select the connection - Canon EOS 70D | User Manual - Page 81
specify images viewable from a smartphone by operating the camera. Images can be specified during connection settings or [q]. Select [q] (Connect to smartphone) and press . 3 Select [Review/change settings]. Select [Review/change settings] and press . 4 Select [Viewable imgs]. Select [Viewable - Canon EOS 70D | User Manual - Page 82
, then press . Select [OK] and press to display the setting screen. [All images] All images stored on the card become viewable. [Images from past days] Specify viewable images on the shooting-date basis. Images shot up to nine days ago can be specified. Press the key to select an item - Canon EOS 70D | User Manual - Page 83
the viewable images. 1 Press the key to select the first image to be set viewable. 2 Press to display the image selection screen. Select an image using the key, dial, or dial. You can also press the button to select an image in the index display. To return to the single-image - Canon EOS 70D | User Manual - Page 84
Registering Multiple Connection Settings You can register up to three smartphone connection settings. 1 Select [Wi-Fi function]. Under the [53] tab, set [Wi-Fi] to [Enable], then select [Wi-Fi function]. 2 Select [q]. Select [q] (Connect to smartphone) and press . 3 Select [Choose set.]. Select [ - Canon EOS 70D | User Manual - Page 85
MEMO 85 - Canon EOS 70D | User Manual - Page 86
MEMO 86 - Canon EOS 70D | User Manual - Page 87
wireless LAN. PictBridge is a standard for easily printing images by directly connecting digital cameras to printers and other devices supporting the standard. A standard called DPS over IP has been established for using PictBridge in network environments. This camera conforms with the standard. 87 - Canon EOS 70D | User Manual - Page 88
Infrastructure Mode to Establish a Connection These instructions are continued from Chapter 5. To connect in camera access point mode, see "Using Camera Access Point Mode to Establish a Connection" (p.46). 1 Select the printer to connect to. When a list of detected printers is displayed, select - Canon EOS 70D | User Manual - Page 89
Using Infrastructure Mode to Establish a Connection 3 Save the settings. Select [OK] and press to save the settings. X The [lConnection] screen will be displayed. To return to the menu, press the button. The settings for networking with the printer are now complete. 89 - Canon EOS 70D | User Manual - Page 90
on the upper left of the screen indicating that the printer is connected. For further operations, refer to "Printing Images" in the Camera Instruction Manual. You can also perform "Direct Printing of PrintOrdered Images". Terminating the Connection 1 Select [Exit]. If the screen on the left is not - Canon EOS 70D | User Manual - Page 91
from Wi-Fi printer) and press . 3 Establish a connection. Select [Connect] and press . On the confirmation screen, select [OK]. X The camera will reconnect to the printer. When settings for multiple connection destinations are registered, select [Choose set.], select the connection destination - Canon EOS 70D | User Manual - Page 92
Registering Multiple Connection Settings You can register up to three printer connection settings. 1 Select [Wi-Fi function]. Under the [53] tab, set [Wi-Fi] to [Enable], then select [Wi-Fi function]. 2 Select [l]. Select [l] (Print from Wi-Fi printer) and press . 3 Select [Choose set.]. Select [ - Canon EOS 70D | User Manual - Page 93
Remote Operation Using EOS Utility You can perform remote operation using EOS Utility via a wireless LAN. In addition to remote shooting, various camera operations are available because a wireless LAN is used instead of an interface cable. Note that movie shooting is disabled. These instructions - Canon EOS 70D | User Manual - Page 94
Settings These instructions are continued from Chapter 5. With EOS Utility, you can use the provided Pairing Software to establish a connection between the camera and a computer. Pairing Software is installed automatically during "easy installation" of the software provided with the camera. If it - Canon EOS 70D | User Manual - Page 95
is installed in the same location as EOS Utility. X After the pairing software starts up, an icon is displayed on the task bar. X When the camera is detected, a message is displayed. 3 Double-click the pairing software icon. X Detected cameras are listed. Cameras that have already been connected are - Canon EOS 70D | User Manual - Page 96
Configuring EOS Utility Communication Settings 5 Select [OK]. When the camera detects the computer on which you clicked [Connect] in step 4, the screen on the X The [DConnection] screen is displayed. To return to the menu, press the button. The EOS Utility network settings are now complete. 96 - Canon EOS 70D | User Manual - Page 97
Configuring EOS Utility Communication Settings There is no need to complete pairing again if you will continue using a particular camera and computer together after pairing without changing the settings. To reconnect to the same computer, simply turn on the camera and start the pairing software. The - Canon EOS 70D | User Manual - Page 98
Using EOS Utility For EOS Utility instructions, refer to the EOS Utility instruction manual (CD-ROM). In addition to remote shooting, various camera operations are available. Note that movie shooting is disabled. Terminating the Connection 1 Select [Exit]. If the screen on the left is not displayed, - Canon EOS 70D | User Manual - Page 99
-Fi] to [Enable], then select [Wi-Fi function]. 2 Select [D]. Select [D] (Remote control (EOS Utility)) and press . 3 Establish a connection. Select [Connect] and press . On the confirmation screen, select [OK]. X The camera will reconnect to the computer. When settings for multiple connection - Canon EOS 70D | User Manual - Page 100
[Wi-Fi function]. Under the [53] tab, set [Wi-Fi] to [Enable], then select [Wi-Fi function]. 2 Select [D]. Select [D] (Remote control (EOS Utility)) and press . 3 Select [Choose set.]. Select [Choose set.] and press . 4 Select [Unspecified]. Select [Unspecified] and press . X The connection - Canon EOS 70D | User Manual - Page 101
MEMO 101 - Canon EOS 70D | User Manual - Page 102
MEMO 102 - Canon EOS 70D | User Manual - Page 103
various Web services on the camera and send images stored in the camera to them. CANON iMAGE GATEWAY Web services are not supported in certain countries and areas. For information on countries and areas supporting CANON iMAGE GATEWAY services, refer to the Canon Web site (http://canon.com/cig - Canon EOS 70D | User Manual - Page 104
then configure the camera's settings to enable access to Web services. For details, refer to the EOS Utility instruction manual (CD-ROM). To use CANON iMAGE GATEWAY, you must be able to connect to the Internet. (An account with an internet service provider is necessary, browser software needs to be - Canon EOS 70D | User Manual - Page 105
is connected to a computer as described in "Remote Operation Using EOS Utility" (p.93), settings can be configured without using any interface cable. The camera's Wi-Fi functions are compatible with the following Web services (as of March 2013): CANON iMAGE GATEWAY, Facebook, Twitter, YouTube, and - Canon EOS 70D | User Manual - Page 106
p.111: Easy Connection via WPS (PIN Mode) When WPS is not supported • p.115: Manual Connection by Searching Networks If you do not know if the access point you use is WPS-compatible, refer to the access point instruction manual or other documentation. When connecting to a network that has a network - Canon EOS 70D | User Manual - Page 107
This is a connection mode available when using an access point compatible with Wi-Fi Protected Setup (WPS). In pushbutton connection mode (PBC mode), the camera and the access point can be connected ], then select [Wi-Fi function]. 2 Select [w]. Select [w] (Upload to Web service) and press . 107 - Canon EOS 70D | User Manual - Page 108
ordering of the list of items displayed will vary depending on settings. The Web service to connect to can be changed later (p.126). X When the [Send to located and how long to press it, refer to the access point's instruction manual. Select [OK] and press to establish a connection with the - Canon EOS 70D | User Manual - Page 109
the settings available in [Manual setting] automatically. However, this option can only be used in environments using DHCP servers ,or access [Manual setting]. [Manual setting] If [Auto setting] results in an error, enter the IP address manually. Enter the IP address assigned to the camera when - Canon EOS 70D | User Manual - Page 110
30 characters can be entered for the name of the settings. 8 Save the settings. Select [OK] and press to save the settings. X Images on the card are displayed. 9 Select images to send. Select and send the images. For information on how to send images, see page 120. The settings for networking - Canon EOS 70D | User Manual - Page 111
using an access point compatible with Wi-Fi Protected Setup (WPS). In PIN code connection mode (PIN mode), an 8-digit identification number specified on the camera [w]. Select [w] (Upload to Web service) and press . 3 Select a Web service. Select a Web service to connect to and press . The - Canon EOS 70D | User Manual - Page 112
PIN code at the access point. At the access point, specify the 8-digit PIN code displayed on the camera's LCD monitor. For instructions on setting PIN codes at the access point, refer to the access point's instruction manual. After the PIN code is specified, select [OK] and press . 6 Connect to - Canon EOS 70D | User Manual - Page 113
the settings available in [Manual setting] automatically. However, this option can only be used in environments using DHCP servers, or access [Manual setting]. [Manual setting] If [Auto setting] results in an error, enter the IP address manually. Enter the IP address assigned to the camera when - Canon EOS 70D | User Manual - Page 114
30 characters can be entered for the name of the settings. 9 Save the settings. Select [OK] and press to save the settings. X Images on the card are displayed. 10 Select images to send. Select and send the images. For information on how to send images, see page 120. The settings for - Canon EOS 70D | User Manual - Page 115
Manual Connection by Searching Networks Selecting the Wireless Network When [Find ], then select [Wi-Fi function]. 2 Select [w]. Select [w] (Upload to Web service) and press . 3 Select a Web service. Select a Web service to connect to and press . The contents and ordering of the list of items - Canon EOS 70D | User Manual - Page 116
used Access Point Encryption This camera supports the following options for [Authentication] and [Encryption settings]. Therefore, the encryption used manually, select [Enter connection] and press . Enter the SSID using the virtual keyboard and then configure settings following the instructions - Canon EOS 70D | User Manual - Page 117
details on the specified encryption key, refer to the access point's instruction manual. Note that the screens displayed in steps 1 to 3 below the key to select the format and the number of characters used for the key, then press . Select [OK] and press to go to the next - Canon EOS 70D | User Manual - Page 118
the settings available in [Manual setting] automatically. However, this option can only be used in environments using DHCP servers, or access Manual setting]. [Manual setting] If [Auto setting] results in an error, enter the IP address manually. Enter the IP address assigned to the camera - Canon EOS 70D | User Manual - Page 119
Manual Connection by Searching Networks If you are not sure what to enter, see "Checking Network Settings" (p.166), or ask the network administrator or another person knowledgeable about the network. Connecting to a Web Service the settings. X Images on the card are displayed. 3 Select images to - Canon EOS 70D | User Manual - Page 120
Service You can share movies and still photos you shot by sending them to a Web service registered on the camera such as CANON iMAGE GATEWAY. Sent images are saved in an online album on CANON iMAGE GATEWAY and a link to the album is sent to each Web service shown]. To select a size at which to send - Canon EOS 70D | User Manual - Page 121
Web services. Thoroughly read the terms of use, press the key to select [I Agree], then press . The screen can be scrolled up and down by pressing the key. If playback or shooting operation is started during the connection, the connection will be terminated. When accessing CANON - Canon EOS 70D | User Manual - Page 122
Sending Images to a Web Service Sending Selected Images Multiple images can be selected and sent. 1 Press . 2 Select [Send selected]. To select a size at which to send the images, select [Resize image] and press . Press the key to select [Send selected], then press . 3 Select the images - Canon EOS 70D | User Manual - Page 123
sending images to certain Web services. Thoroughly read the terms of use, press the key to select [I Agree], then press . The screen can be scrolled up and down by pressing the key. When sending a large number of images or large files, make sure that the battery is adequately charged so - Canon EOS 70D | User Manual - Page 124
Service Reducing the Size of the Image to Send When [Send selected] is selected, the confirmation screen for sending images also lets you select the size size. Movies cannot be resized. [Resize:S2] and [Resize:S3] are enabled only for still photos shot with the EOS 70D. Images shot with other cameras - Canon EOS 70D | User Manual - Page 125
. To register Email destinations and settings for sending Emails, you must use a computer. For more information, refer to the EOS Utility Instruction Manual (CD-ROM). When [ ] (Email) is selected on the [Upload to Web service] screen, the [Send to] screen is displayed. Select the destination from - Canon EOS 70D | User Manual - Page 126
go to step 4. 4 Establish a connection. Select [Connect] and press . On the confirmation screen, select [OK]. X The camera will reconnect to the Web service. When settings for multiple connection destinations are registered, select [Choose set.], select the connection destination, then connect to - Canon EOS 70D | User Manual - Page 127
the [53] tab, set [Wi-Fi] to [Enable], then select [Wi-Fi function]. 2 Select [w]. Select [w] (Upload to Web service) and press . 3 Select a Web service. Select a Web service and press . X When the [Send to] screen (p.125) is displayed, select a destination and go to step 4. 4 Select [Choose - Canon EOS 70D | User Manual - Page 128
Registering Multiple Connection Settings 5 Select [Unspecified]. Select [Unspecified] and press . X The connection settings screen is displayed. Follow the procedures displayed to complete the connection settings. 128 - Canon EOS 70D | User Manual - Page 129
MEMO 129 - Canon EOS 70D | User Manual - Page 130
MEMO 130 - Canon EOS 70D | User Manual - Page 131
card in the camera can be viewed on a TV set via a wireless LAN. This function requires a DLNA*-compatible TV set, game machine, smartphone, or other media player. In this manual, the term "media player" is used to refer to any such device. * DLNA: Digital Living Network Alliance These instructions - Canon EOS 70D | User Manual - Page 132
Configuring Media Player Communication Settings These instructions are continued from Chapter 5. 1 Perform further settings. To finish settings in this stage, press the key to select [OK], then press to go to step 2. - Canon EOS 70D | User Manual - Page 133
display an icon of the card. After you select this icon, you can select folders and images. Select an image to display it at a larger size on the TV set. For details, refer to the media player's instruction manual. EOS 70D SD 100CANON 1-100 04/24/2013 04/24/2013 04/24/2013 IMG_0001.JPG 04/24 - Canon EOS 70D | User Manual - Page 134
displayed on the camera, or during HDR mode, HDR Backlight Control shooting, Handheld Night CANON). Date information shown for images is based on Exif information added to the images. Date information shown for cards or folders may be the current date set on the camera, in some cases. If the camera - Canon EOS 70D | User Manual - Page 135
Reconnecting The camera can reconnect to a media player for which connection settings have been registered. Select [Connect] and press . On the confirmation screen, select [OK]. X The camera will reconnect to the media player. When settings for multiple connection destinations are registered, - Canon EOS 70D | User Manual - Page 136
Registering Multiple Connection Settings You can register up to three media player connection settings. 1 Select [Wi-Fi function]. Under the [53] tab, set [Wi-Fi] to [Enable], then select [Wi-Fi function]. 2 Select [ ]. Select [ ] (View images on DLNA devices) and press . 3 Select [Choose set.]. - Canon EOS 70D | User Manual - Page 137
MEMO 137 - Canon EOS 70D | User Manual - Page 138
MEMO 138 - Canon EOS 70D | User Manual - Page 139
Using Quick Control to Connect to a Wireless LAN Quick Control or Quick Control during playback lets you connect to a wireless LAN using registered connection destination settings. Connection destination settings cannot be set using Quick Control. Set connection destination settings from the menu - Canon EOS 70D | User Manual - Page 140
have been registered. Three functions are available in Quick Control: [q] (Connect to smartphone), [D] (Remote control (EOS Utility)), and [ ] (View images on DLNA devices). Set the Mode Dial to the Creative Zone before using these functions. 1 Select [ ]. Press the button to display Quick - Canon EOS 70D | User Manual - Page 141
Wi-Fi functions for which connection destination settings have been registered. From Quick Control during playback, two functions can be used: [z] (Transfer images between cameras) and [w] (Upload to Web service). 1 Press the button. While an image is displayed, press the button. X Quick - Canon EOS 70D | User Manual - Page 142
), a screen to select a Web service is displayed. Select the item to connect to and press . X When the [Send to] screen (p.125) is displayed, select a destination and go to step 4. 4 Establish a connection. Select [Connect] and press . X The images on the card are displayed and the images to - Canon EOS 70D | User Manual - Page 143
MEMO 143 - Canon EOS 70D | User Manual - Page 144
MEMO 144 - Canon EOS 70D | User Manual - Page 145
Managing Settings 145 - Canon EOS 70D | User Manual - Page 146
the item to check settings for. Press the or key to select an item, then press . When you select [w], a screen to select a Web service is displayed. The same settings are displayed for any item selected. During Connection If [Wi-Fi function] is selected during connection, the screen on - Canon EOS 70D | User Manual - Page 147
Checking or Changing Settings When the Connection Has Been Terminated Select the connection destination, select [Review/change settings], then press . Select [Confirm set.] and press to display the settings. 147 - Canon EOS 70D | User Manual - Page 148
is displayed. Configure connection settings again following the procedures. Changing Setting Names To change the name of the settings, select [Change settings name] on the [Review/change settings] screen shown on page 147. X Enter the name of the settings using the virtual keyboard (p.14). 148 - Canon EOS 70D | User Manual - Page 149
deleted by the procedure described below. By deleting the wireless LAN settings, you can prevent them from being exposed when you lend or give your camera to other people. 1 Select [Wi-Fi function]. Under the [53] tab, set [Wi-Fi] to [Enable], then select [Wi-Fi function]. 2 Press the button - Canon EOS 70D | User Manual - Page 150
MEMO 150 - Canon EOS 70D | User Manual - Page 151
Troubleshooting Guide Transfer speed in ad hoc mode may become extremely slow when the camera is used with certain types of computer. For more information, contact your dealer or nearest Canon Service Center. 151 - Canon EOS 70D | User Manual - Page 152
Responding to Error Messages When or on the LCD panel blinks, display the error content following one of the procedures below. Then, eliminate the cause of the error referring to the examples shown in this chapter. Select [53: Wi-Fi] 9 [General sett.] 9 [Error details], then press . - Canon EOS 70D | User Manual - Page 153
using EOS Remote (p.37, 78). In the case of [l], is the power of the printer on? X Turn on the printer. In the case of [D], is the pairing software running? X Start the pairing software and follow the instructions to re-establish the connection (p.95). Are the camera and the access point set to use - Canon EOS 70D | User Manual - Page 154
the DNS server's IP address setting match the server's actual address? X Set the IP address to [Manual setting]. Then, on the camera, set the IP address that matches the address of the DNS server used (p.109, 113, 118, 166). What to check on the DNS server Is the power of the DNS server - Canon EOS 70D | User Manual - Page 155
the same address as another device on the network. Otherwise, change the IP address of the device that has a duplicate address. X If the camera's IP address is set to [Manual setting] in network environments using a DHCP server, change the setting to [Auto setting] (p.59, 64, 70, 109, 113, 118). 155 - Canon EOS 70D | User Manual - Page 156
on the power of the access point. If filtering by MAC address is effective, is the MAC address of the camera used registered at the access point? X Register the MAC address of the camera used at the access point. The MAC address can be checked on the [General sett.] screen (p.149). 62: No response - Canon EOS 70D | User Manual - Page 157
can be checked on the [General sett.] screen (p.149). 64: Cannot connect to wireless LAN terminal Are the camera and the access point set to use the same encryption method? X The camera supports the following encryption methods: [WEP], [TKIP], and [AES] (p.68, 116). If filtering by MAC address is - Canon EOS 70D | User Manual - Page 158
LAN encryption method Are the camera and the access point set to use the same encryption method? X The camera supports the following encryption methods: [WEP the WPS button for the period of time instructed by the access point's instruction manual. Are you trying to establish a connection near - Canon EOS 70D | User Manual - Page 159
: Could not send files Does the card in the camera to receive data have sufficient space? X Check the card in the camera to receive data. Replace the card or make sufficient space available, then try sending the data to the camera again. Is the card in the camera to receive data locked? X Check the - Canon EOS 70D | User Manual - Page 160
try sending the data again. Is the card working properly? X Replace the card in the camera to receive data, then try sending the data again. 103: Could not receive files Is the camera to receive data ready to receive data? X Check the battery of the camera to receive data and connection status, then - Canon EOS 70D | User Manual - Page 161
the settings with the provided software. Is the camera's registration information or Web service registered on the camera deleted on CANON iMAGE GATEWAY? X Connect the camera and computer using an interface cable and reconfigure Web service settings using EOS Utility (p.105). 124: Invalid SSL - Canon EOS 70D | User Manual - Page 162
the connection status of the network. 126: Could not connect to server CANON iMAGE GATEWAY is under maintenance or load is concentrated temporarily. X Try connecting to the Web service again later. 127: An error has occurred A problem other than error 121 to 126 occurred during the connection to the - Canon EOS 70D | User Manual - Page 163
Troubleshooting Guide If a problem occurs with the camera, first refer to this Troubleshooting Guide. If this Troubleshooting Guide does not resolve the problem, contact your dealer or nearest Canon Service Center. A computer, printer, GPS receiver, or other device cannot be used with a cable - Canon EOS 70D | User Manual - Page 164
LAN Notes If the transmission rate drops, the connection is lost, or other problems occur when using the camera with a wireless LAN, try the following corrective actions. Access Point and Antenna Installation Location When using indoors, install the device in the same room that you are shooting - Canon EOS 70D | User Manual - Page 165
[Disable] and then connect an interface cable. When the camera is connected to a computer, printer, or any other device via an interface cable, settings for [Wi-Fi] cannot be changed. Disconnect the interface cable before changing any settings. Using an Eye-Fi Card When [53: Wi-Fi] is set to [Enable - Canon EOS 70D | User Manual - Page 166
, as well as the subnet mask, gateway, and DNS server information. To avoid using the same IP address for the computer and other devices on the network, change the rightmost number when configuring the IP address assigned to the camera in the processes described in pages 59, 64, 70, 109, 113, and - Canon EOS 70D | User Manual - Page 167
MEMO 167 - Canon EOS 70D | User Manual - Page 168
MEMO 168 - Canon EOS 70D | User Manual - Page 169
Reference 169 - Canon EOS 70D | User Manual - Page 170
printer supporting DPS over IP. Send images to Images in the camera or links to images can be sent to a Web service: registered Web services. View images using Images can be viewed using a DLNA-compatible a media player: media player. All preceding specifications are based on Canon testing - Canon EOS 70D | User Manual - Page 171
......33, 46 CANON iMAGE GATEWAY ..........104 Changing setting names .........28, 148 Changing settings 148 Checking settings 146 Clearing wireless LAN settings .....149 Connecting to a smartphone.....31, 75 D DLNA 3, 131 E Email 125 EOS Remote 32, 37, 55, 78 EOS Utility 93 Eye-Fi card 17 - Canon EOS 70D | User Manual - Page 172
Index T Touch control 17 Transferring images between cameras 19 Troubleshooting Guide 151 V Viewable images 40, 81 Viewing images 131 W Wi-Fi printer 45, 87 Wireless LAN access point .....56, 106 Wireless LAN notes 164 WPS (Wi-Fi Protected Setup) ..........56, 106 172 - Canon EOS 70D | User Manual - Page 173
MEMO - Canon EOS 70D | User Manual - Page 174
Shimomaruko 3-chome, Ohta-ku, Tokyo 146-8501, Japan U.S.A. CANADA EUROPE, AFRICA & MIDDLE EAST CENTRAL & SOUTH AMERICA ASIA OCEANIA JAPAN CANON U.S.A. INC. http://www.usa.canon.com/eos http://www.usa.canon.com/support For all inquires concerning this product, call toll free in the U.S. 1-800-OK
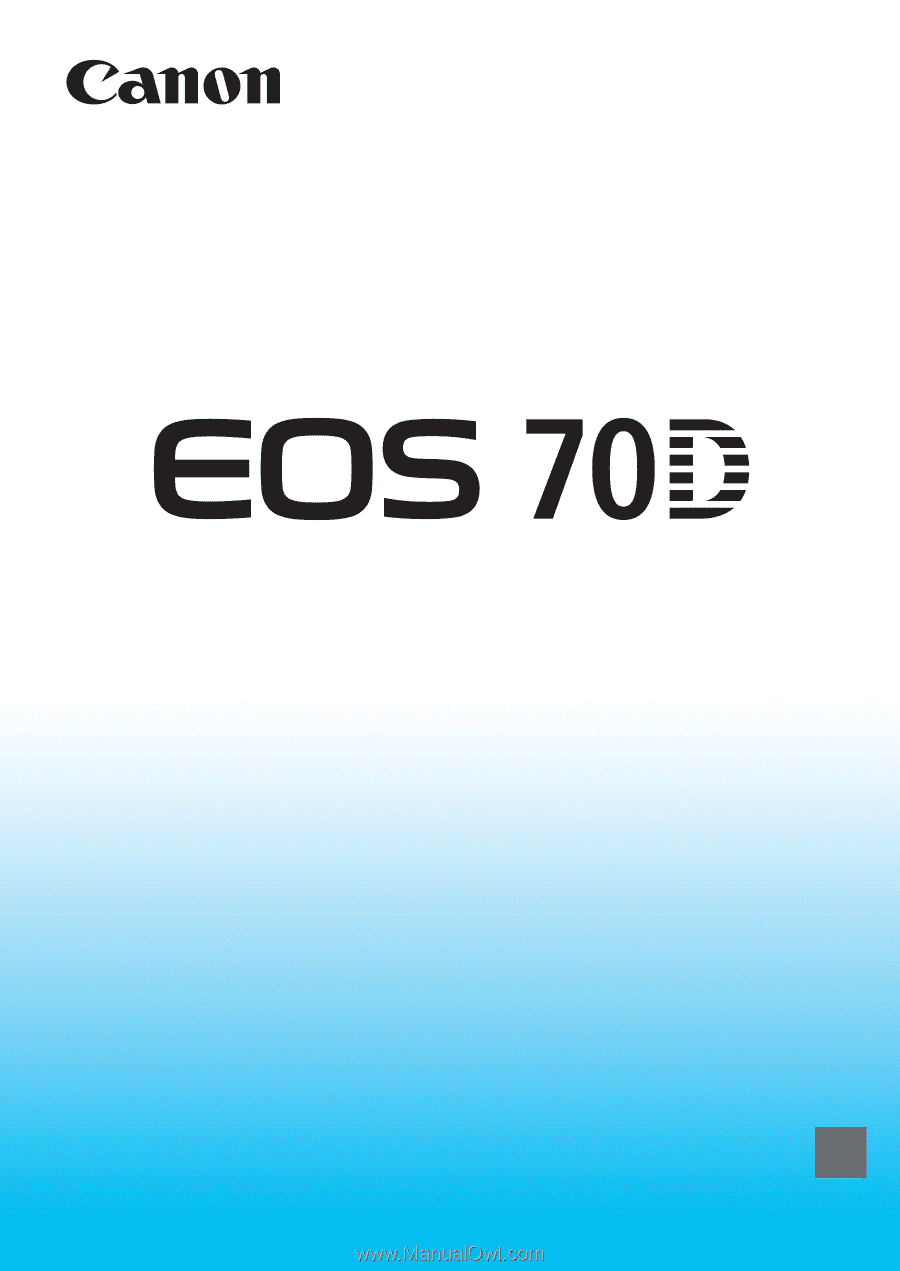
Wi-Fi Function
Instruction Manual
E
INSTRUCTION
MANUAL
EOS 70D (W)