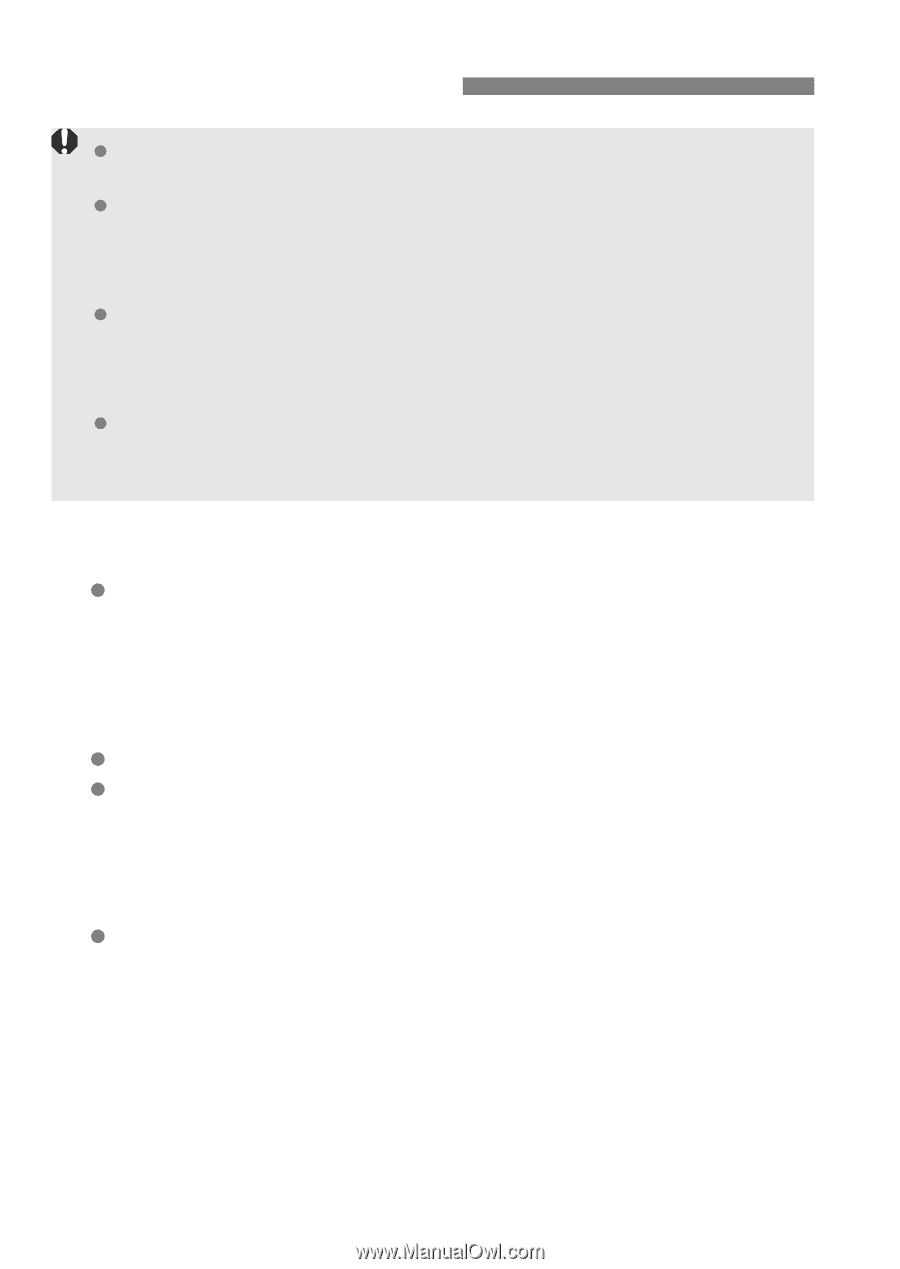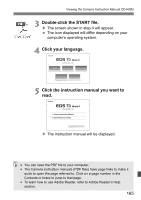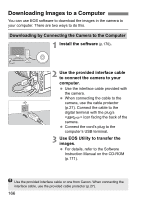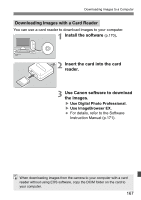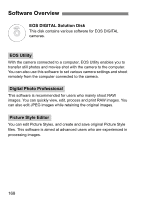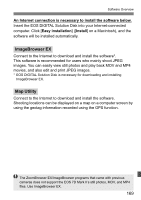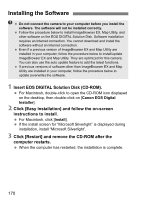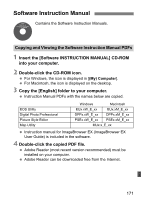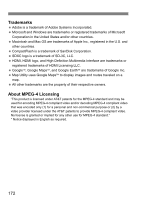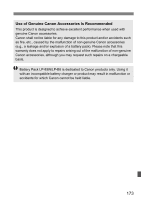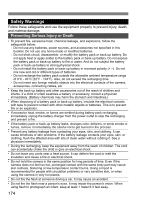Canon EOS 7D Mark II Instruction Manual - Page 170
Installing the Software
 |
View all Canon EOS 7D Mark II manuals
Add to My Manuals
Save this manual to your list of manuals |
Page 170 highlights
Installing the Software Do not connect the camera to your computer before you install the software. The software will not be installed correctly. Follow the procedure below to install ImageBrowser EX, Map Utility, and other software on the EOS DIGITAL Solution Disk. Software installation requires an Internet connection. You cannot download and install the software without an Internet connection. Even if a previous version of ImageBrowser EX and Map Utility are installed in your computer, follow the procedure below to install/update ImageBrowser EX and Map Utility. They are optimized for this camera. You can also use the auto update feature to add the latest functions. If previous versions of software other than ImageBrowser EX and Map Utility are installed in your computer, follow the procedure below to update (overwrite) the software. 1 Insert EOS DIGITAL Solution Disk (CD-ROM). For Macintosh, double-click to open the CD-ROM icon displayed on the desktop, then double-click on [Canon EOS Digital Installer]. 2 Click [Easy Installation] and follow the on-screen instructions to install. For Macintosh, click [Install]. If the install screen for "Microsoft Silverlight" is displayed during installation, install "Microsoft Silverlight". 3 Click [Restart] and remove the CD-ROM after the computer restarts. When the computer has restarted, the installation is complete. 170