Canon MultiPASS C555 User Manual - Page 164
Printing Problems - put in cartridge alarm
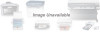 |
View all Canon MultiPASS C555 manuals
Add to My Manuals
Save this manual to your list of manuals |
Page 164 highlights
Printing Problems s The MultiPASS displays an error message. The MultiPASS may have a paper jam. • Clear the paper jam. (1 p. 13-4) • If the MultiPASS has no paper jam, unplug the unit and wait five seconds, then plug it in again. If the problem is fixed, the Alarm light will turn off, the cartridge holder will move to its home position on the right side of the unit, and the LCD will return to standby mode. If the Alarm light remains lit, contact the Customer Care Center. s Data from the PC is not printed. The power cord may not be plugged in securely. • Check that the power cord is plugged securely into the MultiPASS and into the wall outlet (1 p. 2-8). If the unit is plugged into a power strip, make sure the power strip is plugged in and turned on. The printer cable may not be securely connected to the MultiPASS and PC. • Check the printer cable connection. (1 p. 2-7) The printer cable may not be the correct type. • Make sure you have the correct printer cable type. (1 p. 2-7) The MultiPASS may have been plugged in or the PC may have been turned on when you connected the printer cable. • Unplug the MultiPASS and turn off the PC. Plug the unit back in and turn the PC back on again. • If you are using a USB cable, make sure you connect it during software installation to ensure proper operation. (1 MultiPASS Suite User's Guide) The orange protective tape may not be removed from the BJ cartridge. • Be sure to remove the orange protective tape from the BJ cartridge before you install it. (1 p. 2-15) The BJ cartridge or tanks may not be installed properly. • Make sure the BJ cartridge and tanks are installed properly. (1 p. 2-13) The BJ cartridge print head may need cleaning. • Refer to the flow chart (1 p. 12-9) and clean the BJ cartridge print head if necessary. (1 p. 12-11) The BJ cartridge or tanks may need to be replaced. • Determine if the problem is with the BJ cartridge or tanks (1 p. 12-8), and replace if necessary. (1 pp. 12-12, 12-15) For the following, 1 MultiPASS Suite User's Guide: - The application you are printing from may not be set up properly. - The MultiPASS may not be set as the default printer or the selected printer. - The printer driver may be configured with the wrong port. Troubleshooting Chapter 13 Troubleshooting 13-13















