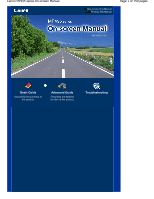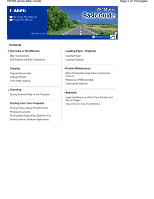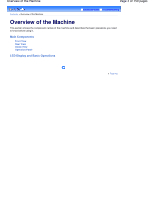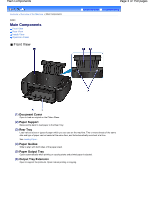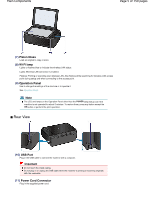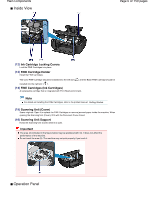Canon PIXMA MP495 Manual
Canon PIXMA MP495 Manual
 |
UPC - 660685024540
View all Canon PIXMA MP495 manuals
Add to My Manuals
Save this manual to your list of manuals |
Canon PIXMA MP495 manual content summary:
- Canon PIXMA MP495 | Manual - Page 1
Canon MP495 series On-screen Manual How to Use This Manual Printing This Manual Page 1 of 759 pages MC-4780-V1.00 Basic Guide Describes the summary of this product. Advanced Guide Describes the detailed function of this product. Troubleshooting - Canon PIXMA MP495 | Manual - Page 2
MP495 series Basic Guide How to Use This Manual Printing This Manual MP-4581-V1.00 Contents Overview of the Machine Main Components LED Display and Basic Operations Copying Copying Documents Copying Photos Fit-to-Page Copying Scanning Saving Scanned Data on the Computer Printing from Your Computer - Canon PIXMA MP495 | Manual - Page 3
Overview of the Machine Page 3 of 759 pages Contents > Overview of the Machine Advanced Guide Troubleshooting Overview of the Machine This section shows the component names of the machine and describes the basic operations you need to know before using it. - Canon PIXMA MP495 | Manual - Page 4
of 759 pages Advanced Guide Troubleshooting (1) Document Cover Open to load an original on the Platen Glass. (2) Paper Support Raise and tip back to loaded at the same time, and fed automatically one sheet at a time. See Loading Paper . (4) Paper Guides Slide to align with both sides of the paper - Canon PIXMA MP495 | Manual - Page 5
blue to indicate the wireless LAN status. Lights: Wireless LAN connection is enabled. Flashes: Printing or scanning over wireless LAN. Also flashes while searching for wireless LAN access point during setup and when connecting to the access point. (9) Operation Panel Use to change the settings of - Canon PIXMA MP495 | Manual - Page 6
left slot ( ) and the Black FINE Cartridge should be installed into the right slot ( ). (14) FINE Cartridges (Ink Cartridges) A replaceable cartridge that is integrated with Print Head and ink tank. Note For details on installing the FINE Cartridges, refer to the printed manual: Getting Started. (15 - Canon PIXMA MP495 | Manual - Page 7
the service center may have occurred. For details, refer to " Troubleshooting" in the on-screen manual: Advanced Guide . (2) LED (Light Emitting Diode) Displays the number of copies, Maintenance code, or operational status such as an error code. (3) [+] button Specifies the number of copies. (4) Ink - Canon PIXMA MP495 | Manual - Page 8
759 pages (9) Black button* Starts black & white copying. You can also press this button to finalize your selection for the setting item. (10) Fit to or flashes orange when an error occurs, such as paper-out or ink-out. * In the software applications or manuals, the Black and Color buttons are - Canon PIXMA MP495 | Manual - Page 9
error codes, refer to " Troubleshooting" in the on-screen manual: Advanced Guide . P and number appear alternately. An error that requires contacting the service center may have occurred. For details, refer to "Troubleshooting" in the on-screen manual: Advanced Guide LED increases by one. When F - Canon PIXMA MP495 | Manual - Page 10
details on the error codes, refer to " Troubleshooting" in the on-screen manual: Advanced Guide. If an error code with P appears, an error that requires contacting the service center may have occurred. For details, refer to "Troubleshooting" in the on-screen manual: Advanced Guide . Page 10 of 759 - Canon PIXMA MP495 | Manual - Page 11
LED Display and Basic Operations Page 11 of 759 pages Page top - Canon PIXMA MP495 | Manual - Page 12
Copying Page 12 of 759 pages Contents > Copying Advanced Guide Troubleshooting Copying You can make enlarged or reduced copies of the original to fit the page size, and borderless copies of a printed photo, besides standard copies. Copying Documents Switching the Page Size between A4 and 8.5" x - Canon PIXMA MP495 | Manual - Page 13
pages Contents > Copying > Copying Documents Advanced Guide Troubleshooting C021 Copying Documents This section describes the Turn on the power. See Operation Panel . (2) Load paper. See Loading Plain Paper / Photo Paper . Here we load A4 or Letter-sized plain paper in the Rear Tray. (3) Open - Canon PIXMA MP495 | Manual - Page 14
Copying Documents Page 14 of 759 pages (4) Load an original on the Platen Glass. See Loading Originals. Load the original WITH THE SIDE TO COPY FACING DOWN and align it with the alignment mark as shown below. Then close the Document Cover gently. Note For details on the types and conditions of the - Canon PIXMA MP495 | Manual - Page 15
black & white copying. The machine starts copying. While copying is in progress, the number on the LED flashes and decreases by one to indicate the remaining number of copies to be made. Remove the original on the Platen Glass after copying is completed. To make 10 to 19 copies The paper-out error - Canon PIXMA MP495 | Manual - Page 16
Panel, or vice versa. 1. Press the (Maintenance) button repeatedly until d appears. 2. Press the Black button to select A4, or the Color button to select 8.5" x 11" (Letter). Note When , load A4 plain paper or photo paper. - When the page size is set to 8.5" x 11" (Letter), load Letter-sized - Canon PIXMA MP495 | Manual - Page 17
Page 17 of 759 pages Contents > Copying > Copying Photos Advanced Guide Troubleshooting C023 Copying Photos This section describes the procedure to copy a printed photo on 4" x 6" / 10 x 15 cm photo paper. You need to prepare: Printed photos. Photo paper for printing. See Media Types You Can Use - Canon PIXMA MP495 | Manual - Page 18
size. See Fit-to-Page Copying. Page 18 of 759 pages (3) Press the Color button for color copying, or the Black button for black & white copying. The machine starts copying. Remove the photo on the Platen Glass after copying is completed. Important Do not open the Document Cover or move the loaded - Canon PIXMA MP495 | Manual - Page 19
Fit-to-Page Copying Advanced Guide Troubleshooting C024 Fit-to-Page type, the original is copied with borders. When the photo paper is selected for the media type, the original Press the Color button for color copying, or the Black button for black & white copying. The machine starts Fit-to-Page - Canon PIXMA MP495 | Manual - Page 20
Fit-to-Page Copying Page 20 of 759 pages Page top - Canon PIXMA MP495 | Manual - Page 21
Scanning Page 21 of 759 pages Contents > Scanning Advanced Guide Troubleshooting Scanning You can save scanned data on your computer, and edit or process them with the supplied software application. Saving Scanned Data on the Computer Preparing for Scanning with the Operation Panel Saving - Canon PIXMA MP495 | Manual - Page 22
refer to the on-screen manual: Advanced Guide . Preparing for Scanning with the Operation Panel Before scanning originals, check the following. Are the necessary software applications (MP Drivers and MP Navigator EX) installed? Install MP Drivers and MP Navigator EX from the Setup CD-ROM when they - Canon PIXMA MP495 | Manual - Page 23
case, refer to the on-screen manual: Advanced Guide to change the settings in Document Type and Document Windows 7 or Windows Vista users, refer to "For Windows Users" in " Troubleshooting" of the on-screen manual: Advanced Guide . - For Windows XP users, select MP Navigator EX Ver4.0 as the software - Canon PIXMA MP495 | Manual - Page 24
Page 24 of 759 pages Contents > Printing from Your Computer Advanced Guide Troubleshooting Printing from Your Computer This section describes the procedure to print documents or photos with a computer. You can easily print photos taken with your digital camera by using Easy-PhotoPrint EX supplied - Canon PIXMA MP495 | Manual - Page 25
Guide Troubleshooting Contents > Printing from Your Computer > Printing Photos (Easy-PhotoPrint EX) C051 Printing Photos photos on 4" x 6" / 10 x 15 cm photo paper. For details on Easy-PhotoPrint EX, refer to the on-screen manual: Advanced Guide . Note Install Easy-PhotoPrint EX from the Setup - Canon PIXMA MP495 | Manual - Page 26
and click (Delete Imported Image) (B). You can also use (Down arrow) to change the number of copies to zero. You can also correct or enhance the selected image. For details, refer to the on-screen manual: Advanced Guide . You can capture and print an image from a video. See Using Various Functions - Canon PIXMA MP495 | Manual - Page 27
in the selected layout for confirmation of the required print result. Note You can change the direction of photo or crop photos to print. For details on the operation, refer to the on-screen manual: Advanced Guide . (2) Click Print. Note To cancel a print job in progress, press the Stop/Reset button - Canon PIXMA MP495 | Manual - Page 28
28 of 759 pages Advanced Guide Troubleshooting Contents > Printing from Your Computer > Printing Photos (Easy-PhotoPrint EX) > refer to the on-screen manual: Advanced Guide. Creating Your Own Prints You can create an album or calendar using your photos. Album Calendar Stickers Creating Still - Canon PIXMA MP495 | Manual - Page 29
Loading Plain Paper / Photo Paper . Here we load A4 plain paper in the Rear Tray. 3. Open the Paper Output Tray gently, and open the Output Tray Extension. 4. Create (or open) a document to print using an appropriate software application. 5. Open the printer driver setup window. (1) Select Print on - Canon PIXMA MP495 | Manual - Page 30
on the printer driver functions, click Help or Instructions to view the online help or the on-screen manual: Advanced Guide . The Instructions button appears on the Quick Setup, Main and Maintenance sheets if the on-screen manual is installed on your computer. You can name the changed settings and - Canon PIXMA MP495 | Manual - Page 31
the Do not show this message again. check box. For details on the settings to printer status monitor. To display the printer status monitor, click the printer icon on the taskbar. In Windows Vista operating system (hereafter referred to as "Windows Vista") or Windows XP, click Canon XXX Printer - Canon PIXMA MP495 | Manual - Page 32
Printing Web Pages (Easy-WebPrint EX) Page 32 of 759 pages Advanced Guide Troubleshooting Contents > Printing from Your Computer > Printing Web Pages (Easy-WebPrint EX) C054 Printing Web Pages (Easy-WebPrint EX) Easy-WebPrint EX provides quick and easy - Canon PIXMA MP495 | Manual - Page 33
Printing Web Pages (Easy-WebPrint EX) Page 33 of 759 pages Page top - Canon PIXMA MP495 | Manual - Page 34
Print Print photos taken with a digital camera. Use Scanner Scan photos or documents. Canon Web Service Download content or materials from the website for printing. Help & Settings View the Solution Menu EX online help or the on-screen manual of the machine. Set up Solution Menu EX or the machine - Canon PIXMA MP495 | Manual - Page 35
Start the supplied software applications such as Easy-PhotoPrint EX and My Printer. With My Printer, you can display the printer driver setup window, and get information on what action to take if you have trouble with the operation. Online Shopping Purchase consumables such as ink from the website - Canon PIXMA MP495 | Manual - Page 36
Software instructions on the screen. You can also install Easy-WebPrint EX from the Setup CD -ROM . To install Easy-WebPrint EX, select Easy-WebPrint EX in Custom Install. To install Easy-WebPrint EX on your computer, Internet Explorer 7 or later is required and the computer must be connected - Canon PIXMA MP495 | Manual - Page 37
/ Originals Advanced Guide Troubleshooting Loading Paper / Originals This section describes types of paper or originals you can load, how to load printing paper in the Rear Tray, and how to load originals to copy or scan. Loading Paper Loading Plain Paper / Photo - Canon PIXMA MP495 | Manual - Page 38
direction until the paper becomes completely flat. For details on how to flatten curled paper, refer to " Troubleshooting" in the on-screen manual: Advanced Guide . 2. Load paper. (1) Open the Paper Support, raise it, then tip it back. (2) Open the Paper Output Tray gently, and open the Output Tray - Canon PIXMA MP495 | Manual - Page 39
paper in the center of the Rear Tray WITH THE PRINT SIDE FACING YOU. (4) Slide the Paper Guides (A) to align them with both sides of the paper stack. Do not slide the Paper Guides too hard. The paper may not be fed properly. Important Always load paper in the portrait orientation (B). Loading - Canon PIXMA MP495 | Manual - Page 40
loaded paper using the Operation Panel on the machine. See Copying. When printing with a computer, select the size and type of the loaded paper in Printer Paper Size and Media Type in the printer driver. See Printing Documents . Page top - Canon PIXMA MP495 | Manual - Page 41
Guide Troubleshooting Loading Envelopes You can print on European DL and US #10 envelopes. The address is automatically rotated and printed according to the envelope's direction by specifying with the printer driver Do not show this message again. check box. 1. Prepare envelopes. Press down Support. - Canon PIXMA MP495 | Manual - Page 42
Slide the Paper Guides (A) to align them with both sides of the envelopes. Do not slide the Paper Guides too hard. The envelopes may not be fed properly. (B) Rear side (C) Address side Note Do not load envelopes higher than the Load Limit Mark (D). 3. Specify the settings with the printer driver. - Canon PIXMA MP495 | Manual - Page 43
on the Quick Setup sheet. (2) Select DL Env. or Comm. Env. #10 in the Envelope Size Setting window. (3) Select Landscape printer driver setup window, select Envelope in Commonly Used Settings, then select the Rotate 180 degrees check box in Additional Features. For details on the printer driver - Canon PIXMA MP495 | Manual - Page 44
as stickers as well as papers for photo or document. We recommend the use of Canon genuine paper for printing your important photos. Media Types Commercially available papers Plain Paper (including recycled paper) - Media type settings - Printer driver: Plain Paper - Paper load limit - Rear Tray - Canon PIXMA MP495 | Manual - Page 45
type settings - Printer driver: Photo Paper Plus Glossy II Photo Paper Plus Semi-gloss *1 - Media type settings - Printer driver: Photo Paper Plus Semi-gloss Matte Photo Paper - Media type settings - Printer driver: Matte Photo Paper - Paper load limit - Rear Tray: 10 sheets for A4 - Canon PIXMA MP495 | Manual - Page 46
Setup mm) Comm. Env. #10 (4.12 x 9.50 Canon genuine paper), as it could jam in the machine. Notes on Storing Paper Take out only the necessary number of paper from the package, just before printing. To avoid curling, when you do not print, put unused paper back into the package and keep it on a level - Canon PIXMA MP495 | Manual - Page 47
Media Types You Can Use Page 47 of 759 pages Page top - Canon PIXMA MP495 | Manual - Page 48
759 pages Advanced Guide Troubleshooting Contents > Loading thick (weighing more than 28 lb / 105 g/m 2, except for Canon genuine paper) Paper thinner than a postcard, including plain paper or notepad than A5) Picture postcards Postcards affixed with photos or stickers Envelopes with a double flap - Canon PIXMA MP495 | Manual - Page 49
C077 Loading Originals Loading Originals Originals You Can Load Advanced Guide Troubleshooting Loading Originals Load originals to copy or scan on the Platen in a different way. For details, refer to the on-screen manual: Advanced Guide . 1. Load an original on the Platen Glass. (1) Open the - Canon PIXMA MP495 | Manual - Page 50
Loading Originals Page 50 of 759 pages To ensure the best print quality, the machine allows a margin along each edge of media. The actual printable area will be the area inside these margins. (B) 0.12 inches / 3.0 mm (C) 0.20 inches / 5.0 mm (D) 0.13 inches / 3.4 mm (0.25 inches / 6.4 mm for - Canon PIXMA MP495 | Manual - Page 51
Guide Troubleshooting Contents > Loading Paper / Originals > Loading Originals > Originals You Can Load C079 Originals You Can Load You can copy or scan the following originals. Types of originals: Text document, magazine, or newspaper Printed photo the on-screen manual: Advanced Guide . Page top - Canon PIXMA MP495 | Manual - Page 52
Guide Troubleshooting Routine Maintenance This section describes how to clean the machine when the print result is faint, to replace FINE Cartridges when they run out of ink the Print Head Replacing a FINE Cartridge Replacing Procedure Checking the Ink Status Cleaning the Machine Cleaning the Paper - Canon PIXMA MP495 | Manual - Page 53
Procedure. Check if the orange protective tape on the bottom of the FINE Cartridge is removed. See Replacing Procedure. If the Alarm lamp lights or flashes orange, refer to " Troubleshooting" in the on-screen manual: Advanced Guide . Increasing the print quality in the printer driver settings may - Canon PIXMA MP495 | Manual - Page 54
Cartridge, contact the service center. Page 54 of 759 pages When the Print Results Are Not Even such as the Ruled Lines Are Misaligned: See Aligning the Print Head . Note You can also perform the maintenance operations from your computer. For details, refer to the on-screen manual: Advanced Guide - Canon PIXMA MP495 | Manual - Page 55
ejects properly from the print head nozzles. Note If the remaining ink level is low, the nozzle check pattern will not be printed correctly. Replace the FINE Cartridge whose ink is low. See Replacing a FINE Cartridge. You need to prepare: a sheet of A4 or Letter-sized plain paper 1. Make sure that - Canon PIXMA MP495 | Manual - Page 56
Pattern Page 56 of 759 pages Advanced Guide Troubleshooting Contents > Routine Maintenance > When Printing Becomes Faint or Colors Are Incorrect > Examining the Nozzle Check Pattern C095 Examining the Nozzle Check Pattern Examine the nozzle check pattern, and clean the Print Head if necessary - Canon PIXMA MP495 | Manual - Page 57
Print Head Page 57 of 759 pages Advanced Guide Troubleshooting Contents > Routine Maintenance > When Printing Becomes the copy standby mode. To check the print head condition, print the nozzle check pattern. See Printing the Nozzle Check Pattern. Note If the problem is not resolved after cleaning - Canon PIXMA MP495 | Manual - Page 58
Guide Troubleshooting deeply consumes more ink than the standard (2) Press the Black or Color button. problem is still not resolved, replace the FINE Cartridge with a new one. See Replacing a FINE Cartridge. If the problem is still not resolved after replacing the FINE Cartridge, contact the service - Canon PIXMA MP495 | Manual - Page 59
759 pages Advanced Guide Troubleshooting Contents > Routine ink level is low, the print head alignment sheet will not be printed correctly. Replace the FINE Cartridge whose ink is low. See Replacing a FINE Cartridge (2) Press the Black or Color button. The print head alignment sheet will be printed - Canon PIXMA MP495 | Manual - Page 60
of the sheet with the alignment mark . on the (2) Close the Document Cover gently, make sure that U (uppercase "U") appears on the LED, then press the Black or Color button. - Canon PIXMA MP495 | Manual - Page 61
the Stop/Reset button to release the error, then refer to "Troubleshooting" in the onscreen manual: Advanced Guide . Note If the print results are print head position manually from the computer. For details, refer to the on-screen manual: Advanced Guide . To print and check the current head - Canon PIXMA MP495 | Manual - Page 62
with one ink only, print with leaving the empty FINE Cartridge installed. If either of the Color FINE Cartridge or Black FINE Cartridge is not installed, an error occurs and the machine cannot print. For information on how to configure this setting, refer to the on-screen manual: Advanced Guide - Canon PIXMA MP495 | Manual - Page 63
Cartridges. You can easily wipe off the ink from the inside of the machine with tissue paper or the like. For details on the cleaning, refer to the printed manual Scanning Unit (Cover) is left open for more than 10 minutes, the FINE Cartridge Holder moves to the right. In this case, close and reopen - Canon PIXMA MP495 | Manual - Page 64
into the left slot and the Black FINE Cartridge should be installed into the right slot. (2) Close the Ink Cartridge Locking Cover to lock the FINE Cartridge into place. Push down the Ink Cartridge Locking Cover until it clicks. (3) Confirm that the Ink Cartridge Locking Cover is closed correctly - Canon PIXMA MP495 | Manual - Page 65
Black FINE Cartridges are installed. Be sure to install both the FINE Cartridges. 6. Lift the Scanning Unit (Cover) slightly to set the Scanning Unit Support refer to " Troubleshooting" in the on-screen manual: Advanced Guide . When you start printing after replacing the FINE Cartridge, the machine - Canon PIXMA MP495 | Manual - Page 66
Color Ink lamp (3) Black Ink lamp Color Ink lamp or Black Ink lamp lights The ink is running low. Prepare a new ink cartridge. Color Ink lamp or Black Ink lamp flashes, while Alarm lamp lights An error has occurred. For details, refer to " Troubleshooting " in the on-screen manual: Advanced Guide - Canon PIXMA MP495 | Manual - Page 67
Checking the Ink Status action. Follow the procedure below to open the confirmation screen. 1. Open the printer driver setup window. Refer to the on-screen manual: Advanced Guide . 2. Click View Printer Status on the Maintenance sheet. To confirm the FINE Cartridge information, click the Ink Details - Canon PIXMA MP495 | Manual - Page 68
the Paper Feed Roller Cleaning the Inside of the Machine (Bottom Plate Cleaning) Cleaning the Protrusions inside the Machine Page 68 of 759 pages Advanced Guide Troubleshooting Page top - Canon PIXMA MP495 | Manual - Page 69
of 759 pages Advanced Guide Troubleshooting Contents > Routine Maintenance Make sure that b appears on the LED, then press the Black or Color button. The machine starts cleaning. The cleaning will be problem is not resolved after cleaning the Paper Feed Roller, contact the service center. Page top - Canon PIXMA MP495 | Manual - Page 70
Bottom Plate Cleaning) Page 70 of 759 pages Advanced Guide Troubleshooting Contents > Routine Maintenance > Cleaning the Machine > Black or Color button. The paper cleans the inside of the machine as it feeds through the machine. Check the folded area of the ejected paper. If it is smudged with ink - Canon PIXMA MP495 | Manual - Page 71
Cleaning the Inside of the Machine (Bottom Plate Cleaning) If the problem is not resolved after performing the Bottom Plate Cleaning twice, the protrusions inside the machine may be stained. See Cleaning the Protrusions inside the Machine to clean them. Page 71 of 759 pages Page top - Canon PIXMA MP495 | Manual - Page 72
Cleaning the Protrusions inside the Machine Page 72 of 759 pages Advanced Guide Troubleshooting Contents > Routine Maintenance > Cleaning the Machine > Cleaning the protrusions inside the machine are stained, wipe off any ink from the protrusions using a cotton swab or the like. Page top - Canon PIXMA MP495 | Manual - Page 73
Appendix Page 73 of 759 pages Contents > Appendix Advanced Guide Troubleshooting Appendix Legal Limitations on Use of Your Product and Use of Images Tips on How to Use Your Machine Page top - Canon PIXMA MP495 | Manual - Page 74
Your Product and Use of Images Page 74 of 759 pages Advanced Guide Troubleshooting Contents > Appendix > Legal Limitations on Use of Your Product and or uncanceled) Identifying badges or insignias Selective service or draft papers Checks or drafts issued by governmental agencies Motor vehicle - Canon PIXMA MP495 | Manual - Page 75
the printer driver. So, color ink is consumed even when printing in black-and-white. Printing on special paper: How to print with optimal quality!? Tip!: Check reload it. Refer to "Troubleshooting " in the on-screen manual: Advanced Guide . Tip!: After loading paper, be sure to specify the - Canon PIXMA MP495 | Manual - Page 76
photos with optimal quality and paper suitable for documents. Media Type of the printer driver has different settings for each type of paper in advance (such as using ink, ejecting ink , open the printer driver setup window to delete the unnecessary print jobs from the printer status monitor. Does - Canon PIXMA MP495 | Manual - Page 77
noises. Note when you use the machine on wireless LAN Since the microwave oven and the wireless LAN system use the same frequency bandwidth, the microwave machine at least once a month. Note Depending on the type of paper, ink may blur if you trace the printed area with a highlight pen or paint- - Canon PIXMA MP495 | Manual - Page 78
pages If the print head nozzles are clogged, colors may become uneven or the print results may be blurred. In this case Print the nozzle check pattern Check the printed check pattern to see if the nozzles are clogged. See When Printing Becomes Faint or Colors Are Incorrect . Page top - Canon PIXMA MP495 | Manual - Page 79
MP495 series Advanced Guide Page 79 of 759 pages MC-4818-V1.00 Basic Guide Printing Scanning Copying Troubleshooting How to Use This Manual Printing This Manual Maintenance Changing the Machine Settings Appendix About Network Communication When you display this on-screen manual in a language - Canon PIXMA MP495 | Manual - Page 80
MP495 series Advanced Guide Page 80 of 759 pages Using the Face Sharpener Function Using the Digital Face Smoothing Function Using the Blemish Remover Function Adjusting Images Correct/Enhance Images Window Creating Still Images from Videos Video Frame Capture/Movie Print Window Downloading Images - Canon PIXMA MP495 | Manual - Page 81
MP495 series Advanced Guide Page 81 of Changing Color Properties to Improve Coloration Reducing Photo Noise Overview of the Printer Driver Printer Driver Operations Canon IJ Printer Driver XPS Printer Driver How to Open the Printer Driver Setup Window Maintenance Tab Canon IJ Status Monitor Canon - Canon PIXMA MP495 | Manual - Page 82
MP495 series Advanced Guide Page 82 of 759 pages Scanning with Using the Tab Custom Scan with One-click Tab Auto Scan Screen (Scan/Import Window) Scan Settings Dialog Box (Auto Scan) Photos/Documents (Platen) Screen (Scan/Import Window) Scan Settings Dialog Box (Photos/Documents) Save Dialog Box - Canon PIXMA MP495 | Manual - Page 83
MP495 series Advanced Guide Page 83 of 759 pages Print Document Dialog Box Print Photo Dialog Box Send via E-mail Dialog Box Correct/Enhance Images Window One-click Mode Screen Auto Scan Dialog Box Save Dialog Box (One-click Mode Screen) Scan Settings Dialog Box (One-click Mode Screen) Save Dialog - Canon PIXMA MP495 | Manual - Page 84
Troubleshooting Troubleshooting If an Error Occurs The Machine Cannot Be Powered On An Error Code Is Displayed on the LED Alarm Lamp Is Lit Orange POWER Lamp Flashes Green and Alarm Lamp Flashes Orange Alternately LED Cannot Be Seen At All Cannot Install the MP Drivers Cannot Install the - Canon PIXMA MP495 | Manual - Page 85
The Inkjet Printer/Scanner/Fax Extended Survey Program Screen Is Displayed For Windows Users Printer Status Monitor Is Not Displayed Launching MP Navigator EX Whenever Pressing the SCAN Button on the Machine Problems with Scanning Scanner Does Not Work ScanGear (Scanner Driver) Does Not Start Error - Canon PIXMA MP495 | Manual - Page 86
Document Is Placed Correctly, but the Scanned Image Is Slanted Document Is Placed Correctly, but the Orientation Changes in the Scanned Image If You Cannot Resolve the Problem FAQs Instructions for Use (Printer Driver) General Notes (Scanner Driver) Using Easy-PhotoPrint EX Using MP Navigator EX - Canon PIXMA MP495 | Manual - Page 87
How to Use This Manual Advanced Guide > How to Use This Manual How to Use This Manual Operating the Contents Pane Operating the Explanation Window Printing This Manual Using Keywords to Find a Document Registering Documents to My Manual Symbols Used in This Document Trademarks and Licenses Page 87 - Canon PIXMA MP495 | Manual - Page 88
Advanced Guide > How to Use This Manual > Operating the Contents Pane Operating the Contents Pane Page 88 of 759 pages When you click a document title displayed in the contents pane found to the left of the on-screen manual, the documents of that title are displayed in the explanation window on - Canon PIXMA MP495 | Manual - Page 89
Explanation Window Advanced Guide > How to Use This Manual > Operating the Explanation Window Operating the Explanation Window Explanation Window Page 89 of 759 pages (1) Click the green characters to jump to the corresponding document. (2) The cursor jumps to the top of this document. Window Used - Canon PIXMA MP495 | Manual - Page 90
Printing This Manual Advanced Guide > How to Use This Manual > Printing This Manual Printing This Manual Page 90 of 759 pages Click to display the print pane to the left of the on-screen manual. Note Click to close or display the print pane. When you click and then click Page Setup, the Page - Canon PIXMA MP495 | Manual - Page 91
This Manual Print All Documents Note You can select the type to be printed, and then easily specify print settings on the Print Setup tab. and check what the print results will look like before you actually print the document. 2. Click Print Setup tab On the Page Setup tab, select the printer to - Canon PIXMA MP495 | Manual - Page 92
boxes of all document titles. Click Print Preview to display and check what the print results will look like before you actually print the document. 3. Click Print Setup tab On the Page Setup tab, select the printer to be used and specify simple print settings, as necessary. 4. Click Start Printing - Canon PIXMA MP495 | Manual - Page 93
Printing This Manual Page 93 of 759 pages Confirm the number of pages to be printed, and then click Yes. All documents are printed. Important A large amount of paper is necessary to print all documents. Before printing, be sure to check the number of print pages displayed in the Print Page Count - Canon PIXMA MP495 | Manual - Page 94
the left of the on-screen manual. Note Click to close or display the search pane. 2. Enter a keyword In Keyword, enter a keyword for the item to be checked. When you want to enter multiple keywords, insert a space between the keywords. Note You can enter up to 10 search keywords or up to 255 - Canon PIXMA MP495 | Manual - Page 95
(perfect match) [Documents Containing All Keywords] Documents containing all keywords that were entered [Documents Containing Any Keyword] Documents containing at least one of the keywords that were entered 4. Display the document that you want to read From the search results list, double-click (or - Canon PIXMA MP495 | Manual - Page 96
Guide > How to Use This Manual > Registering Documents to My Manual Registering Documents to My Manual Register frequently read documents as My Manual displayed in the contents pane or right-click the explanation window, and then select Add to My Manual from the right-click menu. In the contents pane - Canon PIXMA MP495 | Manual - Page 97
When you double-click (or select and press Enter key) a document title displayed in List of My Manual, that document is displayed in the explanation window. Note To delete a document from List of My Manual, select that document title from the list, and then click Delete (or press Delete key). Page - Canon PIXMA MP495 | Manual - Page 98
Symbols Used in This Document Page 98 of 759 pages Advanced Guide > How to Use This Manual > Symbols Used in This Document Symbols Used in This Document Warning Instructions that, if ignored, could result in death or serious personal injury caused by incorrect operation of the equipment. These - Canon PIXMA MP495 | Manual - Page 99
of Xerox Corporation. Note The formal name of Windows Vista is Microsoft Windows Vista operating system. Exif Print This machine supports Exif Print. Exif Print is a standard for enhancing the communication between digital cameras and printers. By connecting to an Exif Print-compliant digital camera - Canon PIXMA MP495 | Manual - Page 100
Printing from a Computer Advanced Guide > Printing from a Computer Printing from a Computer Printing with the Bundled Application Software Printing with Other Application Software Page 100 of 759 pages Page top - Canon PIXMA MP495 | Manual - Page 101
Printing with the Bundled Application Software What Is Easy-PhotoPrint EX? Printing Photos Creating an Album Printing Calendars Printing Stickers Printing Layout Correcting and Enhancing Photos Creating Still Images from Videos Downloading Images from Photo Sharing Sites Questions and Answers - Canon PIXMA MP495 | Manual - Page 102
with digital cameras. You can also print borderless photos easily. Important Easy-PhotoPrint EX can only be used with Canon inkjet printers. It does not support some Canon compact photo printers, including SELPHY CP series. If a printer that supports Easy-PhotoPrint EX is not installed, you cannot - Canon PIXMA MP495 | Manual - Page 103
Photo Professional: Menu and Open do not appear in the step button area on the left side of the screen. Images cannot be corrected/enhanced. Image display order cannot be changed ) Important Only MOV format videos recorded with Canon digital cameras are supported. When selecting an image, if there is - Canon PIXMA MP495 | Manual - Page 104
What Is Easy-PhotoPrint EX? File Formats (Extensions) Supported by Easy-PhotoPrint EX Easy-PhotoPrint EX Photo Print file (.el6) Easy-PhotoPrint EX Album file (.el1) Easy-PhotoPrint EX Stickers file (.el2) Easy-PhotoPrint EX Calendar file (.el4) Easy-PhotoPrint EX Layout - Canon PIXMA MP495 | Manual - Page 105
Images from Videos Downloading Images from Photo Sharing Sites Printing Vivid Photos Reducing Photo Noise Cropping Photos (Photo Print) Printing Dates on Photos (Photo Print) Printing Multiple Photos on One Page Printing an Index Printing ID Photos (ID Photo Print) Printing Photo Information Saving - Canon PIXMA MP495 | Manual - Page 106
Printing Photos How Can I Move (or Copy) the Saved File? Which Side of the Displayed Image Does the Printing Start from? How Do I Print with Even Margins? Page 106 of 759 pages Page top - Canon PIXMA MP495 | Manual - Page 107
EX Page 107 of 759 pages Advanced Guide > Printing from a Computer > Printing with the Bundled Application Software > Printing Photos > Starting Easy-PhotoPrint EX A011 Starting Easy-PhotoPrint EX 1. From the Start menu, select All Programs > Canon Utilities > Easy-PhotoPrint EX > Easy-PhotoPrint - Canon PIXMA MP495 | Manual - Page 108
with the Bundled Application Software > Printing Photos > Selecting a Photo A012 Selecting a Photo 1. Click Photo Print from Menu. The Select Images screen appears. Important The thumbnails (reduced images) displayed in the screen may appear as follows: - A black line appears along an edge - Canon PIXMA MP495 | Manual - Page 109
the number of copies you want is reached. To reduce the number of copies shown in the box, click (Down arrow). You can change the order of photos using the list located at the top right corner of the screen. You can select the printing order from Sort by Date and Sort - Canon PIXMA MP495 | Manual - Page 110
a Computer > Printing with the Bundled Application Software > Printing Photos > Selecting the Paper A013 Selecting the Paper 1. Click Select Paper. The Select Paper screen appears. 2. Set the following items according to the printer and paper to be used: Printer Paper Source Paper Size Media Type - Canon PIXMA MP495 | Manual - Page 111
from a Computer > Printing with the Bundled Application Software > Printing Photos > Printing A014 Printing 1. Click Layout/Print. The Layout/Print screen appears. Important The thumbnails (reduced images) displayed in the screen may appear as follows: - A black line appears along an edge of the - Canon PIXMA MP495 | Manual - Page 112
Note You can crop images or print dates on photos. Cropping Photos (Photo Print) Printing Dates on Photos (Photo Print) You can correct or enhance the selected image before printing. Correcting and Enhancing Photos You can specify advanced Photo Print settings (number of copies, print quality, etc - Canon PIXMA MP495 | Manual - Page 113
Images from Videos Downloading Images from Photo Sharing Sites Changing Layout Changing Background Adding Photos Swapping Positions of Photos Replacing Photos Changing Position, Angle and Size of Photos Cropping Photos Framing Photos Printing Dates on Photos Attaching Comments to Photos Adding Text - Canon PIXMA MP495 | Manual - Page 114
Creating an Album Questions and Answers How Can I Move (or Copy) the Saved File? What Is "C1" or "C4"? Page 114 of 759 pages Page top - Canon PIXMA MP495 | Manual - Page 115
Page 115 of 759 pages Advanced Guide > Printing from a Computer > Printing with the Bundled Application Software > Creating an Album > Starting Easy-PhotoPrint EX A021 Starting Easy-PhotoPrint EX 1. From the Start menu, select All Programs > Canon Utilities > Easy-PhotoPrint EX > Easy-PhotoPrint - Canon PIXMA MP495 | Manual - Page 116
Layout Page 116 of 759 pages Advanced Guide > Printing from a Computer > Printing with the Bundled Application Software > Creating an Album > Selecting the Paper and Layout A022 Selecting the Paper and Layout 1. Click Album from Menu. The Page Setup screen appears. 2. Set the following items in - Canon PIXMA MP495 | Manual - Page 117
117 of 759 pages 4. If you want to change the layout, click Layout.... The Change Layout dialog box appears. In the Change Layout dialog box, you can change the layout or select whether to print the date (on which the picture was taken) on the photo. Note The layouts that can be selected may vary - Canon PIXMA MP495 | Manual - Page 118
> Printing with the Bundled Application Software > Creating an Album > Selecting a Photo A023 Selecting a Photo 1. Click Select Images. The Select downloaded from photo sharing sites on the Internet. Downloading Images from Photo Sharing Sites 3. Select the image(s) you want to print, and click one - Canon PIXMA MP495 | Manual - Page 119
Selecting a Photo Page 119 of 759 pages The selected image(s) is (are) displayed in the selected image area. You All Imported Images). Note You can correct or enhance the selected image before printing. Correcting and Enhancing Photos See Help for details on the Select Images screen. Page top - Canon PIXMA MP495 | Manual - Page 120
Software > Creating an Album > Editing A024 Editing 1. Click Edit. The Edit screen appears. 2. Edit your album if necessary. Changing Layout Changing Background Adding Photos Swapping Positions of Photos Replacing Photos Changing Position, Angle and Size of Photos Cropping Photos Framing Photos - Canon PIXMA MP495 | Manual - Page 121
Editing Page 121 of 759 pages C3: Inside the back cover C4: Back cover "C2"/"C3" appears only when the Leave the inside of front cover blank/Leave the inside of back cover blank checkbox is selected in the Cover Options dialog box. Saving Note See Help for details on the Edit screen. Page top - Canon PIXMA MP495 | Manual - Page 122
automatic duplex printing and media type that supports duplex printing. Select this checkbox to print on both sides of the paper automatically. The paper sources may vary depending on the printer and the media type. You can set a custom print quality level in the Print Quality Settings dialog box - Canon PIXMA MP495 | Manual - Page 123
Printing 3. Click Print. Note See Help for details on the Print Settings screen. Page 123 of 759 pages Page top - Canon PIXMA MP495 | Manual - Page 124
Images from Videos Downloading Images from Photo Sharing Sites Changing Layout Changing Background Adding Photos Swapping Positions of Photos Replacing Photos Changing Position, Angle and Size of Photos Cropping Photos Framing Photos Printing Dates on Photos Adding Text to Photos Setting Calendar - Canon PIXMA MP495 | Manual - Page 125
Printing Calendars Opening Saved Files Questions and Answers How Can I Move (or Copy) the Saved File? Page 125 of 759 pages Page top - Canon PIXMA MP495 | Manual - Page 126
> Printing from a Computer > Printing with the Bundled Application Software > Printing Calendars > Starting Easy-PhotoPrint EX A041 Starting Easy-PhotoPrint EX 1. From the Start menu, select All Programs > Canon Utilities > Easy-PhotoPrint EX > Easy-PhotoPrint EX. Easy-PhotoPrint EX starts and - Canon PIXMA MP495 | Manual - Page 127
Layout Page 127 of 759 pages Advanced Guide > Printing from a Computer > Printing with the Bundled Application Software > Printing Calendars > Selecting the Paper and Layout A042 Selecting the Paper and Layout 1. Click Calendar from Menu. The Page Setup screen appears. 2. Set the following items - Canon PIXMA MP495 | Manual - Page 128
Selecting the Paper and Layout Note See Help for details on the Page Setup screen. Page 128 of 759 pages Page top - Canon PIXMA MP495 | Manual - Page 129
> Printing with the Bundled Application Software > Printing Calendars > Selecting a Photo A043 Selecting a Photo 1. Click Select Images. The Select Videos You can also use images downloaded from photo sharing sites on the Internet. Downloading Images from Photo Sharing Sites 3. Select the image - Canon PIXMA MP495 | Manual - Page 130
Selecting a Photo Note You can correct or enhance the selected image before printing. Correcting and Enhancing Photos See Help for details on the Select Images screen. Page 130 of 759 pages Page top - Canon PIXMA MP495 | Manual - Page 131
Software > Printing Calendars > Editing A044 Editing 1. Click Edit. The Edit screen appears. 2. Edit the calendar if necessary. Changing Layout Changing Background Adding Photos Swapping Positions of Photos Replacing Photos Changing Position, Angle and Size of Photos Cropping Photos Framing Photos - Canon PIXMA MP495 | Manual - Page 132
Editing See Help for details on the Edit screen. Page 132 of 759 pages Page top - Canon PIXMA MP495 | Manual - Page 133
automatic duplex printing and media type that supports duplex printing. Select this checkbox to print on both sides of the paper automatically. The paper sources may vary depending on the printer and the media type. You can set a custom print quality level in the Print Quality Settings dialog box - Canon PIXMA MP495 | Manual - Page 134
Printing 3. Click Print. Note See Help for details on the Print Settings screen. Page 134 of 759 pages Page top - Canon PIXMA MP495 | Manual - Page 135
Correcting and Enhancing Photos Creating Still Images from Videos Downloading Images from Photo Sharing Sites Adding Photos Swapping Positions of Photos Replacing Photos Changing Position, Angle and Size of Photos Cropping Photos Printing Dates on Photos Adding Text to Photos Saving Opening Saved - Canon PIXMA MP495 | Manual - Page 136
Printing Stickers Page 136 of 759 pages Page top - Canon PIXMA MP495 | Manual - Page 137
Page 137 of 759 pages Advanced Guide > Printing from a Computer > Printing with the Bundled Application Software > Printing Stickers > Starting Easy-PhotoPrint EX A051 Starting Easy-PhotoPrint EX 1. From the Start menu, select All Programs > Canon Utilities > Easy-PhotoPrint EX > Easy-PhotoPrint - Canon PIXMA MP495 | Manual - Page 138
the Paper and Layout 1. Click Stickers from Menu. The Page Setup screen appears. 2. Set the following items in the General Settings section: Paper Size Orientation Print date Use the same image in all frames Note Paper sizes other than Photo Stickers cannot be selected. You can customize the date - Canon PIXMA MP495 | Manual - Page 139
> Printing with the Bundled Application Software > Printing Stickers > Selecting a Photo A053 Selecting a Photo 1. Click Select Images. The Select Videos You can also use images downloaded from photo sharing sites on the Internet. Downloading Images from Photo Sharing Sites 3. Select the image - Canon PIXMA MP495 | Manual - Page 140
Selecting a Photo Note You can correct or enhance the selected image before printing. Correcting and Enhancing Photos See Help for details on the Select Images screen. Page 140 of 759 pages Page top - Canon PIXMA MP495 | Manual - Page 141
Software > Printing Stickers > Editing A054 Editing 1. Click Edit. The Edit screen appears. 2. Edit the stickers if necessary. Adding Photos Swapping Positions of Photos Replacing Photos Changing Position, Angle and Size of Photos Cropping Photos Printing Dates on Photos Adding Text to Photos - Canon PIXMA MP495 | Manual - Page 142
Source Print Quality Borderless Printing Note The media types may vary depending on the printer and the paper size. The paper sources may vary depending on the printer and the media type. You can set a custom print quality level in the Print Quality Settings dialog box. To display the Print Quality - Canon PIXMA MP495 | Manual - Page 143
Printing See Help for details on the Print Settings screen. Page 143 of 759 pages Page top - Canon PIXMA MP495 | Manual - Page 144
Creating Still Images from Videos Downloading Images from Photo Sharing Sites Changing Layout Adding Photos Swapping Positions of Photos Replacing Photos Changing Position, Angle and Size of Photos Cropping Photos Printing Dates on Photos Adding Text to Photos Saving Opening Saved Files Questions - Canon PIXMA MP495 | Manual - Page 145
Printing Layout How Can I Move (or Copy) the Saved File? Page 145 of 759 pages Page top - Canon PIXMA MP495 | Manual - Page 146
EX Page 146 of 759 pages Advanced Guide > Printing from a Computer > Printing with the Bundled Application Software > Printing Layout > Starting Easy-PhotoPrint EX A151 Starting Easy-PhotoPrint EX 1. From the Start menu, select All Programs > Canon Utilities > Easy-PhotoPrint EX > Easy-PhotoPrint - Canon PIXMA MP495 | Manual - Page 147
Page 147 of 759 pages Advanced Guide > Printing from a Computer > Printing with the Bundled Application Software > Printing Layout > Selecting the Paper and Layout A152 Selecting the Paper and Layout 1. Click Layout Print from Menu. The Page Setup screen appears. 2. Set the following items - Canon PIXMA MP495 | Manual - Page 148
Selecting the Paper and Layout Page 148 of 759 pages Page top - Canon PIXMA MP495 | Manual - Page 149
> Printing with the Bundled Application Software > Printing Layout > Selecting a Photo A153 Selecting a Photo 1. Click Select Images. The Select Videos You can also use images downloaded from photo sharing sites on the Internet. Downloading Images from Photo Sharing Sites 3. Select the image - Canon PIXMA MP495 | Manual - Page 150
Selecting a Photo Note You can correct or enhance the selected image before printing. Correcting and Enhancing Photos See Help for details on the Select Images screen. Page 150 of 759 pages Page top - Canon PIXMA MP495 | Manual - Page 151
the Bundled Application Software > Printing Layout > Editing A154 Editing 1. Click Edit. The Edit screen appears. 2. Edit the layout if necessary. Changing Layout Adding Photos Swapping Positions of Photos Replacing Photos Changing Position, Angle and Size of Photos Cropping Photos Printing Dates - Canon PIXMA MP495 | Manual - Page 152
Editing Page 152 of 759 pages Page top - Canon PIXMA MP495 | Manual - Page 153
automatic duplex printing and media type that supports duplex printing. Select this checkbox to print on both sides of the paper automatically. The paper sources may vary depending on the printer and the media type. You can set a custom print quality level in the Print Quality Settings dialog box - Canon PIXMA MP495 | Manual - Page 154
Printing 3. Click Print. Note See Help for details on the Print Settings screen. Page 154 of 759 pages Page top - Canon PIXMA MP495 | Manual - Page 155
Guide > Printing from a Computer > Printing with the Bundled Application Software > Correcting and Enhancing Photos A060 Correcting and Enhancing Photos Note See "Correct/Enhance Images Window " for details on the Correct/Enhance Images window. Auto Photo Fix This function will automatically - Canon PIXMA MP495 | Manual - Page 156
Correcting and Enhancing Photos You can also blur the outline of the subjects or remove the base color. Adjusting Images Page 156 of 759 pages Page top - Canon PIXMA MP495 | Manual - Page 157
Guide > Printing from a Computer > Printing with the Bundled Application Software > Correcting and Enhancing Photos > Using the Auto Photo Fix Function A066 Using the Auto Photo . 1. Select photos in the Select Images screen, then click Images). The Correct/Enhance Images window appears. (Correct - Canon PIXMA MP495 | Manual - Page 158
Function The image appears in Preview. Note If only one image is selected, the thumbnail list does not appear below Preview. Page 158 of 759 pages 3. Make sure that Auto is selected. 4. Click Auto Photo Fix, then click OK. The entire photo is corrected automatically and the the upper left of the - Canon PIXMA MP495 | Manual - Page 159
Application Software > Correcting and Enhancing Photos > Using the Red-Eye Correction Function A061 Using the Red-Eye Correction Function You can correct red eyes caused by a camera flash. You can perform the Red-Eye Correction function either automatically or manually. Note Photo Print allows - Canon PIXMA MP495 | Manual - Page 160
after the correction side by side so that you can compare and check the result. Click Reset Selected Image to undo the correction operation. If images checkbox. Manual Correction 3. Click Manual, then click Correct/Enhance. 4. Click Red-Eye Correction. Note Effect levels can be changed using the - Canon PIXMA MP495 | Manual - Page 161
upper left of the Note Click (Compare) to display the images before and after the correction side by side so that you can compare and check the result. Click Undo to undo the preceding correction operation. 6. Click Save Selected Image or Save All Corrected Images. You can save corrected images - Canon PIXMA MP495 | Manual - Page 162
of 759 pages Advanced Guide > Printing from a Computer > Printing with the Bundled Application Software > Correcting and Enhancing Photos > Using the Using the Auto Photo Fix Function 1. Select photos in the Select Images screen, then click Images). The Correct/Enhance Images window appears. ( - Canon PIXMA MP495 | Manual - Page 163
pages Note Effect levels can be changed using the slider below Face Brightener. Move the cursor over the image. The shape of the cursor changes to (Cross). after the correction side by side so that you can compare and check the result. Click Undo to undo the preceding correction operation. 6. - Canon PIXMA MP495 | Manual - Page 164
Using the Face Brightener Function Important The corrections will be lost if you exit before saving corrected images. Page 164 of 759 pages Page top - Canon PIXMA MP495 | Manual - Page 165
Guide > Printing from a Computer > Printing with the Bundled Application Software > Correcting and Enhancing Photos photo. You can perform the Face Sharpener function either automatically or manually. 1. Select photos in the Select Images screen, then click Images). The Correct/Enhance Images window - Canon PIXMA MP495 | Manual - Page 166
after the correction side by side so that you can compare and check the result. Click Reset Selected Image to undo the correction operation. images checkbox. Manual Correction 3. Click Manual, then click Correct/Enhance. 4. Click Face Sharpener. Note Effect levels can be changed using the slider - Canon PIXMA MP495 | Manual - Page 167
rotate the selected area. Click (Compare) to display the images before and after the correction side by side so that you can compare and check the result. Click Undo to undo the preceding correction operation. 6. Click Save Selected Image or Save All Corrected Images. You can save corrected images - Canon PIXMA MP495 | Manual - Page 168
759 pages Advanced Guide > Printing from a Computer > Printing with the Bundled Application Software > Correcting and Enhancing Photos > Using the automatically or manually. 1. Select photos in the Select Images screen, then click Images). The Correct/Enhance Images window appears. (Correct - Canon PIXMA MP495 | Manual - Page 169
and after the enhancement side by side so that you can compare and check the result. Click Reset Selected Image to undo the enhancement operation. checkbox. Manual Enhancement 3. Click Manual, then click Correct/Enhance. 4. Click Digital Face Smoothing. Note Effect levels can be changed using the - Canon PIXMA MP495 | Manual - Page 170
rotate the selected area. Click (Compare) to display the images before and after the enhancement side by side so that you can compare and check the result. Click Undo to undo the preceding enhancement operation. 6. Click Save Selected Image or Save All Corrected Images. You can save enhanced images - Canon PIXMA MP495 | Manual - Page 171
with the Bundled Application Software > Correcting and Enhancing Photos > Using the Blemish Remover Function A065 Using the Blemish Remover Function You can remove moles. 1. Select photos in the Select Images screen, then click Images). The Correct/Enhance Images window appears. (Correct/Enhance - Canon PIXMA MP495 | Manual - Page 172
pages Note Move the cursor over the image. The shape of the cursor changes to (Cross). 5. Drag to select the area you want to enhance, before and after the enhancement side by side so that you can compare and check the result. Click Undo to undo the preceding enhancement operation. 6. Click - Canon PIXMA MP495 | Manual - Page 173
Advanced Guide > Printing from a Computer > Printing with the Bundled Application Software > Correcting and Enhancing Photos > Enhance Images window. The image appears in Preview. Note If only one image is selected, the thumbnail list does not appear below Preview. 3. Click Manual, then click - Canon PIXMA MP495 | Manual - Page 174
and after the adjustment side by side so that you can compare and check the result. Click Advanced to make fine adjustments to the image brightness and . See " Advanced" in the descriptions of the Correct/Enhance Images window for details. Click Defaults to reset all adjustments. 5. Click Save - Canon PIXMA MP495 | Manual - Page 175
from a Computer > Printing with the Bundled Application Software > Correcting and Enhancing Photos > Correct/Enhance Images Window A068 Correct/Enhance Images Window You can correct/enhance images in this window. To display the Correct/Enhance Images window, click (Correct/Enhance Images) in the - Canon PIXMA MP495 | Manual - Page 176
Correct/Enhance Images Window Page 176 of 759 pages Auto Photo Fix Applies automatic corrections suitable for photos. Important The Auto Photo Fix function is not available for Photo Print. Photo Print allows you to automatically apply suitable corrections to all photos when printing, by - Canon PIXMA MP495 | Manual - Page 177
one). Save All Corrected Images Saves all the corrected/enhanced images displayed in the thumbnail list. Exit Click to close the Correct/Enhance Images window. Manual Tab There are two menus on the Manual to sharpen the image. Adjust the sharpness when the photo is out of focus or text is blurred. - Canon PIXMA MP495 | Manual - Page 178
Window Page 178 of 759 pages Removes show-through of text from the reverse side or removes the base color. Adjust the showthrough level is usually difficult to correct the image completely by adjusting only one color pair. It is recommended that you find a portion change even if the brightness and - Canon PIXMA MP495 | Manual - Page 179
Image Saves the corrected/enhanced/adjusted image (the selected one). Save All Corrected Images Saves all the corrected/enhanced window. Correct/Enhance Page 179 of 759 pages Red-Eye Correction Corrects red eyes in the selected area. You can adjust the effect level using the slider. Note For Photo - Canon PIXMA MP495 | Manual - Page 180
Selected Image Saves the corrected/enhanced/adjusted image (the selected one). Save All Corrected Images Saves all the corrected/enhanced/adjusted displayed in the thumbnail list. Exit Click to close the Correct/Enhance Images window. Page 180 of 759 pages (2) Toolbar Toolbar (Zoom In/Zoom Out) - Canon PIXMA MP495 | Manual - Page 181
64-bit editions of Windows XP. This function is not available when ZoomBrowser EX Ver.6.5 or later (supplied with Canon digital cameras supporting MOV format video recording) is not installed. Videos may not play smoothly depending on your environment. When the color tone of a video is changed via - Canon PIXMA MP495 | Manual - Page 182
Canon digital cameras are displayed. The selected video plays. 3. Select the video from which you want to capture still images and click OK. The selected video plays in Preview of the Video Frame Capture window You can capture up to 150 frames from one video. (Capture). 5. Select the image(s) - Canon PIXMA MP495 | Manual - Page 183
(s) you want to correct in the Captured frame(s) area, then click (Correct image). When the Movie Print window is displayed via Solution Menu EX, you can print the captured still images. To print, specify the printer and media in the Print area, then click Print. When you print from the Movie Print - Canon PIXMA MP495 | Manual - Page 184
under the 64-bit editions of Windows XP. This function is not available when ZoomBrowser EX Ver.6.5 or later (supplied with Canon digital cameras supporting MOV format video recording) is not installed. When the color tone of a video is changed via the settings of the graphic driver (video card) or - Canon PIXMA MP495 | Manual - Page 185
759 pages Note This function is available only when the Movie Print window is displayed via Solution Menu EX. Media Type Displays the media type box in which you can make the basic print settings (select printer/ media, etc.). Print Starts printing the still images selected in time from one video. - Canon PIXMA MP495 | Manual - Page 186
/Frame advance) Click to reverse/advance one frame and pause. You can also click during playback to reverse/advance one frame and pause. (Playback/Pause) . Double-click a thumbnail image to display the Zoom In window in which you can check the details of the image. (Select all frames) Selects - Canon PIXMA MP495 | Manual - Page 187
in its checkbox. (Clear all check-marks) Cancels all image selections in the Captured frame(s) area. (Correct image) Displays the Correct Captured Frames window in which you can correct all images. Exit Closes the Correct Captured Frames window and returns to the Video Frame Capture or Movie Print - Canon PIXMA MP495 | Manual - Page 188
the entire image in Preview. (Compare) Displays the Compare Captured Frames window. You can compare the images before and after the correction side by , and the image after the correction is displayed on the right of the window. Sort by Time Displays the captured still images in the order of the - Canon PIXMA MP495 | Manual - Page 189
of the web page of work in the photo sharing site. Please also check terms of service in the photo sharing site before using the work of others. Canon is not responsible for the any copyright problems by using this function. This function is supported under Windows XP or later. This product uses the - Canon PIXMA MP495 | Manual - Page 190
again checkbox. See "Import Photos from Photo Sharing Sites Window " for details on the Import Photos from Photo Sharing Sites window. 2. Enter the search text may increase search results. 5. Select the image(s) you want to download. The selected image(s) is (are) displayed in the Selections area. - Canon PIXMA MP495 | Manual - Page 191
Photos from Photo Sharing Sites Window In this window, you can search for images on photo sharing sites on the Internet and download the images you want to print. Important Internet connection is required to use this function. Internet connection fees apply. This function is supported under Windows - Canon PIXMA MP495 | Manual - Page 192
Photo Sharing Sites Window Page 192 of 759 pages Sort by Select how to sort the search results in the Thumbnail window. Select Popularity or Date. You cannot change the setting after a search. Number of Results per Page Select the number of images displayed in the Thumbnail window, from 10 check - Canon PIXMA MP495 | Manual - Page 193
from Photo Sharing Sites window. (2) Toolbar (Select all images) Selects all the images in the page displayed in the Thumbnail window. When you select an image, a checkmark appears in its checkbox. Note You can select up to 300 images. (Clear all check-marks) Cancels all image selections in the - Canon PIXMA MP495 | Manual - Page 194
the page of a photo sharing site on which the image is posted. (4) Selections Area Thumbnails of the images selected in the Thumbnail window are displayed, along with area. Note See "Downloading Images from Photo Sharing Sites" for details on how to download images from photo sharing sites. Page top - Canon PIXMA MP495 | Manual - Page 195
Questions and Answers Page 195 of 759 pages Advanced Guide > Printing from a Computer > Printing with the Bundled Application Software > Questions and Answers A200 Questions and Answers How Can I Move (or Copy) the Saved File? Which Side of the Displayed Image Does the Printing Start - Canon PIXMA MP495 | Manual - Page 196
" file to another folder, move (or copy) the "MyAlbum.el1.Data" folder as well. The "MyAlbum.el1.Data" folder contains the photos used in the album. Note The icons may vary depending on the items. Important Do not change the Data folder name; otherwise you will not be able to display the - Canon PIXMA MP495 | Manual - Page 197
Printing Start from? Page 197 of 759 pages Advanced Guide > Printing from a Computer > Printing with the Bundled Application Software > Questions and Answers > Which Side of the as the arrow indicates. See your printer manual for details on how to load paper (to print on the front/back, etc.). Page - Canon PIXMA MP495 | Manual - Page 198
the Bundled Application Software > Questions and Answers > How Do I Print with Even Margins? A097 How Do I Print with Even Margins? When you print on a bordered layout, the margins on the left and right or the top and bottom may become wider than the other, depending on the image and printer. To - Canon PIXMA MP495 | Manual - Page 199
What Is "C1" or "C4"? Page 199 of 759 pages Advanced Guide > Printing from a Computer > Printing with the Bundled Application Software > Questions and Answers > What Is "C1" or "C4"? A098 What Is "C1" or "C4"? When an album is printed, labels such as "C1" and "C4" - Canon PIXMA MP495 | Manual - Page 200
Application Software > Photo Print Settings A101 Photo Print Settings Printing Vivid Photos Reducing Photo Noise Cropping Photos (Photo Print) Printing Dates on Photos (Photo Print) Printing Multiple Photos on One Page Printing an Index Printing ID Photos (ID Photo Print) Printing Photo Information - Canon PIXMA MP495 | Manual - Page 201
Bundled Application Software > Photo Print Settings > Printing Vivid Photos A071 Printing Vivid Photos Select the Vivid Photo checkbox in the Select Paper screen to boost the colors in a photo before printing. Important This function is available only with a printer that supports Vivid Photo. This - Canon PIXMA MP495 | Manual - Page 202
Noise Page 202 of 759 pages Advanced Guide > Printing from a Computer > Printing with the Bundled Application Software > Photo Print Settings > Reducing Photo Noise A072 Reducing Photo Noise When a photo is taken in a dark location such as night scene using digital camera, noise may appear in - Canon PIXMA MP495 | Manual - Page 203
Software > Photo Print Settings > Cropping Photos (Photo Print) A073 Cropping Photos (Photo Print) Cropping a photo is the act of removing the unnecessary portions of the photo ) or white broken lines over the main subject of the photo. The cropping effect applies only to the print result. The original - Canon PIXMA MP495 | Manual - Page 204
Cropping Photos (Photo Print) Page 204 of 759 pages Page top - Canon PIXMA MP495 | Manual - Page 205
> Printing from a Computer > Printing with the Bundled Application Software > Photo Print Settings > Printing Dates on Photos (Photo Print) A074 Printing Dates on Photos (Photo Print) To print the date the photo was taken on the photo, click (Date Settings) in the Layout/Print screen, then select - Canon PIXMA MP495 | Manual - Page 206
Printing from a Computer > Printing with the Bundled Application Software > Photo Print Settings > Printing Multiple Photos on One Page A076 Printing Multiple Photos on One Page You can print multiple photos on one page by selecting a multiple-photo layout in the Layout/Print screen. Note See the - Canon PIXMA MP495 | Manual - Page 207
paper sizes. - Credit Card You can print up to 80 images on one page. Note See the following section for details on how to select photos. Selecting a Photo Photos are arranged in the following order. Example: Index (x20) You can change the printing order in Printing Order on the Print tab of the - Canon PIXMA MP495 | Manual - Page 208
Printing an Index Page 208 of 759 pages Page top - Canon PIXMA MP495 | Manual - Page 209
page varies depending on the size of the ID photo to create. Check the number of frames in the layouts displayed photos on one page. See the following section for details on how to select photos. Selecting a Photo Photos are arranged in the following order. Example: ID Photo 3.5x4.5cm You can change - Canon PIXMA MP495 | Manual - Page 210
Printing ID Photos (ID Photo Print) Page 210 of 759 pages To display the Preferences dialog box, click (Settings) or select Preferences... from the File menu. ID photos can only be printed on 4"x6" 10x15cm paper. Page top - Canon PIXMA MP495 | Manual - Page 211
Information Page 211 of 759 pages Advanced Guide > Printing from a Computer > Printing with the Bundled Application Software > Photo Print Settings > Printing Photo Information A079 Printing Photo Information You can print the photo and the Exif information side by side. To print them, select - Canon PIXMA MP495 | Manual - Page 212
> Printing from a Computer > Printing with the Bundled Application Software > Photo Print Settings > Saving Photos A092 Saving Photos You can save edited photos. The information of cropping and layout can be saved. Click Save in the Layout/Print screen. When the Save As dialog box appears, specify - Canon PIXMA MP495 | Manual - Page 213
Software > Photo Print Settings > Opening Saved Files A093 Opening Saved Files You can open files created with Easy-PhotoPrint EX. 1. Click Library from Menu. The Open dialog box appears. You can check files created and saved with Easy-PhotoPrint EX in icon view (only for Windows 7/ Windows - Canon PIXMA MP495 | Manual - Page 214
Opening Saved Files Page 214 of 759 pages Page top - Canon PIXMA MP495 | Manual - Page 215
Software > Other Settings A102 Other Settings Changing Layout Changing Background Adding Photos Swapping Positions of Photos Replacing Photos Changing Position, Angle and Size of Photos Cropping Photos Framing Photos Printing Dates on Photos Attaching Comments to Photos Adding Text to Photos - Canon PIXMA MP495 | Manual - Page 216
Guide > Printing from a Computer > Printing with the Bundled Application Software > Other Settings > Changing Layout A080 Changing Layout You can change the layout of each page separately. Select the page you want to change you change the current layout for the front or back cover to one that has - Canon PIXMA MP495 | Manual - Page 217
217 of 759 pages Important The layouts of all pages are changed to the selected layout. All images that do not fit in the new layout will be vary depending on the Paper Size and Orientation. Select the Apply to all pages checkbox to change the layouts of all pages to the one you newly selected. - Canon PIXMA MP495 | Manual - Page 218
Changing Layout Page 218 of 759 pages Page top - Canon PIXMA MP495 | Manual - Page 219
> Printing with the Bundled Application Software > Other Settings > Changing Background A081 Changing Background You can change the background of each page. Important You cannot change the background of the Stickers and Layout Print. Click Background... in the Page Setup screen or select the page - Canon PIXMA MP495 | Manual - Page 220
those saved in the application. Click Search backgrounds... to access the Canon website from which you can download additional materials for free. Internet connection is required to access the website. Internet connection fees apply. Exit Easy-PhotoPrint EX before installing backgrounds. When - Canon PIXMA MP495 | Manual - Page 221
Changing Background Page 221 of 759 pages Note See Help for details on how to set the background in the Change Background dialog box. Page top - Canon PIXMA MP495 | Manual - Page 222
window Downloading Images from Photo Sharing Sites Select an option for Add to and click OK. Important You can add up to 20 images at one time. You cannot add two or more of the same image at one time. Add it one one time or change the display size and order of the thumbnails. See Help for - Canon PIXMA MP495 | Manual - Page 223
Adding Photos Page 223 of 759 pages Page top - Canon PIXMA MP495 | Manual - Page 224
> Printing from a Computer > Printing with the Bundled Application Software > Other Settings > Swapping Positions of Photos A083 Swapping Positions of Photos You can swap the positions of images. Click (Swap Image Positions) in the Edit screen. Note The screen(s) for Album printing is (are) used - Canon PIXMA MP495 | Manual - Page 225
the Bundled Application Software > Other Settings > Replacing Photos A084 Replacing Photos You can replace an the image you want to replace with from the thumbnail window and click OK. Important You cannot select multiple images change the display size and order of the thumbnails. See Help for details - Canon PIXMA MP495 | Manual - Page 226
Position, Angle and Size of Photos Page 226 of 759 pages Advanced Guide > Printing from a Computer > Printing with the Bundled Application Software > Other Settings > Changing Position, Angle and Size of Photos A085 Changing Position, Angle and Size of Photos You can adjust the position, angle - Canon PIXMA MP495 | Manual - Page 227
> Printing from a Computer > Printing with the Bundled Application Software > Other Settings > Cropping Photos A086 Cropping Photos Cropping an image is the act of removing the unnecessary portions of the image by selecting the necessary portions. Select the image you want to - Canon PIXMA MP495 | Manual - Page 228
> Printing from a Computer > Printing with the Bundled Application Software > Other Settings > Framing Photos A087 Framing Photos You can add frames to images. Important You cannot add frames to images in to use from Frames and click OK. Important You cannot print dates on framed photos. Note - Canon PIXMA MP495 | Manual - Page 229
the images on a selected page at one time. Various frames are available on our website besides those saved in the application. Click Search frames... to access the Canon website from which you can download additional materials for free. Internet connection is required to access the website. Internet - Canon PIXMA MP495 | Manual - Page 230
> Printing from a Computer > Printing with the Bundled Application Software > Other Settings > Printing Dates on Photos A088 Printing Dates on Photos You can print dates on images. Select the image you want to print the date on in the Edit screen and click click the image. - Canon PIXMA MP495 | Manual - Page 231
Printing Dates on Photos Page 231 of 759 pages Page top - Canon PIXMA MP495 | Manual - Page 232
Printing from a Computer > Printing with the Bundled Application Software > Other Settings > Attaching Comments to Photos A089 Attaching Comments to Photos You can attach comments to images and display them in your album. The photo name, shooting date and comments are displayed (from top to bottom - Canon PIXMA MP495 | Manual - Page 233
Attaching Comments to Photos Page 233 of 759 pages Select the Show comment box checkbox. Select the checkboxes of the items you want to display, and enter comments. Set the size and color of font, and position of the comments, etc., then click OK. Note See Help for details on comments. Page top - Canon PIXMA MP495 | Manual - Page 234
> Printing with the Bundled Application Software > Other Settings > Adding Text to Photos A090 Adding Text to Photos You can add text to photos. Click (Add Text) in the click OK. Note In the Edit Text Box dialog box, you can change the position, angle and size of the text. You can also set the - Canon PIXMA MP495 | Manual - Page 235
Saving Page 235 of 759 pages Advanced Guide > Printing from a Computer > Printing with the Bundled Application Software > Other Settings > Saving A091 Saving You can save edited items. Click File menu and save. Note Save will not be displayed in the Page Setup or Select Images screen. Page top - Canon PIXMA MP495 | Manual - Page 236
Printing from a Computer > Printing with the Bundled Application Software > Other Settings > Setting Holidays A099 Setting Holidays You can add holidays to your calendar. Click Set Holidays... in the Page Setup screen of Calendar, or click (Setup Period/Holiday) in the Edit screen and click Set - Canon PIXMA MP495 | Manual - Page 237
Setting Holidays Page 237 of 759 pages Enter the name in Holiday Name and specify the date. Select the Set as Holiday checkbox to display that day as a holiday in your calendar. Note See Help for details on each dialog box. Page top - Canon PIXMA MP495 | Manual - Page 238
a Computer > Printing with the Bundled Application Software > Other Settings > Setting Calendar Display A100 Setting Calendar Display You can customize the calendar display (fonts, lines, colors, position, size, etc.). Click Settings... in the Page Setup screen of Calendar, or select a calendar in - Canon PIXMA MP495 | Manual - Page 239
from Menu. The Open dialog box appears. You can check files created and saved with Easy-PhotoPrint EX in icon view (only for Windows 7/ Windows Vista) or thumbnail view. Important When using 64-bit editions of Windows 7, Windows Vista, or Windows XP, the contents of files cannot be displayed on - Canon PIXMA MP495 | Manual - Page 240
Opening Saved Files Page 240 of 759 pages Easy-PhotoPrint EX supports the following file formats (extensions). - Easy-PhotoPrint EX Album file (.el1) - Easy-PhotoPrint EX Stickers file (.el2) - Easy-PhotoPrint EX Calendar file (.el4) - Easy-PhotoPrint - Canon PIXMA MP495 | Manual - Page 241
Printing with Other Application Software Advanced Guide > Printing from a Computer > Printing with Other Application Software Printing with Other Application Software Various Printing Methods Changing the Print Quality and Correcting Image Data Overview of the Printer Driver Page 241 of 759 pages - Canon PIXMA MP495 | Manual - Page 242
Various Printing Methods Page 242 of 759 pages Advanced Guide > Printing from a Computer > Printing with Other Application Software > Various Printing Methods Various Printing Methods Printing with Easy Setup Setting a Page Size and Orientation Setting the Number of Copies and Printing Order - Canon PIXMA MP495 | Manual - Page 243
> Printing with Other Application Software > Various Printing Methods > Printing with Easy Setup P000 Printing with Easy Setup The simple setup procedure for carrying out appropriate printing on this machine, is as follows: 1. Open the printer driver setup window 2. Select a frequently used profile - Canon PIXMA MP495 | Manual - Page 244
and Orientation on the Quick Setup tab. 1. Open the printer driver setup window 2. Select the paper size Select a page size from the Page Size list on the Page Setup tab. 3. Set Orientation Select Portrait or Landscape for Orientation. Check Rotate 180 degrees check box when you want to perform - Canon PIXMA MP495 | Manual - Page 245
Setting a Page Size and Orientation Page 245 of 759 pages Page top - Canon PIXMA MP495 | Manual - Page 246
the number of copies on the Quick Setup tab. 1. Open the printer driver setup window 2. Specify the number of copies to be printed For Copies on the Page Setup tab, specify the number of copies to be printed. 3. Specify the print order Check the Print from Last Page check box when you want to print - Canon PIXMA MP495 | Manual - Page 247
setup Click OK. When you execute print, the specified number of copies will be printed with the specified printing order. Important When the application software that you used to create the document has the same function, give priority to the printer driver are collated one by one starting from the - Canon PIXMA MP495 | Manual - Page 248
with Other Application Software > Various Printing Methods > Setting the Stapling Margin P002 Setting the Stapling Margin The procedure for setting the staple side and the margin width is as follows: 1. Open the printer driver setup window 2. Specify the side to be stapled Check the position of - Canon PIXMA MP495 | Manual - Page 249
Setting the Stapling Margin Note The printer automatically reduces the print area depending on the staple position margin. Page 249 of 759 pages 4. Complete the setup Click OK on the Page Setup tab. When you execute print, the data is printed with the specified staple side and margin width. - Canon PIXMA MP495 | Manual - Page 250
Advanced Guide > Printing from a Computer > Printing with Other Application Software > printer driver setup window 2. Set borderless printing Select Borderless from the Page Layout list on the Page Setup tab. Click OK when the confirmation message appears. When a message prompting you to change - Canon PIXMA MP495 | Manual - Page 251
Check the paper size Check the Page Size list. When you want to change Printer Paper Size, Duplex Printing, Staple Side settings, and the Stamp/Background... (Stamp...) button on the Page Setup data with an application software according to the paper no problems. However, the of a photo may not - Canon PIXMA MP495 | Manual - Page 252
Execute Borderless Printing border before printing. Page 252 of 759 pages Page top - Canon PIXMA MP495 | Manual - Page 253
> Printing with Other Application Software > Various Printing Methods > Fitto-Page Printing P004 Fit-to-Page Printing The procedure for printing a document that is automatically enlarged or reduced to fit the page size to be used is as follows: 1. Open the printer driver setup window 2. Set fit-to - Canon PIXMA MP495 | Manual - Page 254
Fit-to-Page Printing The current settings are displayed in the settings preview on the left side of the printer driver. Page 254 of 759 pages 5. Complete the setup Click OK. When you execute print, the document will be enlarged or reduced to fit to the page size. Page top - Canon PIXMA MP495 | Manual - Page 255
from a Computer > Printing with Other Application Software > Various Printing Methods > Scaled Printing P005 Scaled Printing The procedure for printing a document with pages enlarged or reduced is as follows: 1. Open the printer driver setup window 2. Set scaled printing Select Scaled from the - Canon PIXMA MP495 | Manual - Page 256
displayed in the settings preview on the left side of the printer driver. 5. Complete the setup Click OK. When you execute print, the document will be configure the settings on your application software. You do not need to configure the same setting in the printer driver. When Scaled is selected, the - Canon PIXMA MP495 | Manual - Page 257
Scaled Printing Selecting Scaled changes the printable area of the document. Page 257 of 759 pages Page top - Canon PIXMA MP495 | Manual - Page 258
Software > Various Printing Methods > Page Layout Printing P006 Page Layout Printing The page layout printing function allows you to print more than one page image on a single sheet of paper. The procedure for performing page layout printing is as follows: 1. Open the printer driver setup window - Canon PIXMA MP495 | Manual - Page 259
page arrangement order, select an icon from the list to change the page placement order. Page Border To print a page border around each document page, check this check box. 5. Complete the setup Click OK on the Page Setup tab. When you execute print, the specified number of pages will be arranged - Canon PIXMA MP495 | Manual - Page 260
Page 260 of 759 pages Advanced Guide > Printing from a Computer > Printing with Other Application Software > Various Printing Methods > Poster Printing 1. Open the printer driver setup window 2. Set poster printing Select Poster from the Page Layout list on the Page Setup tab. The current settings - Canon PIXMA MP495 | Manual - Page 261
", uncheck this check box. Note This feature may be unavailable when certain printer drivers are used. ink becomes faint or runs out during printing, you can reprint only the specific pages by following the procedure below: 1. Set the print range In the settings preview on the left of the Page Setup - Canon PIXMA MP495 | Manual - Page 262
Click the deleted pages to display them again. Right-click the settings preview to select Print all pages or Delete all pages. 2. Complete the setup After completing the page selection, click OK. When you execute print, only specified pages will be printed. Important When Poster is selected, the - Canon PIXMA MP495 | Manual - Page 263
263 of 759 pages Advanced Guide > Printing from a Computer > Printing with Other Application Software > Various Printing Methods > Booklet follows: 1. Open the printer driver setup window 2. Set booklet printing Select Booklet from the Page Layout list on the Page Setup tab. The current settings - Canon PIXMA MP495 | Manual - Page 264
the margin width. The specified width from the center of the sheet becomes the margin width for one page. Page Border To print a page border around each document page, check the check box. 5. Complete the setup Click OK on the Page Setup tab. When you execute print, the document will be printed on - Canon PIXMA MP495 | Manual - Page 265
265 of 759 pages Advanced Guide > Printing from a Computer > Printing with Other Application Software > Various Printing Methods > Features on the Quick Setup tab. 1. Open the printer driver setup window 2. Set duplex printing Check the Duplex Printing check box on the Page Setup tab. 3. Select - Canon PIXMA MP495 | Manual - Page 266
Duplex Printing Page 266 of 759 pages 6. Complete the setup Click OK on the Page Setup tab. When you execute print, the document is first printed on one side of a sheet of paper. After one side is printed, reload the paper correctly according to the message. Then click OK to print the opposite - Canon PIXMA MP495 | Manual - Page 267
printing is as follows: Printing a Stamp "CONFIDENTIAL," "IMPORTANT," and other stamps that are used often in companies are pre-registered. 1. Open the printer driver setup window 2. Click Stamp/Background... (Stamp...) on the Page Setup tab The Stamp/Background (Stamp) dialog box opens. Note - Canon PIXMA MP495 | Manual - Page 268
a Background Two bitmap files are pre-registered as samples. 1. Open the printer driver setup window 2. Click Stamp/Background... on the Page Setup tab The Stamp/Background dialog box opens. 3. Select the background Check the Background check box, and select the background to be used from the list - Canon PIXMA MP495 | Manual - Page 269
Stamp/Background Printing Page 269 of 759 pages 5. Complete the setup Click OK on the Page Setup tab. When you execute print, the data is printed with the specified background. Important When Borderless is selected, the Stamp/Background... (Stamp...) button appears grayed - Canon PIXMA MP495 | Manual - Page 270
a new stamp. You can also change and register some of the settings of an existing stamp. Unnecessary stamps can be deleted at any time. The procedure for registering a new stamp is as follows: Registering a New Stamp 1. Open the printer driver setup window 2. Click Stamp/Background... (Stamp...) on - Canon PIXMA MP495 | Manual - Page 271
stamp in the preview window. To change the stamp position angle, type a value in the Orientation box directly. 5. Save the stamp Click the Save settings tab and enter a title in the Title box, and then click Save. Click OK when the confirmation message appears. 6. Complete the setup Click OK. The - Canon PIXMA MP495 | Manual - Page 272
of 759 pages Check the Stamp check box in the Stamp/Background (Stamp) dialog box, and then select the title of the stamp to be changed from the Stamp list. 2. Click Define Stamp... The Stamp Settings dialog box opens. 3. Configure the stamp while viewing the preview window 4. Overwrite save the - Canon PIXMA MP495 | Manual - Page 273
You can also change and register some of the settings of an existing background. An unnecessary background can be deleted at any time. The procedure for registering image data to be used as a background is as follows: Registering New Background 1. Open the printer driver setup window 2. Click Stamp - Canon PIXMA MP495 | Manual - Page 274
the preview window Layout Method Select setup Click OK. The Stamp/Background dialog box opens again. The registered title appears in the Background list. Changing and Registering Some Background Settings 1. Select the background for which the settings are to be changed Check the Background check - Canon PIXMA MP495 | Manual - Page 275
with a different title, enter a new title in the Title box and click Save. Click OK when the confirmation message appears. 5. Complete the setup Click OK. The Stamp/Background dialog box opens again. The registered title appears in the Background list. Deleting an Unnecessary Background 1. Click - Canon PIXMA MP495 | Manual - Page 276
If you are using the XPS printer driver, replace "Canon IJ Status Monitor" with "Canon IJ XPS Status Monitor" when reading this information. For details on how to load an envelope into the machine, refer to "Loading Paper" in the manual: Basic Guide. The procedure for performing envelope printing - Canon PIXMA MP495 | Manual - Page 277
.Env. #10, DL Env guide messages, check the Do not show this message again. check box. To show the guide again, click the View Printer Status... button on the Maintenance tab, and start the Canon IJ Status Monitor. Then click Envelope Printing from Display Guide Message of the Option menu, and change - Canon PIXMA MP495 | Manual - Page 278
set the print results display on the Quick Setup tab. 1. Open the printer driver setup window 2. Set the preview Check the Preview before printing check box on the Main tab. 3. Complete the setup Click OK. When you execute print, the Canon IJ Preview opens and displays the print results. Related - Canon PIXMA MP495 | Manual - Page 279
height and width values, use the application software to set the values. When the application software does not have such a function or if the document does not print correctly, use the printer driver to set the values. 2. Open the printer driver setup window 3. Select the paper size Select Custom - Canon PIXMA MP495 | Manual - Page 280
pages 4. Set the custom paper size Specify Units, and enter the Width and Height of the paper to be used. Then click OK. 5. Complete the setup Click OK on the Page Setup tab. When you execute print, the data is printed with the specified paper size. Page top - Canon PIXMA MP495 | Manual - Page 281
Image Data Changing the Print Quality and Correcting Image Data Selecting a Combination of the Print Quality Level and a Halftoning Method Printing a Color Document in Monochrome Specifying Color Correction Optimal Photo Printing of Image Data Adjusting Colors with the Printer Driver Printing with - Canon PIXMA MP495 | Manual - Page 282
individually set the combined representation method for the print quality level and the halftoning method. The procedure for setting the print quality level and the halftoning method is as follows: 1. Open the printer driver setup window 2. Select the print quality Select Custom for Print Quality - Canon PIXMA MP495 | Manual - Page 283
the brightest color. The printer replaces the color shades with the setup Click OK on the Main levels and halftoning methods cannot be selected depending on the settings of Media Type. Note If part of an object is not printed, selecting Diffusion for Halftoning may solve the problem - Canon PIXMA MP495 | Manual - Page 284
284 of 759 pages Advanced Guide > Printing from a Computer > Printing with Other Application Software > Changing the Print Quality and Setup tab. 1. Open the printer driver setup window 2. Set grayscale printing Check the Grayscale Printing check box on the Main tab. 3. Complete the setup - Canon PIXMA MP495 | Manual - Page 285
Printing a Color Document in Monochrome Note During Grayscale Printing, color inks may be used as well as black ink. Page 285 of 759 pages Page top - Canon PIXMA MP495 | Manual - Page 286
: You can also set color correction on the Quick Setup tab by choosing Photo Printing under Commonly Used Settings, and then choosing Color/Intensity Manual Adjustment under Additional Features. 1. Open the printer driver setup window 2. Select the manual color adjustment On the Main tab, select - Canon PIXMA MP495 | Manual - Page 287
. Specify the input profile to be used. None The printer driver does not perform color correction. Select this value when you are specifying an individually created printing ICC profile in an application software to print data. 4. Complete the setup Click OK on the Main tab. When you execute print - Canon PIXMA MP495 | Manual - Page 288
data and the application software to be used, and then select the printing method suited to your purpose. Adjusting Colors with the Printer Driver Describes the procedure for printing sRGB data by using the color correction function of the printer driver. To print using Canon Digital Photo Color The - Canon PIXMA MP495 | Manual - Page 289
you to specify them, use a printing ICC profile in the application software, and select settings for color management. The procedure for adjusting colors with the printer driver is as follows: 1. Open the printer driver setup window 2. Select the media type Select the type of paper loaded in the - Canon PIXMA MP495 | Manual - Page 290
settings, and then click OK. 7. Complete the setup Click OK on the Main tab. When you execute print, the printer driver adjusts the colors when printing the data. Related Topics Selecting a Combination of the Print Quality Level and a Halftoning Method Specifying Color Correction Adjusting Color - Canon PIXMA MP495 | Manual - Page 291
, be sure to select color management items from your application software. For instructions, refer to the manual of the application software you are using. 1. Open the printer driver setup window 2. Select the media type Select the type of paper loaded in the machine from the Media Type list on - Canon PIXMA MP495 | Manual - Page 292
you to specify one by using the color space of the input ICC profile (sRGB) found in the data. When printing Adobe RGB data, you can print the data with the Adobe RGB color space even if the application software does not support Adobe RGB. 1. Open the printer driver setup window 2. Select the media - Canon PIXMA MP495 | Manual - Page 293
print quality For Print Quality, select High, Standard, or Fast according to your purpose. 4. Select the manual color adjustment Select Manual for Color/Intensity, and click Set.... Manual Color Adjustment dialog box opens. 5. Select color correction Click Matching tab, and select ICM or ICC Profile - Canon PIXMA MP495 | Manual - Page 294
When the application software specifies an input profile, the input profile setting of the printer driver becomes invalid. setup Click OK on the Main tab. When you execute print, the printer uses the color space of the image data. Related Topics Selecting a Combination of the Print Quality Level - Canon PIXMA MP495 | Manual - Page 295
follows: You can also set color balance on the Quick Setup tab by choosing Photo Printing under Commonly Used Settings, and then choosing Color/Intensity Manual Adjustment under Additional Features. 1. Open the printer driver setup window 2. Select the manual color adjustment On the Main tab, select - Canon PIXMA MP495 | Manual - Page 296
of the printer driver. After adjusting each color, click OK. Important Adjust the slider gradually. 4. Complete the setup Click OK check box on the Main tab is checked, Cyan, Magenta, and Yellow appear grayed out and are unavailable. Related Topics Selecting a Combination of the Print Quality Level - Canon PIXMA MP495 | Manual - Page 297
follows: You can also set brightness on the Quick Setup tab by choosing Photo Printing under Commonly Used Settings, and then choosing Color/Intensity Manual Adjustment under Additional Features. 1. Open the printer driver setup window 2. Select the manual color adjustment On the Main tab, select - Canon PIXMA MP495 | Manual - Page 298
Adjusting Brightness Page 298 of 759 pages 4. Complete the setup Click OK on the Main tab. When you execute print, the data is printed at the specified brightness. Related Topics Selecting a Combination of the Print Quality Level and a Halftoning Method Specifying Color Correction Adjusting Color - Canon PIXMA MP495 | Manual - Page 299
also set intensity on the Quick Setup tab by choosing Photo Printing under Commonly Used Settings, and then choosing Color/Intensity Manual Adjustment under Additional Features. 1. Open the printer driver setup window 2. Select the manual color adjustment Select Manual for Color/Intensity on the - Canon PIXMA MP495 | Manual - Page 300
pages Important Adjust the slider gradually. 4. Complete the setup Click OK on the Main tab. When you execute print, the image data is printed with the adjusted intensity. Related Topics Selecting a Combination of the Print Quality Level and a Halftoning Method Specifying Color Correction Adjusting - Canon PIXMA MP495 | Manual - Page 301
Guide > Printing from a Computer > Printing with Other Application Software > Changing the Setup tab by choosing Photo Printing under Commonly Used Settings, and then choosing Color/Intensity Manual Adjustment under Additional Features. 1. Open the printer driver setup window 2. Select the manual - Canon PIXMA MP495 | Manual - Page 302
Adjusting Contrast After adjusting each color, click OK. Page 302 of 759 pages Important Adjust the slider gradually. 4. Complete the setup Click OK on the Main tab. When you execute print, the image is printed with the adjusted contrast. Related Topics Selecting a Combination of the Print - Canon PIXMA MP495 | Manual - Page 303
Software > Changing the Print Quality and Correcting Image Data > Simulating an Illustration P021 Simulating an Illustration This feature is unavailable when the XPS printer driver the printer driver setup window 2. Set the Simulate Illustration If necessary, check the Simulate Illustration check box - Canon PIXMA MP495 | Manual - Page 304
, you can benefit from coloring effects such as changing a photograph to a sepia tone image. The procedure for performing Monochrome Effects is as follows: 1. Open the printer driver setup window 2. Set Monochrome Effects Check the Monochrome Effects check box on the Effects tab and select your - Canon PIXMA MP495 | Manual - Page 305
Representing Image Data with a Single Color Page 305 of 759 pages Important When the Grayscale Printing check box on the Main tab is checked, Monochrome Effects appears grayed out and is unavailable. Page top - Canon PIXMA MP495 | Manual - Page 306
Printing under Commonly Used Settings, and then choosing Additional Features. 1. Open the printer driver setup window 2. Set Vivid Photo Check the Vivid Photo check box on the Effects tab. 3. Complete the setup Click OK. When you execute print, the image will be printed with vivid colors. Page - Canon PIXMA MP495 | Manual - Page 307
pages. The procedure for performing Image Optimizer is as follows: 1. Open the printer driver setup window 2. Set image optimizer Check the Image Optimizer check box on the Effects tab. 3. Complete the setup Click OK. The photos and graphics will be adjusted and printed with smooth outlines. Note - Canon PIXMA MP495 | Manual - Page 308
Smoothing Jagged Outlines It may take longer to complete printing when the image optimizer is used. Page 308 of 759 pages Page top - Canon PIXMA MP495 | Manual - Page 309
designed to compensate for color shift, overexposure, and underexposure. The procedure for performing Photo Optimizer PRO is as follows: 1. Open the printer driver setup window 2. Set Photo Optimizer PRO Check the Photo Optimizer PRO check box on the Effects tab. Normally there is no need to - Canon PIXMA MP495 | Manual - Page 310
Changing Color Properties to Improve Coloration Page 310 of 759 pages Click OK. When you execute print, the printer corrects the photo coloring and prints out the photos. Important Photo Optimizer PRO does not function when: Background is set in the Stamp/Background dialog box on the Page Setup - Canon PIXMA MP495 | Manual - Page 311
print. The procedure for performing Photo Noise Reduction is as follows: 1. Open the printer driver setup window 2. Set Photo Noise Reduction Check the Photo Noise Reduction check box on the Effects tab and select Normal or Strong for the level. 3. Complete the setup Click OK. When you execute - Canon PIXMA MP495 | Manual - Page 312
if you have selected Normal and the noise still bothers you. Depending on application software or resolution of image data, effects of digital camera noise reduction may not be obvious. When this function is used for other than photos taken by digital cameras, image may be distorted. Page top - Canon PIXMA MP495 | Manual - Page 313
a Computer > Printing with Other Application Software > Overview of the Printer Driver Overview of the Printer Driver Printer Driver Operations Canon IJ Printer Driver XPS Printer Driver How to Open the Printer Driver Setup Window Maintenance Tab Canon IJ Status Monitor Canon IJ Preview Page top - Canon PIXMA MP495 | Manual - Page 314
Print Head Position Checking the Print Head Nozzles Cleaning Inside the Machine Overview of the Printer Driver Canon IJ Printer Driver XPS Printer Driver How to Open the Printer Driver Setup Window Maintenance Tab Canon IJ Status Monitor Canon IJ Preview Updating the MP Drivers Obtaining the Latest - Canon PIXMA MP495 | Manual - Page 315
driver is software that is installed on your computer for printing data on this machine. The Canon IJ printer driver converts the print data created by your Windows application into data that your printer can understand, and sends the converted data to the printer. Because different models support - Canon PIXMA MP495 | Manual - Page 316
of the Printer Driver > Canon IJ Printer Driver > XPS Printer Driver P416 XPS Printer Driver The following two printer drivers can be installed on Windows Vista SP1 or later: IJ printer driver XPS printer driver The XPS printer driver is suited to print from an application that supports XPS printing - Canon PIXMA MP495 | Manual - Page 317
the Printer Driver > Canon IJ Printer Driver > How to Open the Printer Driver Setup Window P409 How to Open the Printer Driver Setup Window The printer driver setup window can be displayed through the application software in use or the Start menu of the Windows. Open the Printer Driver Setup Window - Canon PIXMA MP495 | Manual - Page 318
> Printing from a Computer > Printing with Other Application Software > Overview of the Printer Driver > Canon IJ Printer Driver > Maintenance Tab P410 Maintenance Tab The Maintenance tab allows you to perform machine maintenance or change the settings of the machine. Features Cleaning the Print - Canon PIXMA MP495 | Manual - Page 319
is not printing, open the printer driver setup window and click View Printer Status... on the Maintenance tab. The information displayed on the Canon IJ Status Monitor may differ depending on the country or region where you are using your machine. When Errors Occur The Canon IJ Status Monitor is - Canon PIXMA MP495 | Manual - Page 320
order, and number of pages. You can also change the media type settings. When you want to display a preview before printing, open the printer driver setup window , click the Quick Setup tab or the Main tab, and check the Preview before printing check box. When you do not want to display a preview - Canon PIXMA MP495 | Manual - Page 321
Printing Using the Operation Panel of the Machine Advanced Guide > Printing Using the Operation Panel of the Machine Printing Using the Operation Panel of the Machine Copying Page 321 of 759 pages Page top - Canon PIXMA MP495 | Manual - Page 322
Copying Advanced Guide > Printing Using the Operation Panel of the Machine > Copying Copying Making Copies Reducing or Enlarging a Copy Using Useful Copy Functions Page 322 of 759 pages Page top - Canon PIXMA MP495 | Manual - Page 323
Making Copies Advanced Guide > Printing Using the Operation Panel of the Machine > Copying > Making Copies U031 Making Copies For the basic procedure to make copies, refer to Copying. Reducing or Enlarging a Copy Using Useful Copy Functions Page 323 of 759 pages Page top - Canon PIXMA MP495 | Manual - Page 324
of 759 pages Advanced Guide > Printing Using the media type, the original is copied with borders. When the photo paper is selected for the media type, the original is one. When the LED displays as follows, the number of copies is set to "20". Press the + button again to return to "1". To make 10 - Canon PIXMA MP495 | Manual - Page 325
pages 7. Press the Color button for color copying, or the Black button for black & white copying. The machine starts Fit to Page copying. Remove the original on the Platen Glass after copying is complete. To make 10 to 19 copies The paper-out error will occur when all of the loaded paper runs out - Canon PIXMA MP495 | Manual - Page 326
Using Useful Copy Functions Page 326 of 759 pages Advanced Guide > Printing Using the Operation Panel of the Machine > Copying > Using Useful Copy Functions U036 Using Useful Copy Functions Switching the page size between A4 and - Canon PIXMA MP495 | Manual - Page 327
327 of 759 pages Advanced Guide > Printing Using the Operation button repeatedly until the LED displays as follows. 2. Press the Black button to select A4, or the Color button to select Letter paper or photo paper. When the page size is set to Letter, load Letter-sized plain paper or photo paper. - Canon PIXMA MP495 | Manual - Page 328
LED. Each time you press the + button, the number on the LED increases by one. When the LED displays as follows, the number of copies is set to "20". Press the + button again to return to "1". To make 10 to 19 copies 1. Press the + button repeatedly until the LED displays as follows - Canon PIXMA MP495 | Manual - Page 329
pages 6. Press the Color button for color copying, or the Black button for black & white copying. The machine starts borderless copying. Remove the original on the Platen Glass after copying is complete. To make 10 to 19 copies The paper-out error will occur when all of the loaded paper runs out - Canon PIXMA MP495 | Manual - Page 330
Scanning Advanced Guide > Scanning Scanning Scanning Images Scanning with Using the Operation Panel of the Machine Scanning with the Bundled Application Software Scanning with Other Application Software Other Scanning Methods Page 330 of 759 pages Page top - Canon PIXMA MP495 | Manual - Page 331
Scanning Images Advanced Guide > Scanning > Scanning Images Scanning Images Scanning Images Before Scanning Placing Documents Page 331 of 759 pages Page top - Canon PIXMA MP495 | Manual - Page 332
from the machine and save them to a computer easily. In addition, you can scan images with advanced settings from a computer using application software. Select the scanning method according to your purpose. Forwarding Scanned Data to the Computer Using the Operation Panel of the Machine Scanning - Canon PIXMA MP495 | Manual - Page 333
Before Scanning Page 333 of 759 pages Advanced Guide > Scanning > Scanning Images > Before Scanning U047 Before Scanning Make sure that the original to be scanned meets the requirements for an original to be set - Canon PIXMA MP495 | Manual - Page 334
Placing Documents Page 334 of 759 pages Advanced Guide > Scanning > Scanning Images > Placing Documents S005 Placing MP Navigator EX or ScanGear (scanner driver), align an upper corner of the document with the corner at the arrow (alignment mark) of the Platen. Photos that have been cut to various - Canon PIXMA MP495 | Manual - Page 335
to 4 documents when the Compress scanned images when transferring checkbox is selected on the " General Tab" of the Preferences dialog box. Positions of slanted documents (10 degrees or less) are corrected automatically. Page top - Canon PIXMA MP495 | Manual - Page 336
Scanning with Using the Operation Panel of the Machine Page 336 of 759 pages Advanced Guide > Scanning > Scanning with Using the Operation Panel of the Machine Scanning with Using the Operation Panel of the Machine Forwarding Scanned Data to the Computer - Canon PIXMA MP495 | Manual - Page 337
be scanned properly. A4 sized photos Documents smaller than 5 inches x software (MP Drivers and MP Navigator EX) is not yet installed, insert the Setup CDROM into the computer's disc drive, then perform Custom Install and select MP Drivers and MP Navigator EX to install. The machine is connected - Canon PIXMA MP495 | Manual - Page 338
type of the original. In this case, refer to Scanning Photos and Documents to change the settings in Document Type and Document Size of MP Navigator Try Scanning Note You can use a WIA-compliant application software and the Control Panel (Windows XP only) to scan originals with this machine. For - Canon PIXMA MP495 | Manual - Page 339
Appendix: Various Scan Settings Page 339 of 759 pages Advanced Guide > Scanning > Scanning with Using the Operation Panel of the Machine > Appendix: Various Scan Settings S010 Appendix: Various Scan Settings Enabling network scanning Network Scan Settings - Canon PIXMA MP495 | Manual - Page 340
beforehand. (Refer to the printed manual: Getting Started.) Complete the following settings to enable scanning over a network. Setting for Scanning with MP Navigator EX To scan over a network using MP Navigator EX, follow the steps below and change the connection status between the computer and the - Canon PIXMA MP495 | Manual - Page 341
Network Scan Settings For USB connection, select (model name) series for Product Name. 4. Click OK. The Preferences dialog box closes. You can now scan via a network connection. Go to the Main Menu to check whether network scanning is enabled. Page 341 of 759 pages Page top - Canon PIXMA MP495 | Manual - Page 342
Using MP Navig... Page 342 of 759 pages Advanced Guide > Scanning > Scanning with Using the Operation Panel of the Operation Panel of the machine. Important With network connection, you cannot scan using the Operation Panel of the machine One-click Mode screen. 3. On the Scanner Button Settings tab, - Canon PIXMA MP495 | Manual - Page 343
Selecting a Response to Commands from the Operation Panel Using MP Navig... Page 343 of 759 pages Note See the section below for details. Scanner Button Settings Tab (Save to PC) 4. Click OK. The operation will be performed according to the settings when you start scanning using the Operation Panel - Canon PIXMA MP495 | Manual - Page 344
Scanning with the Bundled Application Software Advanced Guide > Scanning > Scanning with the Bundled Application Software Scanning with the Bundled Application Software What Is MP Navigator EX (Supplied Scanner Software)? Let's Try Scanning Useful MP Navigator EX Functions Utilizing Images in MP - Canon PIXMA MP495 | Manual - Page 345
OS. Otherwise, software screens may not appear correctly. What You Can Do with This Software This software allows you to scan multiple documents at one time, or scan (scanner driver), and enhancing/correcting images. One-click Mode Screen You can complete "from scanning to saving", etc. at one time - Canon PIXMA MP495 | Manual - Page 346
(Supplied Scanner Software)? Scan/Import Window Use the Scan/Import window to scan photos and documents. Page 346 of 759 pages View & Use Window Use the View & Use window to select what you want to do with the scanned images. Note See "File Formats " for data formats (extensions) supported by MP - Canon PIXMA MP495 | Manual - Page 347
Scanning Page 347 of 759 pages Advanced Guide > Scanning > Scanning with the Bundled Application Software > Let's Try Scanning S100 Let photos, magazines, etc. from the Platen Scanning Photos and Documents Scanning two or more photos (small documents) at one time Scanning Multiple Documents at One - Canon PIXMA MP495 | Manual - Page 348
via a network connection, start MP Navigator EX and set up the network environment. Network Scan Settings Starting MP Navigator EX 1. From the Start menu, select All Programs > Canon Utilities > MP Navigator EX 4.0 > MP Navigator EX 4.0. MP Navigator EX starts. Starting One-click Mode 1. Click - Canon PIXMA MP495 | Manual - Page 349
Starting MP Navigator EX Page 349 of 759 pages The One-click Mode screen appears. Note Select the Show this window at startup checkbox in the Navigation Mode screen to always open the Navigation Mode screen at startup. If this checkbox is not selected, the last - Canon PIXMA MP495 | Manual - Page 350
> Scanning with the Bundled Application Software > Let's Try Scanning > Easy Scanning with Auto Scan S108 Easy Scanning with Auto Scan Scan documents easily by automatically detecting the document type. Important Supported document types are photos, postcards, business cards, magazines, newspapers - Canon PIXMA MP495 | Manual - Page 351
759 pages A message about placing documents appears. Click Open Manual to open this guide (if it is installed). Click OK to start scanning of an image, etc. See the Edit Tools in "Auto Scan Screen (Scan/Import Window) " for details. Note First select images to edit. (Selected images are outlined in - Canon PIXMA MP495 | Manual - Page 352
Easy Scanning with Auto Scan 7. Save the scanned images. Saving Saving as PDF Files Page 352 of 759 pages Page top - Canon PIXMA MP495 | Manual - Page 353
Documents Page 353 of 759 pages Advanced Guide > Scanning > Scanning with the Bundled Application Software > Let's Try Scanning > Scanning Photos and Documents S102 Scanning Photos and Documents Scan photos and documents placed on the Platen. 1. Place the document on the Platen. Placing Documents - Canon PIXMA MP495 | Manual - Page 354
Text(OCR). To scan in color, open the OCR dialog box from the One-click Mode screen and scan with Color Mode set to Color. 5. Click Specify OK. Scan Settings Dialog Box (Photos/Documents) Important When scanning a large document (such as an A4 size photo), align its corner with the corner window. - Canon PIXMA MP495 | Manual - Page 355
the scanned images as required. Use Edit Tools to rotate images, select a part of an image, etc. See the Edit Tools in "Photos/Documents (Platen) Screen (Scan/Import Window) " for details. Note First select images to edit. (Selected images are outlined in orange.) Drag the mouse or use Shift + arrow - Canon PIXMA MP495 | Manual - Page 356
Page 356 of 759 pages Advanced Guide > Scanning > Scanning with the Bundled Application Software > Let's Try Scanning > Scanning Multiple Documents at One Time S105 Scanning Multiple Documents at One Time You can scan two or more photos (small documents) at one time by setting Document Size to - Canon PIXMA MP495 | Manual - Page 357
Scanning Multiple Documents at One Time Page 357 of 759 pages 5. Click Specify.... Select Auto Detect (Multiple Documents) for Document Size. When setting is completed, click OK. Scan Settings Dialog Box (Photos/Documents) 6. Click Scan. - Canon PIXMA MP495 | Manual - Page 358
one time. Note Click Cancel to cancel the scan. When scanning is completed, the Scan Complete dialog box opens. Select Scan or Exit. Select Scan to scan the next document, or select Exit to end. The scanned images appear in the Thumbnail window "Photos/Documents (Platen) Screen (Scan/Import Window) - Canon PIXMA MP495 | Manual - Page 359
Scanning Multiple Documents at One Time Saving as PDF Files Note If you want to preview the images before scanning, use ScanGear. Scanning Multiple Documents at One Time with ScanGear (Scanner Driver) Page 359 of 759 pages Page top - Canon PIXMA MP495 | Manual - Page 360
of 759 pages Advanced Guide > Scanning > Scanning with the Bundled Application Software > Let's Try One-click Mode screen as well, by changing the document size. Click the corresponding icon and select Stitch Assist for Document Size. Then skip ahead to Step 5. 2. In Scan/Import, click Photos - Canon PIXMA MP495 | Manual - Page 361
Scanning Images Larger than the Platen (Stitch Assist) Page 361 of 759 pages 4. Click Specify.... Select Stitch Assist for Document Size, then specify the scanning resolution as required. When setting is completed, click OK. Scan Settings Dialog Box (Photos/Documents) 5. Click Scan. - Canon PIXMA MP495 | Manual - Page 362
Larger than the Platen (Stitch Assist) Page 362 of 759 pages The Stitch-assist window opens. 6. Place the left half of the document face-down on the Platen. 7. Click Scan. The left half of the document is scanned and appears in the Stitch-assist window. Note Click Cancel to cancel the scan. - Canon PIXMA MP495 | Manual - Page 363
of the document face-down on the Platen. 9. Click Scan. The right half of the document is scanned. Note Click Cancel to cancel the scan. 10. Adjust the scanned image as required. Use the icons to swap the left and right halves, rotate the image 180 degrees or enlarge/reduce the - Canon PIXMA MP495 | Manual - Page 364
size of the scanned image. When the document is scanned upside down, the image displayed in the Stitch-assist window will also be upside down. Click Rotate 180°to rotate the image to the correct orientation. You can document, or select Exit to end. The scanned images appear in the Thumbnail window. - Canon PIXMA MP495 | Manual - Page 365
Scanning Images Larger than the Platen (Stitch Assist) Page 365 of 759 pages 13. Save the scanned images. Saving Saving as PDF Files Page top - Canon PIXMA MP495 | Manual - Page 366
Page 366 of 759 pages Advanced Guide > Scanning > Scanning with the Bundled Application Software > Let's Try Scanning > Easy Scanning with One-click S104 Easy Scanning with One-click You can complete "from scanning to saving", etc. at one time by simply clicking the corresponding icon. 1. Place - Canon PIXMA MP495 | Manual - Page 367
-click Page 367 of 759 pages 4. Click the corresponding icon. Custom Scan with One-click Tab One-click Mode Screen 5. Select Document Type according to the document to be scanned. 6. Set the document size and scanning resolution as required. 7. Start scanning. Starts - Canon PIXMA MP495 | Manual - Page 368
Navigator EX Functions Page 368 of 759 pages Advanced Guide > Scanning > Scanning with the Bundled Application Software > Useful MP Navigator EX Functions S400 Useful MP Automatically Correcting/enhancing images manually Correcting/Enhancing Images Manually Adjusting color characteristics such as - Canon PIXMA MP495 | Manual - Page 369
Page 369 of 759 pages Advanced Guide > Scanning > Scanning with the Bundled Application Software > Useful MP Navigator EX MP Navigator EX and save them, then open the View & Use window from the Navigation Mode screen and select the photos you want to correct/ enhance. Note See "Let's Try Scanning" - Canon PIXMA MP495 | Manual - Page 370
by other companies. Note The Face Sharpener and Digital Face Smoothing effect levels can be changed using the slider that appears by clicking the corresponding buttons. When you apply Auto Photo Fix, dark backlit photos will be corrected automatically. If the image is not corrected enough using - Canon PIXMA MP495 | Manual - Page 371
Correcting/Enhancing Images Automatically Page 371 of 759 pages 6. Click OK. The entire image is corrected/enhanced automatically and the upper left of the thumbnail and preview image. (Correct/Enhance) mark appears on Note Click Reset Selected Image to undo the correction/enhancement. Select - Canon PIXMA MP495 | Manual - Page 372
Functions > Correcting/Enhancing Images Manually S402 Correcting/Enhancing Images Manually You can correct/enhance scanned images manually. 1. Scan documents into MP Navigator EX and save them, then open the View & Use window from the Navigation Mode screen and select the photos you want to correct - Canon PIXMA MP495 | Manual - Page 373
selected only one image in the View & Use window, the thumbnail list does not appear and only the preview image appears. 4. Select Manual, then Face Brightener, Face Sharpener and Digital Face Smoothing effect levels can be changed using the slider that appears by clicking the corresponding buttons - Canon PIXMA MP495 | Manual - Page 374
Correcting/Enhancing Images Manually Page 374 of 759 pages The portion in and around the selected area is corrected/enhanced and appears on the upper left of the thumbnail - Canon PIXMA MP495 | Manual - Page 375
Page 375 of 759 pages Advanced Guide > Scanning > Scanning with the Bundled Application Software > Useful MP Navigator EX Functions Navigator EX and save them, then open the View & Use window from the Navigation Mode screen and select the photos you want to adjust. Note See "Let's Try Scanning" - Canon PIXMA MP495 | Manual - Page 376
of 759 pages Note If you selected only one image in the View & Use window, the thumbnail list does not appear and only the preview image appears. 4. Select Manual, then click Adjust. 5. Move the slider of the item you want to adjust and set the effect level. When you move a slider, preview image - Canon PIXMA MP495 | Manual - Page 377
Adjusting Images To save only the images you like, select them and click Save Selected Image. To save all images, click Save All Corrected Images. The file format of adjusted images is JPEG/Exif. Page 377 of 759 pages 7. Click Exit. Important The adjustments will be lost if you exit before saving - Canon PIXMA MP495 | Manual - Page 378
Searching Images Page 378 of 759 pages Advanced Guide > Scanning > Scanning with the Bundled Application Software > Useful MP Navigator EX Functions > Searching Images S407 Searching Images In the View & Use window of the Navigation Mode screen, you can search images saved on your computer and - Canon PIXMA MP495 | Manual - Page 379
Searching Images Page 379 of 759 pages Search in If you know where to look for, select the drive, folder or network from Specify Folder. File Name If you know the file name, enter it. A word or phrase in the file Enter a word or phrase included in the items selected in More Advanced Options. - Canon PIXMA MP495 | Manual - Page 380
all the specified criteria. Match any criteria Searches for files that meet any of the specified criteria. Start Search Starts search. Related Topic View & Use Window Page top - Canon PIXMA MP495 | Manual - Page 381
pages Advanced Guide > Scanning > Scanning with the Bundled Application Software > Useful . You can drag and drop an image to move it from one category to another. Note If you have classified the images in Thumbnail window. Images are sorted into the following categories. Photos: Portrait, Others - Canon PIXMA MP495 | Manual - Page 382
be classified when Recently Saved Images is selected in the View & Use window. Note Some images may not be detected correctly and thus may be click a created category to open the Change Category Name dialog box in which you can change the category name. Select a custom category and click - Canon PIXMA MP495 | Manual - Page 383
Classifying Images into Categories View & Use Window Page 383 of 759 pages Page top - Canon PIXMA MP495 | Manual - Page 384
Navigator EX Page 384 of 759 pages Advanced Guide > Scanning > Scanning with the Bundled Application Software > Utilizing Images in MP Navigator EX scanned images at one time or printing at specific size, quality, etc. Printing Documents Printing scanned photos Printing Photos Sending scanned - Canon PIXMA MP495 | Manual - Page 385
Guide > Scanning > Scanning with the Bundled Application Software Black and White is selected for Color Mode on the Advanced Mode tab of ScanGear (scanner driver). Note By default, the scanned images are saved in the following folders. Windows 7: MP Navigator EX folder in My Pictures folder Windows - Canon PIXMA MP495 | Manual - Page 386
Saving Windows XP: MP Navigator EX folder in My Pictures folder Page 386 of 759 pages 3. Click Save. Scanned images are Navigator EX, click Open saved location in the Save Complete dialog box. Creating/Editing PDF Files Printing Documents Printing Photos Sending via E-mail Editing Files Page top - Canon PIXMA MP495 | Manual - Page 387
Saving as PDF Files Page 387 of 759 pages Advanced Guide > Scanning > Scanning with the Bundled Application Software > Utilizing Images in MP Navigator EX > Saving as PDF Files S113 Saving as PDF Files Save images scanned with MP Navigator EX as PDF files. 1. - Canon PIXMA MP495 | Manual - Page 388
images are saved in the following folders. Windows 7: MP Navigator EX folder in My Pictures folder Windows Vista: MP Navigator EX folder in Pictures folder Windows XP: MP Navigator EX folder in My Creating/Editing PDF Files Printing Documents Printing Photos Sending via E-mail Editing Files Page top - Canon PIXMA MP495 | Manual - Page 389
MP Navigator EX. After scanning documents and saving them, open the View & Use window to create PDF files and add/delete pages, rearrange the page order, etc. Important You can create or edit up to 99 pages at one time using MP Navigator EX. Note See "Let's Try Scanning" to scan images - Canon PIXMA MP495 | Manual - Page 390
. Use the icons to rearrange the order. Alternatively, drag the thumbnail to the target location. Note See "Create/Edit PDF file Window " for details on the Create/Edit PDF file window. 5. Click Save Selected Pages or Save All Pages. The Save as PDF file dialog box opens. Save as PDF file Dialog - Canon PIXMA MP495 | Manual - Page 391
Password-protected PDF files cannot be opened in applications not supporting PDF security. Files may not open if an application that application to edit/print the file. For details, refer to the application's manual. Important In some applications, the commands (print, edit, etc.) restricted - Canon PIXMA MP495 | Manual - Page 392
Application Software > Utilizing Images in MP Navigator EX > Printing Documents S502 Printing Documents You can print multiple scanned images at one time, print at specific quality, etc. using MP Navigator EX. 1. Scan documents into MP Navigator EX and save them, then open the View & Use window from - Canon PIXMA MP495 | Manual - Page 393
depending on your computer. In that case, follow these steps and change settings. Windows 7: 1. From the Start menu, select Devices and Printers. 2. Right-click the icon of your printer and click Printer Properties. The printer properties dialog box opens. 3. Click the Advanced tab. 4. Select Spool - Canon PIXMA MP495 | Manual - Page 394
with the Bundled Application Software > Utilizing Images in MP Navigator EX > Printing Photos S503 Printing Photos You can print photos using MP Navigator EX or an application that accompanies the machine. After scanning documents and saving them, open the View & Use window to select how you - Canon PIXMA MP495 | Manual - Page 395
. Print Photo Dialog Box Page 395 of 759 pages 4. Click Print. Starts printing. Note To cancel while spooling, click Cancel. To cancel while printing, click Cancel Printing in the confirmation window for the printer status. To open a confirmation window for the printer status, click printer icon - Canon PIXMA MP495 | Manual - Page 396
the following e-mail software programs: - Microsoft Outlook - Windows Mail (Windows Vista) - Outlook Express (Windows XP) (If an e-mail software program does not operate properly, check that the program's MAPI is enabled. To enable MAPI, refer to the manual of the e-mail software program.) Note If - Canon PIXMA MP495 | Manual - Page 397
Sending via E-mail Specify the e-mail software program, destination folder and file name. Send via E-mail High Compression). 4. Click OK. Files are saved according to the settings, and the e-mail software program starts. 5. Specify the recipient, enter the subject and message, then send e-mail. For - Canon PIXMA MP495 | Manual - Page 398
Advanced Guide > Scanning > Scanning with the Bundled Application Software > photo images on the list. The Correct/Enhance Images window opens. 3. Correct/enhance images in the Correct/Enhance Images window. Note See "Correct/Enhance Images Window " for details on the Correct/Enhance Images window - Canon PIXMA MP495 | Manual - Page 399
to the language of the document to be scanned. When scanning multiple documents, you can collect the extracted text into one file. General Tab Text displayed in Notepad (included with Windows) is for guidance only. Text in the image of the following types of documents may not be detected correctly - Canon PIXMA MP495 | Manual - Page 400
Page 400 of 759 pages Advanced Guide > Scanning > Scanning with the Bundled Application Software > Utilizing Images in MP Navigator EX passwords: one for opening the file and one for editing/printing it. This section explains how to set passwords for images scanned into the Scan/Import window of - Canon PIXMA MP495 | Manual - Page 401
for PDF Files Page 401 of 759 pages The Password Security -Settings dialog box opens. Setting Passwords for Existing Files 1. In the View & Use window, select image/PDF files and click PDF. 2. Click Create/Edit PDF file on the list. Creating/Editing PDF Files 3. Edit files in the Create - Canon PIXMA MP495 | Manual - Page 402
Setting Passwords for PDF Files Page 402 of 759 pages Important Up to 32 single-byte alphanumeric characters can be used for the password. Passwords are case sensitive. Select both checkboxes to set both Document Open Password and Permissions - Canon PIXMA MP495 | Manual - Page 403
Setting Passwords for PDF Files Related Topic Opening/Editing Password-protected PDF Files Page 403 of 759 pages Page top - Canon PIXMA MP495 | Manual - Page 404
Advanced Guide > Scanning > Scanning with the Bundled Application Software > Navigator EX version 1.1 and 2.0 or later supports opening, editing and printing password-protected PDF files pages at one time using MP Navigator EX. Entering a Password to Open a File 1. In the View & Use window, select - Canon PIXMA MP495 | Manual - Page 405
file after closing the Zoom in dialog box, re-enter the password. Entering a Password (Permissions Password) to Edit or Print a File 1. In the View & Use window, select PDF files and click PDF or Print. - Canon PIXMA MP495 | Manual - Page 406
Opening/Editing Password-protected PDF Files Page 406 of 759 pages 2. To create a PDF file or edit the file, select Create/Edit PDF file on the list. To print the file, click Print Document. In the Password dialog box, you will be prompted to enter a password. Note If the Document Open Password - Canon PIXMA MP495 | Manual - Page 407
file Dialog Box View & Use Images on your Computer Tab View & Use Window Create/Edit PDF file Window Print Document Dialog Box Print Photo Dialog Box Send via E-mail Dialog Box Correct/Enhance Images Window Custom Scan with One-click Tab / One-click Mode Screen Auto Scan Dialog Box Save Dialog Box - Canon PIXMA MP495 | Manual - Page 408
Application Software > MP Navigator EX Screens > Navigation Mode Screen S735 Navigation Mode Screen This is one of the startup screens of MP Navigator EX. Select an icon at the top of the screen to display the corresponding tab. Use each tab depending on what you want to do. Scan/Import Scan photos - Canon PIXMA MP495 | Manual - Page 409
Navigation Mode Screen Page 409 of 759 pages Page top - Canon PIXMA MP495 | Manual - Page 410
type. Auto Scan Screen (Scan/Import Window) Photos/Documents (Platen) Opens the Scan/Import window with Photos/Documents (Platen) selected. Scan photos and documents placed on the Platen. Photos/Documents (Platen) Screen (Scan/Import Window) (Switch Mode) Switches to One-click Mode screen. In the - Canon PIXMA MP495 | Manual - Page 411
Computer Tab Page 411 of 759 pages Advanced Guide > Scanning > Scanning with the Bundled Application Software > MP Navigator EX Screens > View & "Sent to Application" recently. View & Use Window (Switch Mode) Switches to One-click Mode screen. In the One-click Mode screen, you can complete "from scanning - Canon PIXMA MP495 | Manual - Page 412
pages Preferences The Preferences dialog box opens. In the Preferences dialog box, you can make advanced settings to MP Navigator EX functions. Preferences Dialog Box (Guide) Opens this guide. Related Topic Opening Images Saved on a Computer Page top - Canon PIXMA MP495 | Manual - Page 413
Box Save to PC Scan documents or photos and save them to a computer. The scan/save settings. Save Dialog Box (One-click Mode Screen) Save as PDF file software program settings. Mail Dialog Box OCR Scan text documents then extract text in the image and display it in Notepad (included with Windows - Canon PIXMA MP495 | Manual - Page 414
(Switch Mode) Switches to One-click Mode. The One-click Mode screen appears. One-click Mode Screen Show this window at startup Select this checkbox settings to MP Navigator EX functions. Preferences Dialog Box (Guide) Opens this guide. Important The following restrictions apply when you scan with - Canon PIXMA MP495 | Manual - Page 415
Window) Page 415 of 759 pages Advanced Guide > Scanning > Scanning with the Bundled Application Software > MP Navigator EX Screens > Auto Scan Screen (Scan/Import Window) S744 Auto Scan Screen (Scan/Import Window (3) Thumbnail Window (4) Selected Images Area Supported Documents Photos, postcards, - Canon PIXMA MP495 | Manual - Page 416
photos, documents, magazines and other printed materials. The screen for scanning photos and documents appears. Photos/Documents (Platen) Screen (Scan/Import Window Preferences Dialog Box (Guide) Opens this guide. Edit Tools (Select All) Selects all images in the Thumbnail window. (Cancel All) - Canon PIXMA MP495 | Manual - Page 417
the area you want to keep in a photo and discarding the rest. Click this button to open the Crop window and specify the trimming frame. Zoom in Enlarges Displays all images. Note When you click Close All, the button changes to Open All. Selected Images Area (Cancel All) Cancels the selection of - Canon PIXMA MP495 | Manual - Page 418
Auto Scan Screen (Scan/Import Window) Related Topic Easy Scanning with Auto Scan Page 418 of 759 pages Page top - Canon PIXMA MP495 | Manual - Page 419
Software > MP Navigator EX Screens > Scan Settings Dialog Box (Auto Scan) S745 Scan Settings Dialog Box (Auto Scan) The Scan Settings dialog box opens when you click Specify... in the Scan/Import window is selected. The color tone may change from the source image due to corrections. In that - Canon PIXMA MP495 | Manual - Page 420
. Auto Scan Screen (Scan/Import Window) Photos/Documents (Platen) Displays the screen for scanning photos, documents and other printed materials. Document Type Select the type of document to be scanned. Scanning photos: Color Photo or Black and White Photo Scanning text documents: Color Document - Canon PIXMA MP495 | Manual - Page 421
the Use the scanner driver checkbox. Open Scanner Driver ScanGear starts. See "ScanGear (Scanner Driver) Screens " for details on ScanGear screens. Note This button changes to Scan when you deselect the Use the scanner driver checkbox. Clear Delete all images in the Thumbnail window. Note Images not - Canon PIXMA MP495 | Manual - Page 422
of selecting the area you want to keep in a photo and discarding the rest. Click this button to open the Crop window and specify the trimming frame. Zoom in Enlarges the Note When you click Close All, the button changes to Open All. Selected Images Area (Cancel All) Cancels the selection of all - Canon PIXMA MP495 | Manual - Page 423
) Screen (Scan/Import Window) Page 423 of 759 pages (Cancel Selection) Cancels the selection of the target image (outlined in orange) in the Selected Images area. Selected Images Area Images selected in the Thumbnail window are displayed. Related Topic Scanning Photos and Documents Page top - Canon PIXMA MP495 | Manual - Page 424
window. In the Scan Settings dialog box, you can make advanced scan settings. Document Type Select the type of document to be scanned. Scanning photos: Color Photo or Black and White Photo Scanning text documents: Color Document, Black and size. In that case, change the size to the actual document - Canon PIXMA MP495 | Manual - Page 425
change from the source image due to corrections. In that case, deselect the checkbox and scan. Descreen Select this checkbox to reduce moire patterns. Printed photos Type is Color Photo, Black and White Photo or Text(OCR). . Note Use ScanGear (scanner driver)'s Advanced Mode tab to correct gutter - Canon PIXMA MP495 | Manual - Page 426
to detect the scanned text and correct the angle (within -0.1 to -10 degrees or +0.1 to +10 degrees) of the document. Important You cannot select this checkbox when Document Type is Color Photo or Black and White Photo. You cannot select this checkbox when Document Size is Stitch Assist. The - Canon PIXMA MP495 | Manual - Page 427
Scan Settings Dialog Box (Photos/Documents) Page 427 of 759 pages You cannot select this checkbox when Document Type is Color Photo or Black and White Photo. You cannot select this checkbox when Document Size is Stitch Assist. Defaults Restore the default settings. Page top - Canon PIXMA MP495 | Manual - Page 428
change the folder, click Browse... to specify another one. By default, the scanned images are saved in the following folders. Windows 7: MP Navigator EX folder in My Pictures folder Windows Exif when Black and White is selected for Color Mode on the Advanced Mode tab of ScanGear (scanner driver). Set - Canon PIXMA MP495 | Manual - Page 429
Save Dialog Box Page 429 of 759 pages Page top - Canon PIXMA MP495 | Manual - Page 430
Advanced Guide > Scanning > Scanning with the Bundled Application Software > MP one PDF file or add pages to a PDF file created with MP Navigator EX. Important You cannot save images scanned at 10501 pixels or more in the vertical and horizontal directions. When Opened from the Scan/Import Window - Canon PIXMA MP495 | Manual - Page 431
in Displays the folder in which to save the PDF files. To change the folder, click Browse... to specify another one. By default, the scanned images are saved in the following folders. Windows 7: MP Navigator EX folder in My Pictures folder Windows Vista: MP Navigator EX folder in Pictures folder - Canon PIXMA MP495 | Manual - Page 432
pages Advanced Guide > Scanning > Scanning with the Bundled Application Software > MP Navigator that can be selected from Document Language are supported. The orientation of the following types of in which the text lines are inclined more than 10 degrees or the angles vary by line - Documents - Canon PIXMA MP495 | Manual - Page 433
compressed PDF images may degrade if you repeatedly save them with high compression. Important Compression type cannot be set when Color Mode is Black and White. Security Set passwords for opening, editing and printing the created PDF files. Important This function is not available when images are - Canon PIXMA MP495 | Manual - Page 434
pages Advanced Guide > Scanning > Scanning with the Bundled Application Software > MP Navigator EX Screens > View & Use Window S711 View & Use Window Select View want to scan photos, documents, magazines and other printed materials. The Scan/Import window opens. Photos/Documents (Platen) Screen - Canon PIXMA MP495 | Manual - Page 435
tree view. Select a folder to display its contents in the Thumbnail window to the right. Image date is the scanned, captured or updated date /Editing PDF Files Printing Documents Printing Photos Sending via E-mail Editing Files Note Dialog Box (Guide) Opens this guide. Edit Tools (Select All) - Canon PIXMA MP495 | Manual - Page 436
black and white binary files. Zoom in Enlarges the target image (outlined in orange). You can also enlarge the image by doubleclicking it. You can check all pages when you select a PDF file. You can also check things. - Move from one category to another within the Thumbnail window - Move to a - Canon PIXMA MP495 | Manual - Page 437
move it from one category to another. Category name Images: N (Selected: n) Category name The following categories are provided. Photos: Portrait, Others the View & Use window or sorting images, all images appear and Close All is displayed. When you click Close All, the button changes to Open All. - Canon PIXMA MP495 | Manual - Page 438
find or move images easily. Note Immediately after opening the View & Use window, categories containing images appear along with the contained images, and All Categories is displayed. Click All Categories, to changes to Specific Categories. Edit Custom Categories When My Box (Scanned/Imported Images - Canon PIXMA MP495 | Manual - Page 439
Software > MP Navigator EX Screens > Create/ Edit PDF file Window S715 Create/Edit PDF file Window Click PDF in the View & Use window, then click Create/Edit PDF file on the list to open the Create/Edit PDF file window create or edit up to 99 pages at one time using MP Navigator EX. Rearrange Pages - Canon PIXMA MP495 | Manual - Page 440
Window Page 440 of 759 pages Deletes the selected image. Add Page Allows you to select and add an existing PDF file. Note A password will be required to add a password-protected PDF file. Undo Cancels the latest change made. Reset Cancels all the changes pages in the list as one PDF file or save - Canon PIXMA MP495 | Manual - Page 441
Create/Edit PDF file Window (Reduce) Reduces the image displayed in Preview. (Full-screen) Displays the entire image. (Thumbnail Mode) Switches to Thumbnail Mode. The pages are displayed in thumbnail view. Page 441 of 759 pages Page top - Canon PIXMA MP495 | Manual - Page 442
Click Print in the View & Use window, then click Print Document on the list to open the Print Document dialog box. In the Print Document dialog box, you can make advanced settings for printing multiple scanned images at one time. Printer Select the printer to use. Paper Source Select paper source - Canon PIXMA MP495 | Manual - Page 443
printed. Grayscale Printing Select this checkbox to print the document in black and white. Preview before printing Select this checkbox to display Printing in the confirmation window for the printer status. To open a confirmation window for the printer status, click printer icon on the taskbar. - Canon PIXMA MP495 | Manual - Page 444
Software > MP Navigator EX Screens > Print Photo Dialog Box S729 Print Photo Dialog Box Click Print in the View & Use window, then click Print Photo on the list to open the Print Photo dialog box. Important The Print Photo Printing Print one image per sheet. Fit-to-Page Printing Print - Canon PIXMA MP495 | Manual - Page 445
Print Photo Dialog Box Page 445 of 759 pages Select this checkbox to print the image on an entire sheet of paper without borders. Important Page Layout setting will be disabled when you select Borderless Printing. This setting is only available with printers that support borderless printing. - Canon PIXMA MP495 | Manual - Page 446
the following e-mail software programs: - Microsoft Outlook - Windows Mail (Windows Vista) - Outlook Express (Windows XP) (If an e-mail software program does not operate properly, check that the program's MAPI is enabled. To enable MAPI, refer to the manual of the e-mail software program.) Note Only - Canon PIXMA MP495 | Manual - Page 447
Send via E-mail Dialog Box Page 447 of 759 pages Page top - Canon PIXMA MP495 | Manual - Page 448
448 of 759 pages Advanced Guide > Scanning > Scanning with the Bundled Application Software > MP Navigator EX Screens > Correct/ Enhance Images Window S712 Correct/Enhance Images Window Click (Image Correction/Enhancement) in the View & Use window or click Fix photo images in Image Handling - Canon PIXMA MP495 | Manual - Page 449
Images Window Page 449 of 759 pages Auto Photo Fix Applies automatic corrections suitable for photos. one). Save All Corrected Images Saves all the corrected/enhanced images displayed in the thumbnail list. Exit Closes the Correct/Enhance Images window. Manual Tab There are two menus on the Manual - Canon PIXMA MP495 | Manual - Page 450
Correct/Enhance Images Window See "Correcting/Enhancing Images Manually " for details. Adjustment Page 450 of 759 Sharpness Emphasizes the outline of the subjects to sharpen the image. Adjust the sharpness when the photo is out of focus or text is blurred. Move the slider to the right to sharpen - Canon PIXMA MP495 | Manual - Page 451
Window balance by specifying Highlight (the brightest level), Shadow (the darkest level) and Midtone (the color in difficult to correct the image completely by adjusting only one color pair. It is recommended that you find a values set in Adjust do not change even if the brightness and color - Canon PIXMA MP495 | Manual - Page 452
window. Correction/Enhancement Page 452 of 759 pages Face Brightener Corrects the entire image to brighten the facial area in and around the selected area. You can adjust the effect level Image Saves the corrected/enhanced image (the selected one). Save All Corrected Images Saves all the corrected - Canon PIXMA MP495 | Manual - Page 453
of selecting the area you want to keep in a photo and discarding the rest. In the displayed window, drag the white frame to specify the trimming area Full-screen) Displays the entire image in Preview. (Compare) Opens a window in which you can compare the images before and after the correction/ - Canon PIXMA MP495 | Manual - Page 454
Correct/Enhance Images Window Page 454 of 759 pages Page top - Canon PIXMA MP495 | Manual - Page 455
Scan Dialog Box Save Scan documents or photos and save them to a computer. scan/save settings. Save Dialog Box (One-click Mode Screen) PDF Scan documents software program settings. Mail Dialog Box OCR Scan text documents then extract text in the image and display it in Notepad (included with Windows - Canon PIXMA MP495 | Manual - Page 456
One-click Mode Screen Page 456 of 759 pages Preferences Dialog Box (Guide) Opens this guide. Important The following restrictions apply when you scan with Document Type set to Auto Mode in the Save dialog box or Custom dialog box. When - Canon PIXMA MP495 | Manual - Page 457
with the Bundled Application Software > MP Navigator EX Screens > Auto Scan Dialog Box S742 Auto Scan Dialog Box Click Auto Scan on the Custom Scan with One-click tab or click Auto in the One-click Mode screen to open the Auto Scan dialog box. Supported Documents Photos, postcards, business cards - Canon PIXMA MP495 | Manual - Page 458
Displays the folder in which to save the scanned images. To change the folder, click Browse... to specify another one. By default, the scanned images are saved in the following folders. Windows 7: MP Navigator EX folder in My Pictures folder Windows Vista: MP Navigator EX folder in Pictures folder - Canon PIXMA MP495 | Manual - Page 459
scanning by clicking the one-click button Select this checkbox to start scanning when you click an icon in One-click Mode. Important Start scanning by clicking the one-click button is not as type is Auto, a confirmation appears. Click Open Manual to open this guide (if it is installed). Page top - Canon PIXMA MP495 | Manual - Page 460
Guide > Scanning > Scanning with the Bundled Application Software > MP Navigator EX Screens > Save Dialog Box (One-click Mode Screen) S721 Save Dialog Box (One-click Mode Screen) Click Save to PC on the Custom Scan with One Document types supported by Auto Mode are photos, postcards, business - Canon PIXMA MP495 | Manual - Page 461
at the correct position and size. In that case, change the size to the actual document size (A4, Letter scanner driver Select this checkbox to display the ScanGear (scanner driver) screen scan settings. Scan Settings Dialog Box (One-click Mode Screen) Save Settings Automatically save Black and White. - Canon PIXMA MP495 | Manual - Page 462
for items detected as photos. Important You cannot select change the folder, click Browse... to specify another one. By default, the scanned images are saved in the following folders. Windows 7: MP Navigator EX folder in My Pictures folder Windows the Use the scanner driver checkbox is selected. When - Canon PIXMA MP495 | Manual - Page 463
You can select whether to open the View & Use window or Explorer after saving the images. Start scanning by clicking the one-click button Select this checkbox to start scanning when you click as type is Auto, a confirmation appears. Click Open Manual to open this guide (if it is installed). Page top - Canon PIXMA MP495 | Manual - Page 464
), and B(lue). Grayscale This mode renders the image in 256 levels (8 bit) of black and white. Black and White This mode renders the image in black and white. The contrast in the image is divided at certain levels (threshold level) into black and white and is rendered in two colors. Document Size - Canon PIXMA MP495 | Manual - Page 465
is not available when Color Mode is Black and White. Auto Photo Fix and Auto Document Fix are not available when the Compress scanned images when transferring checkbox is selected on the " General Tab" of the Preferences dialog box. The color tone may change from the source image due to corrections - Canon PIXMA MP495 | Manual - Page 466
One-click Mode Screen) Page 466 of 759 pages When scanning, align a corner of the document with the corner at the arrow (alignment mark) of the Platen. Note Use ScanGear (scanner driver within -0.1 to -10 degrees or +0.1 to +10 degrees) of from Document Language are supported. The orientation of - Canon PIXMA MP495 | Manual - Page 467
Scan Settings Dialog Box (One-click Mode Screen) Defaults Restore the default settings. Page 467 of 759 pages Page top - Canon PIXMA MP495 | Manual - Page 468
468 of 759 pages Advanced Guide > Scanning > Scanning with the Bundled Application Software > MP Navigator EX Screens the selected images as a separate PDF file. PDF(Multiple Pages) Save multiple images in one PDF file. Note PDF(Multiple Pages) is displayed when multiple images are scanned. PDF( - Canon PIXMA MP495 | Manual - Page 469
box. You cannot select JPEG/Exif when Color Mode is Black and White. Set... When Save as type is JPEG/Exif change the folder, click Browse... to specify another one. By default, the scanned images are saved in the following folders. Windows 7: MP Navigator EX folder in My Pictures folder Windows - Canon PIXMA MP495 | Manual - Page 470
Save Dialog Box Page 470 of 759 pages Page top - Canon PIXMA MP495 | Manual - Page 471
dialog box can be opened when Save as type is JPEG/Exif. Basic Information Displays the information obtained automatically from the machine or software. Advanced Information Displays the information specified on the right side of the screen. Advanced Information Settings Area You can input Exif - Canon PIXMA MP495 | Manual - Page 472
Dialog Box Page 472 of 759 pages Advanced Guide > Scanning > Scanning with the Bundled Application Software > MP Navigator EX Screens > PDF Dialog Box S725 PDF Dialog Box Click Save as PDF file on the Custom Scan with One-click tab or click PDF in the One-click Mode screen to open the PDF dialog - Canon PIXMA MP495 | Manual - Page 473
Displays the folder in which to save the scanned images. To change the folder, click Browse... to specify another one. By default, the scanned images are saved in the following folders. Windows 7: MP Navigator EX folder in My Pictures folder Windows Vista: MP Navigator EX folder in Pictures folder - Canon PIXMA MP495 | Manual - Page 474
PDF Dialog Box Page 474 of 759 pages To change the file, click Browse... to specify another one. Important Images can only be added to PDF to open scanned images. Drag and drop the icon of an application that supports the file format displayed in Save as type. The specified application starts after - Canon PIXMA MP495 | Manual - Page 475
Software > MP Navigator EX Screens > Save as PDF file Dialog Box S730 Save as PDF file Dialog Box The Save as PDF file dialog box opens when you scan from the PDF dialog box of the One PDF file. PDF(Multiple Pages) Save multiple images in one PDF file. Note PDF(Multiple Pages) is displayed when - Canon PIXMA MP495 | Manual - Page 476
in Displays the folder in which to save the PDF files. To change the folder, click Browse... to specify another one. By default, the scanned images are saved in the following folders. Windows 7: MP Navigator EX folder in My Pictures folder Windows Vista: MP Navigator EX folder in Pictures folder - Canon PIXMA MP495 | Manual - Page 477
Guide > Scanning > Scanning with the Bundled Application Software > MP Navigator EX Screens > Mail Dialog Box S722 Mail Dialog Box Click Attach to E-mail on the Custom Scan with One-click tab or click Mail in the One position and size. In that case, change the size to the actual document size - Canon PIXMA MP495 | Manual - Page 478
driver Select this checkbox to display the ScanGear (scanner driver when Color Mode is Black and White. Set... change the folder, click Browse... to specify another one. By default, the scanned images are saved in the following folders. Windows 7: MP Navigator EX folder in My Pictures folder Windows - Canon PIXMA MP495 | Manual - Page 479
the Select Mail Program dialog box in which you can select an e-mail software program. If the e-mail software program you want to use is not listed, click Add to List and select it. Start scanning by clicking the one-click button Select this checkbox to start scanning when you click an icon - Canon PIXMA MP495 | Manual - Page 480
pages Advanced Guide > Scanning > Scanning with the Bundled Application Software > MP Navigator EX Screens > OCR Dialog Box S724 OCR Dialog Box Click OCR on the Custom Scan with One-click tab or in the One-click Mode the resolution at which to scan documents. Resolution Use the scanner driver - Canon PIXMA MP495 | Manual - Page 481
(scanner driver) screen cannot select JPEG/Exif when Color Mode is Black and White. Set... When Save as type change the folder, click Browse... to specify another one. By default, the scanned images are saved in the following folders. Windows 7: MP Navigator EX folder in My Pictures folder Windows - Canon PIXMA MP495 | Manual - Page 482
documents, you can collect the extracted text into one file. General Tab Text displayed in Notepad (included with Windows) is for guidance only. Text in the image multiple languages For further procedures, refer to the application's manual. Reset Cancels the application setting. Set... Allows you to - Canon PIXMA MP495 | Manual - Page 483
Guide > Scanning > Scanning with the Bundled Application Software > MP Navigator EX Screens > Custom Dialog Box S726 Custom Dialog Box Click Custom on the Custom Scan with One-click tab or in the One well. Important Document types supported by Auto Mode are photos, postcards, business cards, - Canon PIXMA MP495 | Manual - Page 484
the correct position and size. In that case, change the size to the actual document size (A4, driver Select this checkbox to display the ScanGear (scanner driver settings. Scan Settings Dialog Box (One-click Mode Screen) Save Settings is Black and White. Note When Auto is selected - Canon PIXMA MP495 | Manual - Page 485
for items detected as photos. Important You cannot change the folder, click Browse... to specify another one. By default, the scanned images are saved in the following folders. Windows 7: MP Navigator EX folder in My Pictures folder Windows if the Use the scanner driver checkbox is selected. When - Canon PIXMA MP495 | Manual - Page 486
images. Drag and drop the icon of an application that supports the file format displayed in Save as type. The scanning by clicking the one-click button Select this checkbox to start scanning when you click an icon in One-click Mode. Apply Manual to open this guide (if it is installed). Page top - Canon PIXMA MP495 | Manual - Page 487
Preferences Dialog Box Page 487 of 759 pages Advanced Guide > Scanning > Scanning with the Bundled Application Software > MP Navigator EX Screens > Preferences Dialog Box S705 Preferences Dialog Box Click Preferences to open the Preferences dialog box. In the Preferences dialog box, you - Canon PIXMA MP495 | Manual - Page 488
network connection, select one with (Network: XXXXXXXXXXXX) after the product name. (Where XXXXXXXXXXXX is the MAC address.) Use network connection to window. - Black and White cannot be selected in the color mode settings for One-click Mode. - Remove gutter shadow is not available. - Auto Photo - Canon PIXMA MP495 | Manual - Page 489
Navigator EX folder in Pictures folder Windows XP: MP Navigator EX folder in My Pictures folder Location of Temporary Files Displays the folder in which to save images temporarily. To change the folder, click Browse... to specify another one. Important An error may occur if you set the destination - Canon PIXMA MP495 | Manual - Page 490
to collect the conversion results (text) into one file. When the checkbox is selected, you can scan up to 99 pages at one time. Deselect the checkbox to display each conversion result (text) in a separate file. When the checkbox is not selected, you can scan up to 10 pages at one time. Page top - Canon PIXMA MP495 | Manual - Page 491
Application Software > MP Navigator EX Screens > Scanner Button Settings Tab (Save to PC) S707 Scanner Button Settings Tab (Save to PC) On the Scanner Button Settings tab, you can specify how to respond when scanning using the Operation Panel of the machine. Important With network connection, the - Canon PIXMA MP495 | Manual - Page 492
Note When Auto is selected, files are saved in the following formats according to the document type. Photos, postcards, BD/DVD/CD and business cards: JPEG Magazines, newspapers and text documents: PDF You can change the file format from Set.... Set... When Save as type is Auto Opens the Auto Save - Canon PIXMA MP495 | Manual - Page 493
Displays the folder in which to save the scanned images. To change the folder, click Browse... to specify another one. By default, the scanned images are saved in the following folders. Windows 7: MP Navigator EX folder in My Pictures folder Windows Vista: MP Navigator EX folder in Pictures folder - Canon PIXMA MP495 | Manual - Page 494
Settings) Page 494 of 759 pages Advanced Guide > Scanning > Scanning with the Bundled Application Software > MP Navigator EX Screens > Scan Settings than usual when this checkbox is selected. The color tone may change from the source image due to corrections. In that case, deselect the checkbox and - Canon PIXMA MP495 | Manual - Page 495
Appendix: Opening Files Other than Scanned Images Page 495 of 759 pages Advanced Guide > Scanning > Scanning with the Bundled Application Software > Appendix: Opening Files Other than Scanned Images S011 Appendix: Opening Files Other than Scanned Images You can save or print data other than - Canon PIXMA MP495 | Manual - Page 496
Computer Page 496 of 759 pages Advanced Guide > Scanning > Scanning with the Bundled Application Software > Appendix: Opening Files Other than . Note If the Show this window at startup checkbox is not selected, the last used screen appears. If the Scan/Import window is displayed, click (View & - Canon PIXMA MP495 | Manual - Page 497
select what you want to do with them. See the corresponding sections below for details on using images. Creating/Editing PDF Files Printing Documents Printing Photos Sending via E-mail Editing Files Page top - Canon PIXMA MP495 | Manual - Page 498
Scanning with Other Application Software Advanced Guide > Scanning > Scanning with Other Application Software Scanning with Other Application Software What Is ScanGear (Scanner Driver)? Scanning with Advanced Settings Using ScanGear (Scanner Driver) Correcting Images and Adjusting Colors with - Canon PIXMA MP495 | Manual - Page 499
Navigator EX or from other applications that are compatible with a standard interface called TWAIN. (ScanGear is a TWAIN-compatible driver.) What You Can Do with This Software This software enables you to preview scan results or set document type and output size, etc. when scanning documents. It is - Canon PIXMA MP495 | Manual - Page 500
What Is ScanGear (Scanner Driver)? Page 500 of 759 pages Auto Scan Mode Use the Auto Scan Mode tab to scan easily by simply placing the document on the Platen and clicking Scan. Page top - Canon PIXMA MP495 | Manual - Page 501
> Scanning > Scanning with Other Application Software > Scanning with Advanced Settings Using ScanGear (Scanner Driver) S200 Scanning with Advanced Settings Using ScanGear (Scanner Driver) Starting ScanGear (scanner driver) Starting ScanGear (Scanner Driver) Scanning documents after making simple - Canon PIXMA MP495 | Manual - Page 502
Mode screen. Starting MP Navigator EX 2. In Scan/Import, click Photos/Documents (Platen). The Scan/Import window opens. 3. Select the Use the scanner driver checkbox, then click Open Scanner Driver. The ScanGear screen appears. One-click Mode Screen Follow these steps to start ScanGear from the - Canon PIXMA MP495 | Manual - Page 503
503 of 759 pages The ScanGear screen appears. Important Use the scanner driver is not displayed in the Auto Scan dialog box or PDF dialog box manual. 1. Start the application. 2. On the File menu of the application, select Select Source and select the machine. Note For network connection, the MAC - Canon PIXMA MP495 | Manual - Page 504
with ScanGear (Scanner Driver) " to scan multiple documents at one time. Important The following types of documents may not be cropped correctly. In that case, click (Thumbnail) on the Toolbar to switch to whole image view and scan. - Photos that have a whitish border - Documents printed on white - Canon PIXMA MP495 | Manual - Page 505
Frames 7. Set Image corrections as required. 8. Click Scan. Starts scanning. Note Click (Information) to open a dialog box in which you can check the current scan settings (document type, etc.). ScanGear's response after scanning can be specified in Status of ScanGear dialog after scanning on - Canon PIXMA MP495 | Manual - Page 506
with ScanGear (Scanner Driver) " to scan multiple documents at one time. Important The following types of documents may not be cropped correctly. In that case, click (Thumbnail) on the Toolbar to switch to whole image view and scan. - Photos that have a whitish border - Documents printed on white - Canon PIXMA MP495 | Manual - Page 507
be active. This function is useful when scanning magazines. However, when scanning photos, the color tone of the scanned image may differ from the source due Click (Information) to open a dialog box in which you can check the current scan settings (document type, etc.). ScanGear's response after - Canon PIXMA MP495 | Manual - Page 508
Software > Scanning with Advanced Settings Using ScanGear (Scanner Driver) > Scanning in Auto Scan Mode S207 Scanning in Auto Scan Mode Use the Auto Scan Mode tab to scan easily by automatically detecting the type of document placed on the Platen. Important Supported document types are photos - Canon PIXMA MP495 | Manual - Page 509
Scanning in Auto Scan Mode Related Topic Auto Scan Mode Tab Page 509 of 759 pages Page top - Canon PIXMA MP495 | Manual - Page 510
with Other Application Software > Scanning with Advanced Settings Using ScanGear (Scanner Driver) > Scanning Multiple Documents at One Time with ScanGear (Scanner Driver) S208 Scanning Multiple Documents at One Time with ScanGear (Scanner Driver) You can scan two or more photos (small documents) on - Canon PIXMA MP495 | Manual - Page 511
Scanning Multiple Documents at One Time with ScanGear (Scanner Driver) Page 511 of 759 pages 3. Click Preview. separately. Select the frame you want to correct. In thumbnail view, you can only create one cropping frame (scan area) per image. To create multiple cropping frames in an image, scan - Canon PIXMA MP495 | Manual - Page 512
Scanning Multiple Documents at One Time with ScanGear (Scanner Driver) 8. Click Scan. Scanning Multiple Documents view. (Thumbnail) on the Toolbar. Note When the whole image is displayed, the icon changes to (Whole Image). 2. Adjust the scan areas (cropping frames). Adjust the size and position - Canon PIXMA MP495 | Manual - Page 513
Scanning Multiple Documents at One Time with ScanGear (Scanner Driver) Page 513 of 759 pages Note ScanGear's response after scanning can be specified in Status of ScanGear dialog after scanning on the Scan tab of the Preferences dialog box. Scan Tab Page top - Canon PIXMA MP495 | Manual - Page 514
Correcting Images and Adjusting Colors with ScanGear (Scanner Driver) Page 514 of 759 pages Advanced Guide > Scanning > Scanning with Other Application Software > Correcting Images and Adjusting Colors with ScanGear (Scanner Driver) S300 Correcting Images and Adjusting Colors with ScanGear ( - Canon PIXMA MP495 | Manual - Page 515
515 of 759 pages Advanced Guide > Scanning > Scanning with Other Application Software > Correcting Images and Adjusting Colors with ScanGear (Scanner Driver) > Correcting Images (Unsharp color tone Set Image Adjustment to Auto, Photo, Magazine, Newspaper or Document according to the document type. - Canon PIXMA MP495 | Manual - Page 516
Reducing dust and scratches Set Reduce Dust and Scratches to Low, Medium or High according to the degree of dust and scratches. None Medium Correcting photos that have faded with time or due to colorcast Set Fading Correction to Low, Medium or High according to the degree of fading or colorcast - Canon PIXMA MP495 | Manual - Page 517
Correcting Images (Unsharp Mask, Reduce Dust and Scratches, Fading Correc... Page 517 of 759 pages Reducing graininess Set Grain Correction to Low, Medium or High according to the degree of graininess. None Medium Correcting backlit images Set Backlight Correction to Low, Medium or High - Canon PIXMA MP495 | Manual - Page 518
of 759 pages Advanced Guide > Scanning > Scanning with Other Application Software > Correcting Images and Adjusting Colors with ScanGear (Scanner Driver) > Adjusting Colors Using a Color Pattern S301 Adjusting Colors Using a Color Pattern You can preview color changes and reproduce natural colors - Canon PIXMA MP495 | Manual - Page 519
image where it should be white, and adjust the colors so that the portion turns white. Preview image appears in the center. Preview image colors change as you adjust them. Below is an example of correcting a bluish image. Since Blue and Green are too strong, click the Yellow and Magenta arrows - Canon PIXMA MP495 | Manual - Page 520
Advanced Guide > Scanning > Scanning with Other Application Software > Correcting Images and Adjusting Colors with ScanGear (Scanner Driver) > (scanner driver)'s Advanced Mode tab, click (Saturation/Color Balance). Note Click Defaults to reset all adjustments in the current window. Saturation - Canon PIXMA MP495 | Manual - Page 521
of the scene by reducing the cast color and increasing the complementary color. It is usually difficult to correct the image completely by adjusting only one color pair. It is recommended that you find a portion in the image where it should be white, and adjust all three color pairs so that - Canon PIXMA MP495 | Manual - Page 522
Adjusting Brightness and Contrast Page 522 of 759 pages Advanced Guide > Scanning > Scanning with Other Application Software > Correcting Images and Adjusting Colors with ScanGear (Scanner Driver) > Adjusting Brightness and Contrast S304 Adjusting Brightness and Contrast In ScanGear (scanner - Canon PIXMA MP495 | Manual - Page 523
Adjusting Brightness and Contrast Note Only Grayscale will be displayed in Channel when Color Mode is Grayscale. Page 523 of 759 pages Brightness Adjust the image brightness. Move (Slider) under Brightness to the left to darken and right to brighten the image. You can also enter a value (-127 to - Canon PIXMA MP495 | Manual - Page 524
Software > Correcting Images and Adjusting Colors with ScanGear (Scanner Driver) > Adjusting Histogram S305 Adjusting Histogram In ScanGear (scanner driver)'s Advanced Mode tab, click (Histogram). Note Click Defaults to reset all adjustments in the current window data is distributed to that level. - Canon PIXMA MP495 | Manual - Page 525
as the shadow or highlight. (White-point Slider) to specify the level to be - All parts to the left of (Black-point Slider) will be black (level 0). - The parts at (Mid-point Slider) will turn to the color exactly between the black-point and white-point. - All parts to the right of (White-point - Canon PIXMA MP495 | Manual - Page 526
level to change the setting. - The point clicked with to 245). (Black-point Dropper) will be the darkest point. You can also enter a value (0 - The point clicked with a value (5 to 250). (Mid-point Dropper) will be the middle of the tonal range. You can also enter - The point clicked with (10 - Canon PIXMA MP495 | Manual - Page 527
Application Software > Correcting Images and Adjusting Colors with ScanGear (Scanner Driver) > Adjusting Tone Curve S306 Adjusting Tone Curve In ScanGear (scanner driver)'s Advanced Mode tab, click (Tone Curve Settings). Note Click Defaults to reset all adjustments in the current window. Channel - Canon PIXMA MP495 | Manual - Page 528
Adjusting Tone Curve Page 528 of 759 pages Adjusting Tone Curve In Select Tone Curve, select a tone curve from No correction, Overexposure, Underexposure, High contrast, Reverse the negative/positive image and Edit custom curve. No correction (No adjustment) Overexposure (Convex curve) The midtone - Canon PIXMA MP495 | Manual - Page 529
Adjusting Tone Curve Page 529 of 759 pages Edit custom curve You can drag specific points on the Tone Curve to freely adjust the brightness of the corresponding areas. Page top - Canon PIXMA MP495 | Manual - Page 530
level, you can sharpen text in a document or reduce show-through in newspapers. This function is available when Color Mode is Black and White. In ScanGear (scanner driver)'s Advanced Mode tab, click (Threshold). Note Click Defaults to reset all adjustments in the current window. Adjusting - Canon PIXMA MP495 | Manual - Page 531
) Screens Page 531 of 759 pages Advanced Guide > Scanning > Scanning with Other Application Software > ScanGear (Scanner Driver) Screens S800 ScanGear (Scanner Driver) Screens The following sections describe ScanGear (scanner driver)'s screens and functions, and how to use ScanGear. Basic Mode - Canon PIXMA MP495 | Manual - Page 532
Page 532 of 759 pages Advanced Guide > Scanning > Scanning with Other Application Software > ScanGear (Scanner Driver) Screens > Basic Mode Tab drawings in black and white. Document(Grayscale) Scan documents and photos in black and white. Select this mode to create high-resolution black and white - Canon PIXMA MP495 | Manual - Page 533
the scanned image. Print Select this to print the scanned image on a printer. Image display Select this to view the scanned image on a monitor. OCR Select this to use the scanned image with OCR software. "OCR software" is software that converts text scanned as an image into text data that can be - Canon PIXMA MP495 | Manual - Page 534
Size dialog box, you can specify multiple output sizes and save them at one time. Saved items will be registered to the Output Size list and can sizes such as A4 and 1024 x 768 pixels. Note Save up to 10 items. An error message appears when you enter a value outside the setting range. Enter a - Canon PIXMA MP495 | Manual - Page 535
When this checkbox is selected in ScanGear (scanner driver) started from MP Navigator EX, the files can this checkbox is selected. The color tone may change from the source image due to corrections. In that photos that have faded with time or have a colorcast. Backlight correction Corrects photos - Canon PIXMA MP495 | Manual - Page 536
you click this button if there are croppable areas within the cropping frame. (Check All Frames) This button is available when two or more frames are displayed ScanGear and the current scan settings (document type, etc.). (Open Guide) This page appears. Preview Area Preview Area This is where a - Canon PIXMA MP495 | Manual - Page 537
cropping frames will be scanned. Note You can specify the scan area (cropping frame) on the displayed image. In thumbnail view, you can only create one cropping frame per image. In whole image view, you can create multiple cropping frames. Adjusting Cropping Frames - Canon PIXMA MP495 | Manual - Page 538
Basic Mode Tab Related Topic Scanning in Basic Mode Page 538 of 759 pages Page top - Canon PIXMA MP495 | Manual - Page 539
Advanced Mode Tab Page 539 of 759 pages Advanced Guide > Scanning > Scanning with Other Application Software > ScanGear (Scanner Driver) Screens > Advanced Mode Tab S803 Advanced Mode Tab This mode allows you to make advanced scan settings such as the color mode, output resolution, image - Canon PIXMA MP495 | Manual - Page 540
can set Add/Delete... in Favorite Settings after preview. Save up to 10 items. Input Settings Specify the input settings such as the document type the portion within the cropping frame. When the image is zoomed in, Zoom changes to Undo. Click Undo to return the display to its non-magnified state. - Canon PIXMA MP495 | Manual - Page 541
image view. Preferences... The Preferences dialog box opens and you can make scan/preview settings. Preferences Dialog Box Close Closes ScanGear (scanner driver). Toolbar Toolbar You can adjust or rotate preview images. The buttons displayed on the Toolbar vary by view. In thumbnail view In whole - Canon PIXMA MP495 | Manual - Page 542
displayed in the Preview area. The scan area is reduced every time you click this button if there are croppable areas within the cropping frame. (Check All Frames) This button is available when two or more frames are displayed. Selects the checkbox of the image in thumbnail view. (Uncheck All - Canon PIXMA MP495 | Manual - Page 543
ScanGear and the current scan settings (document type, etc.). (Open Guide) This page appears. Page 543 of 759 pages Preview Area Preview where a trial image is displayed after you click Preview. You can also check the results of the settings (image corrections, color adjustments, etc.) made in - Canon PIXMA MP495 | Manual - Page 544
544 of 759 pages Note You can specify the scan area (cropping frame) on the displayed image. In thumbnail view, you can only create one cropping frame per image. In whole image view, you can create multiple cropping frames. Adjusting Cropping Frames Related Topic Scanning in Advanced Mode Page - Canon PIXMA MP495 | Manual - Page 545
pages Advanced Guide > Scanning > Scanning with Other Application Software > ScanGear (Scanner Driver) Screens > receive. ScanGear (scanner driver) can scan data that is of: - 21000 pixels x 30000 pixels or less If you change Paper Size after levels (8 bit) of R(ed), G(reen), and B(lue). Grayscale - Canon PIXMA MP495 | Manual - Page 546
black and white photos, or to create black and white images. This mode renders the image in 256 levels (8 bit) of black and white. Black and White Select this mode to scan photos and documents in black (Width) and (Height). Click (Change Aspect Ratio) and change it to when you specify the cropping - Canon PIXMA MP495 | Manual - Page 547
Output Settings Page 547 of 759 pages Advanced Guide > Scanning > Scanning with Other Application Software > ScanGear (Scanner Driver) Screens > Output Settings S805 Output Settings Output Settings allows you to set the following items: Output Resolution Select the resolution to scan at. The - Canon PIXMA MP495 | Manual - Page 548
Size dialog box, you can specify multiple output sizes and save them at one time. Saved items will be registered to the Output Size list and can as A4 and 1024 x 768 pixels. Note Save up to 10 items for each destination. An error message appears when you enter a value outside the setting range - Canon PIXMA MP495 | Manual - Page 549
Output Settings Page 549 of 759 pages message appears when you click Scan. It is recommended that you adjust the settings to reduce Data Size. To continue, scan in whole image view. Page top - Canon PIXMA MP495 | Manual - Page 550
Image Settings Page 550 of 759 pages Advanced Guide > Scanning > Scanning with Other Application Software > ScanGear (Scanner Driver) Screens > Image Settings S806 Image Settings Important Do not It is recommended that you normally select this setting. Photo Applies Image Adjustment suitable for - Canon PIXMA MP495 | Manual - Page 551
, specify the document type. The color tone may change from the source image due to the Image Adjustment Advanced Mode tab. Reduce Dust and Scratches Scanned photos may contain white dots caused by dust or reduce small dust particles and scratches. Large ones may remain. Medium It is recommended that - Canon PIXMA MP495 | Manual - Page 552
Grain Correction may not be effective if the scan area is too small. Backlight Correction Use this function to correct photos that have been shot against light. When you change the Backlight Correction setting, the result will be reflected in the preview image. None Backlight correction will not be - Canon PIXMA MP495 | Manual - Page 553
shadow will not be corrected. Low Select this when the effect level is too strong with the medium setting. Medium It is recommended that you your model and the document to be scanned. Note Cover the document with black cloth if white spots, streaks, or colored patterns appear in scan results due - Canon PIXMA MP495 | Manual - Page 554
Adjustment Buttons Page 554 of 759 pages Advanced Guide > Scanning > Scanning with Other Application Software > ScanGear (Scanner Driver) Screens > Color Adjustment Buttons S807 Color due to lack of contrast, you can adjust the levels of brightness and contrast. Adjusting Brightness and Contrast - Canon PIXMA MP495 | Manual - Page 555
brightness of a specific area. Adjusting Tone Curve (Final Review) Make a final check of color adjustments. The final synthesized tone curve and the (Threshold) Set the boundary (threshold) at which black and white are divided. By adjusting the threshold level, you can sharpen text in a document or - Canon PIXMA MP495 | Manual - Page 556
Color Adjustment Buttons Page 556 of 759 pages Enter Setting Name and click Add. The name appears in Tone Curve Settings List or Threshold Settings List. Click Save to save. You can load and apply the saved tone curve/threshold settings to a preview image. To load the settings, select the saved - Canon PIXMA MP495 | Manual - Page 557
Page 557 of 759 pages Advanced Guide > Scanning > Scanning with Other Application Software > ScanGear (Scanner Driver) Screens > Auto Scan Mode need to specify cropping frames or make image corrections. Supported Documents Photos, postcards, business cards, magazines, newspapers, text documents - Canon PIXMA MP495 | Manual - Page 558
in ScanGear (scanner driver) started from MP Preferences dialog box. The color tone may change from the source image due to corrections. of scanned images in a different window. Scan Scanning starts. Note When Tab" (Preferences dialog box). Instructions This page appears. Preferences... The - Canon PIXMA MP495 | Manual - Page 559
Dialog Box Page 559 of 759 pages Advanced Guide > Scanning > Scanning with Other Application Software > ScanGear (Scanner Driver) Screens > Preferences Dialog Box S808 Preferences Dialog Box Click Preferences... in the ScanGear (scanner driver) screen to open Preferences dialog box. In the - Canon PIXMA MP495 | Manual - Page 560
560 of 759 pages Advanced Guide > Scanning > Scanning with Other Application Software > ScanGear (Scanner Driver) Screens > Scanner Tab S812 the folder in which to save images temporarily. To change the folder, click Browse... to specify another one. Sound Settings You can set the machine to play - Canon PIXMA MP495 | Manual - Page 561
Scanner Tab Page 561 of 759 pages Page top - Canon PIXMA MP495 | Manual - Page 562
Preview Tab Page 562 of 759 pages Advanced Guide > Scanning > Scanning with Other Application Software > ScanGear (Scanner Driver) Screens > Preview Tab S809 Preview Tab On the Preview tab, you can specify the following settings. Preview at Start of ScanGear Select what to do - Canon PIXMA MP495 | Manual - Page 563
standard size. Standard The standard size. Smaller Displays 95% (in width and height) of the area displayed for the standard size. Note When you change the Cropping Size for Thumbnail View setting, the preview images will be refreshed and cropped to the new size. As the preview images are refreshed - Canon PIXMA MP495 | Manual - Page 564
Scan Tab Page 564 of 759 pages Advanced Guide > Scanning > Scanning with Other Application Software > ScanGear (Scanner Driver) Screens > Scan Tab S810 Scan Tab On the Scan tab, you can specify the or Display the dialog to select next action is set, some applications may not support it. Page top - Canon PIXMA MP495 | Manual - Page 565
select this setting. Color Matching Select this to automatically match the scanner, monitor and color printer colors, thus reducing time and trouble to manually match the monitor and printer colors. Color Adjustment Buttons will be disabled. This function is available when Color Mode is Color - Canon PIXMA MP495 | Manual - Page 566
the original image are not accurately reflected in the monitor. Click Defaults to return to the default Monitor Gamma value (2.20). Note Refer to the manual of your monitor to check its gamma value. If it is not written in the - Canon PIXMA MP495 | Manual - Page 567
Appendix: Useful Information on Scanning Page 567 of 759 pages Advanced Guide > Scanning > Scanning with Other Application Software > Appendix: Useful Information on Scanning S012 Appendix: Useful Information on Scanning Adjusting the cropping frame (scan area) Adjusting Cropping Frames - Canon PIXMA MP495 | Manual - Page 568
Software > Appendix: Useful Information on Scanning > Adjusting Cropping Frames S802 Adjusting Cropping Frames You can specify the scan area by creating a cropping frame on the image displayed in the Preview area of the ScanGear (scanner driver Frame The cursor will change into (Arrow) when - Canon PIXMA MP495 | Manual - Page 569
Cropping Frames Page 569 of 759 pages The cursor will change into (Crosshair arrow) when it is positioned within when Output Size is Flexible. Creating Multiple Cropping Frames In thumbnail view You can only create one cropping frame per image. In whole image view Click and drag the mouse in a - Canon PIXMA MP495 | Manual - Page 570
each cropping frame. You can also select multiple cropping frames by clicking them while pressing the Ctrl key. If you select multiple cropping frames and change the settings on a tab at the right of ScanGear, the settings will be applied to all the selected cropping frames. When you create a new - Canon PIXMA MP495 | Manual - Page 571
to print using a 600 dpi black and white printer, you should set the resolution to 600 dpi. With a color printer, specifying the resolution at half the resolution of the printer should be fine. For example, if you want to print scanned paper/photos using a 600 dpi color printer, you should set the - Canon PIXMA MP495 | Manual - Page 572
ScanGear (Scanner Driver) In ScanGear dpi color printer. When Printing L Size (3.5 inches x 5 inches) (89 mm x 127 mm) Photos at Twice image. Note Although you can change Output Resolution in ScanGear, it Document Use Color Mode Color photo Black and white photo Text document Copying (Printing - Canon PIXMA MP495 | Manual - Page 573
Resolution Page 573 of 759 pages dpi Important If you double the resolution, the file size quadruples. If the file is too large, the processing speed will slow down significantly, and you will experience inconvenience such as lack of memory. Set the minimum required resolution according to the use - Canon PIXMA MP495 | Manual - Page 574
by application and computer (Windows or Macintosh). See below supports the following TIFF file formats. - Uncompressed, black and white binary - Uncompressed, RGB (8 bits per channel) - Uncompressed, YCC (8 bits per component) - Uncompressed, RGB (16 bits per channel) - Uncompressed, YCC (16 bits - Canon PIXMA MP495 | Manual - Page 575
Page 575 of 759 pages Advanced Guide > Scanning > Scanning with Other Application Software > Appendix: Useful Information on Scanning Source) Scanner ScanGear (Scanner Driver) Output Profile (Target) sRGB OS Application Application Printer Driver Monitor Printer ScanGear converts the image's - Canon PIXMA MP495 | Manual - Page 576
Other Scanning Methods Advanced Guide > Scanning > Other Scanning Methods Other Scanning Methods Scanning with WIA Driver Scanning Using the Control Panel (Windows XP Only) Page 576 of 759 pages Page top - Canon PIXMA MP495 | Manual - Page 577
to the application's manual. Important In Windows XP, you cannot scan using the WIA driver via a network connection. Complete the following settings name is displayed. To change the scanner, click Change... and select the product you want to use. Profile Select Photo (Default) or Documents according - Canon PIXMA MP495 | Manual - Page 578
to preview or scan multiple images as separate files. Note With network connection, you cannot specify Brightness and Contrast. 4. Click Preview to preview completed, the scanned image appears in the application. Scanning with WIA Driver 1.0 The following is an example of scanning using "Paint." 1. - Canon PIXMA MP495 | Manual - Page 579
Scanning with WIA Driver Page 579 of 759 pages Note With network connection, an image type that can be selected may differ from that for USB connection. To scan with the values previously set in Adjust the quality of the scanned picture, select Custom Settings. 4. Click Adjust the quality of the - Canon PIXMA MP495 | Manual - Page 580
Scanning with WIA Driver When scanning is completed, the scanned image appears in the application. Page 580 of 759 pages Page top - Canon PIXMA MP495 | Manual - Page 581
via the Control Panel of Windows XP using the WIA driver. Important With network connection, you cannot scan using the WIA driver. 1. From the Start menu, select Control Panel. 2. Click Printers and Other Hardware > Scanners and Cameras, then double-click WIA Canon (model name). The Scanner and - Canon PIXMA MP495 | Manual - Page 582
Scanning Using the Control Panel (Windows XP Only) Page 582 of 759 pages Brightness Move the slider to adjust the brightness. Move it to the left to to preview the image. The preview image appears on the right. Drag to specify the scan area. 7. Click Next and follow the instructions. Page top - Canon PIXMA MP495 | Manual - Page 583
Maintenance Advanced Guide > Maintenance Maintenance Cleaning Your Machine Aligning the Print Head Performing Maintenance from a Computer Page 583 of 759 pages Page top - Canon PIXMA MP495 | Manual - Page 584
Cleaning Your Machine Advanced Guide > Maintenance > Cleaning Your Machine Cleaning Your Machine Cleaning Cleaning the Exterior of the Machine Cleaning the Platen Glass and Document Cover Page 584 of 759 pages Page top - Canon PIXMA MP495 | Manual - Page 585
Cleaning Page 585 of 759 pages Advanced Guide > Maintenance > Cleaning Your Machine > Cleaning U059 Cleaning This section describes the cleaning procedure that is needed to maintain your machine. Important Do not use tissue - Canon PIXMA MP495 | Manual - Page 586
Cleaning the Exterior of the Machine Page 586 of 759 pages Advanced Guide > Maintenance > Cleaning Your Machine > Cleaning the Exterior of the Machine U060 Cleaning the Exterior of the Machine Be sure to use a soft cloth such as - Canon PIXMA MP495 | Manual - Page 587
pages Advanced Guide > Maintenance > Cleaning Your Machine > Cleaning the Platen Glass and Document Cover U061 Cleaning the Platen Glass and Document Cover Important Be sure to turn off the power and disconnect the power plug before cleaning the machine. With a clean, soft, lint-free cloth, wipe - Canon PIXMA MP495 | Manual - Page 588
Aligning the Print Head Advanced Guide > Maintenance > Aligning the Print Head Aligning the Print Head Aligning the Print Head Page 588 of 759 pages Page top - Canon PIXMA MP495 | Manual - Page 589
If the remaining ink level is low, the print head alignment sheet will not be printed correctly. Replace the FINE Cartridge whose ink is low. Routine Maintenance button repeatedly until the LED displays as follows. 2. Press the Black or Color button. The print head alignment sheet will be printed. - Canon PIXMA MP495 | Manual - Page 590
that the LED displays as follows, and press the Black or Color button. The machine starts scanning the print Error Code Is Displayed on the LED Note If the print results are still not satisfactory after adjusting the print head position as described above, adjust the print head position manually - Canon PIXMA MP495 | Manual - Page 591
Performing Maintenance from a Computer Advanced Guide > Maintenance > Performing Maintenance from a Computer Performing Maintenance from a Computer Cleaning the Print Heads Cleaning the Paper Feed Rollers Aligning the Print Head Position Checking the Print Head Nozzles Cleaning Inside the Machine - Canon PIXMA MP495 | Manual - Page 592
Print Heads Page 592 of 759 pages Advanced Guide > Maintenance > Performing Maintenance from a problem. 1. Open the printer driver setup window 2. Click Deep Cleaning on the Maintenance tab The Deep Cleaning dialog box opens. Follow the instruction shown in the dialog box. Click Initial Check - Canon PIXMA MP495 | Manual - Page 593
improved, click Print Check Pattern. To cancel the check process, click Cancel. Important Cleaning consumes a small amount of ink. Deep Cleaning consumes a larger amount of ink than Cleaning. Cleaning the print heads frequently will rapidly deplete your printer's ink supply. Consequently, perform - Canon PIXMA MP495 | Manual - Page 594
of 759 pages Advanced Guide > Maintenance > Performing from the rear tray. 2. Open the printer driver setup window 3. Click Roller Cleaning on the Maintenance tab feed roller cleaning After the rollers have stopped, follow the instruction in the message, load three sheets of plain paper into the - Canon PIXMA MP495 | Manual - Page 595
alignment is as follows: Print Head Alignment 1. Open the printer driver setup window 2. Click Custom Settings on the Maintenance tab The Custom Settings dialog box opens. 3. Switch head alignment to manual Check the Align heads manually check box. 4. Transmit the settings Click Send and when the - Canon PIXMA MP495 | Manual - Page 596
the displayed message and click OK The second pattern is printed. Important Do not open the Scanning Unit (Cover) while printing is in progress. 10. Check the printed pattern Enter the numbers of the patterns with the least amount of streaks in the associated boxes. Clicking the patterns with the - Canon PIXMA MP495 | Manual - Page 597
message and click OK The third pattern is printed. Important Do not open the Scanning Unit (Cover) while printing is in progress. 12. Check the printed pattern Enter the numbers of the patterns with the least noticeable horizontal stripes in the associated boxes. Clicking the patterns with the least - Canon PIXMA MP495 | Manual - Page 598
the setting that produces the least noticeable horizontal white stripes. (A) Less noticeable horizontal white stripes (B) More noticeable horizontal white stripes Note To print and check the current setting, open the Start Print Head Alignment dialog box, and click Print Alignment Value. Page top - Canon PIXMA MP495 | Manual - Page 599
if a specific color fails to print. The procedure for printing a nozzle check pattern is as follows: Nozzle Check 1. Open the printer driver setup window 2. Click Nozzle Check on the Maintenance tab The Nozzle Check dialog box opens. Click Initial Check Items to display the items that you need to - Canon PIXMA MP495 | Manual - Page 600
Inside the Machine Page 600 of 759 pages Advanced Guide > Maintenance > Performing Maintenance from a Computer > Open the printer driver setup window 2. Click Bottom Plate Cleaning on the Maintenance tab The Bottom Plate Cleaning dialog box opens. 3. Load paper in the machine As instructed in the - Canon PIXMA MP495 | Manual - Page 601
Changing the Machine Settings Advanced Guide > Changing the Machine Settings Changing the Machine Settings Changing Machine Settings from Your Computer Page 601 of 759 pages Page top - Canon PIXMA MP495 | Manual - Page 602
Page 602 of 759 pages Advanced Guide > Changing the Machine Settings > Changing Machine Settings from Your Computer Changing Machine Settings from Your Computer Changing the Print Options Registering a Frequently Used Printing Profile Setting the Ink Cartridge to be Used Managing the Machine - Canon PIXMA MP495 | Manual - Page 603
sent from an application software. Specify this option if you encounter print failures such as part of an image data being cut off. The procedure for changing the print options is as follows: 1. Open the printer driver setup window 2. Click Print Options... on the Page Setup tab The Print Options - Canon PIXMA MP495 | Manual - Page 604
Profile Page 604 of 759 pages Advanced Guide > Changing the Machine Settings > Changing Machine Settings from Your Computer > printer driver setup window 2. Set the necessary items From Commonly Used Settings on the Quick Setup tab, select the printing profile to be used and if necessary, change - Canon PIXMA MP495 | Manual - Page 605
and the Quick Setup tab is displayed again. The name and icon are added to the Commonly Used Settings list. Important To save the page size, orientation, and number of copies that was set in each sheet, click Options..., and check each item. Note When you install the printer driver again or upgrade - Canon PIXMA MP495 | Manual - Page 606
be replaced immediately by a new one, you can specify the other ink cartridge that still has ink and continue printing. The procedure for specifying the ink cartridge is as follows: Ink Cartridge Settings 1. Open the printer driver setup window 2. Click Ink Cartridge Settings on the Maintenance tab - Canon PIXMA MP495 | Manual - Page 607
Guide > Changing the Machine Settings > Changing Machine Settings from Your Computer > Managing the Machine Power P414 Managing the Machine Power This function allows you to manage the machine power from the printer driver from the printer driver. 1. Open the printer driver setup window 2. Execute - Canon PIXMA MP495 | Manual - Page 608
procedure for using the quiet mode is as follows: Quiet Mode 1. Open the printer driver setup window 2. Click Quiet Mode on the Maintenance tab The Quiet Mode dialog box opens. 3. Set the quiet mode If necessary, specify one of the following items: Do not use quiet mode The operating noise is at - Canon PIXMA MP495 | Manual - Page 609
from Your Computer > Changing the Machine Operation Mode P035 Changing the Machine Operation Mode If necessary, switch between various modes of machine operation. The procedure for configuring Custom Settings is as follows: Custom Settings 1. Open the printer driver setup window 2. Make sure that - Canon PIXMA MP495 | Manual - Page 610
Cartridge Holder Does Not Move to the Position for Replacing Paper Does Not Feed Properly Paper Jams Message Appears on the Computer Screen For Windows Users Problems with Scanning Software Problems MP Navigator EX Problems If You Cannot Resolve the Problem FAQs Instructions for Use (Printer Driver - Canon PIXMA MP495 | Manual - Page 611
Page 611 of 759 pages Advanced Guide > Troubleshooting > Troubleshooting U301 Troubleshooting This section describes troubleshooting tips for problems you may encounter when using the machine. For troubleshooting tips related to the setup, refer to the Network Setup Troubleshooting . Page top - Canon PIXMA MP495 | Manual - Page 612
Occurs Page 612 of 759 pages Advanced Guide > Troubleshooting > If an Error Occurs U302 If an Error Occurs When an error occurs in printing such as the machine is out of paper or paper is jammed, a troubleshooting message is displayed automatically. Take the appropriate action described in the - Canon PIXMA MP495 | Manual - Page 613
The Machine Cannot Be Powered On Page 613 of 759 pages Advanced Guide > Troubleshooting > The Machine Cannot Be Powered On U303 The Machine Cannot Be Powered On Check 1: Press the ON button. Check 2: Make sure that the power plug is securely plugged into the Power Cord Connector of the machine, - Canon PIXMA MP495 | Manual - Page 614
759 pages Advanced Guide > Troubleshooting > An Error Code Is Displayed on the LED U305 An Error Code Is Displayed on the LED Alarm Lamp Is Lit Orange When a machine error occurs, the Alarm lamp is lit orange and the error code as follows is displayed on the LED. Check the error code displayed on - Canon PIXMA MP495 | Manual - Page 615
be advised that Canon shall not be liable for any malfunction or trouble caused by continuation of printing under the ink out condition. The FINE Cartridge cannot be recognized. The FINE Cartridge may not be compatible with this printer. Install the appropriate FINE Cartridge. Routine Maintenance - Canon PIXMA MP495 | Manual - Page 616
. Replace the empty ink cartridge immediately after the printing. The resulting print quality is not satisfactory, if printing is continued under the ink out condition. An error regarding network has occurred. Refer to your setup manual or the Network Setup Troubleshooting and take the appropriate - Canon PIXMA MP495 | Manual - Page 617
load one sheet of A4 or letter-sized plain paper. Make sure if Print Head nozzles are clogged. Print the nozzle check pattern to check the status of the Print Head. Routine Maintenance If the error is not resolved, connect the machine to the computer and align the Print Head on the printer driver - Canon PIXMA MP495 | Manual - Page 618
, and unplug the power cord of the machine from the power supply. Plug the machine back in and turn the machine back on. If the problem is not resolved, contact the service center. Page top - Canon PIXMA MP495 | Manual - Page 619
LED Cannot Be Seen At All Page 619 of 759 pages Advanced Guide > Troubleshooting > LED Cannot Be Seen At All U343 LED Cannot Be Seen At All If the POWER lamp is off: The machine is not powered on. Connect the power cord and press the ON button. If the POWER lamp is lit - Canon PIXMA MP495 | Manual - Page 620
Cannot Install the MP Drivers Page 620 of 759 pages Advanced Guide > Troubleshooting > Cannot Install the MP Drivers U308 Cannot Install the MP Drivers Important If you cannot install the MP Drivers when you use the machine over LAN, refer to the setup manual. If the installation does not start - Canon PIXMA MP495 | Manual - Page 621
the USB cable is securely plugged into the USB port of the machine and is connected to the computer, and then follow the procedure below to reinstall the MP Drivers. Note The printer is not detected. Check the connection. may be displayed depending on the computer you use. In this case, follow the - Canon PIXMA MP495 | Manual - Page 622
of 759 pages Advanced Guide > Troubleshooting > Cannot Install instructions on the computer screen to install Easy-WebPrint EX. While the installation or download Easy-WebPrint EX is in progress, it is necessary to access the Internet. A connection charge is taken upon yourself. Check 2: Is Canon - Canon PIXMA MP495 | Manual - Page 623
cable. We recommend that the cable is no longer than around 10 feet / 3 meters. Does the operating system of your computer support Hi-Speed USB connection? Obtain and install the latest update for your computer. Does the Hi-Speed USB driver operate properly? Obtain the latest version of the Hi-Speed - Canon PIXMA MP495 | Manual - Page 624
increase the print quality setting and try printing again. You can confirm the print quality setting using the printer driver. Changing the Print Quality and Correcting Image Data Check 3: If the problem is not resolved, there may be other causes. See also the sections below: Cannot Print to End of - Canon PIXMA MP495 | Manual - Page 625
of Job Page 625 of 759 pages Advanced Guide > Troubleshooting > Print Results Not Satisfactory > Cannot Print to End of Job U311 Cannot Print to End of Job Check 1: Is the size of the print data extremely large? Click Print Options on the Page Setup sheet. Then, select the Prevent loss of print - Canon PIXMA MP495 | Manual - Page 626
No Printing Results/Printing Is Blurred/Colors Are Wrong/White Streaks Page 626 of 759 pages Advanced Guide > Troubleshooting > Print Results Not Satisfactory > No Printing Results/Printing Is Blurred/Colors Are Wrong/White Streaks U313 No Printing Results/Printing Is Blurred/Colors Are Wrong/ - Canon PIXMA MP495 | Manual - Page 627
after 24 hours. If the problem is not resolved after performing the Print Head Deep Cleaning twice: Ink may have run out. Replace the FINE Cartridge. Check 4: When a FINE Cartridge runs out of ink, replace it with a new one. Check 5: When using paper with one printable surface, make sure that - Canon PIXMA MP495 | Manual - Page 628
wrong side of such paper may cause unclear prints or prints with reduced quality. Refer to the instruction manual supplied with the paper for detailed information on the printable side. Check 6: Is the Platen Glass dirty? Clean the Platen Glass. Cleaning the Platen Glass and Document Cover When - Canon PIXMA MP495 | Manual - Page 629
, enabling color correction in the printer driver may improve color. Select Vivid Photo in the Effects sheet in the printer driver setup window. Check 2: Is the FINE Cartridge installed properly? If the Ink Cartridge Locking Cover is not closed securely, ink may not be ejected correctly. Open - Canon PIXMA MP495 | Manual - Page 630
Lines Are Misaligned Advanced Guide > Troubleshooting > Print Results Not Satisfactory > Lines Are Misaligned U315 Lines Are Misaligned Page 630 of 759 pages Check 1: Did you confirm the paper and print quality settings? Print Results Not Satisfactory Check 2: Perform Print Head Alignment. If - Canon PIXMA MP495 | Manual - Page 631
paper to print images with high intensity, the paper may absorb too much ink and become wavy, causing paper abrasion. You can confirm the intensity using the printer driver. Adjusting Intensity Check 3: Is Photo Paper used for printing photographs? When printing data with high color saturation such - Canon PIXMA MP495 | Manual - Page 632
of 759 pages Advanced Guide > Troubleshooting > Print Results the top and bottom edges of the paper. Printing Area Check 3: Load the paper after correcting its curl. For It may resolve the problem. We recommend putting unused paper back into the package and keeping it on a level surface. For Other - Canon PIXMA MP495 | Manual - Page 633
To open the printer driver setup window, see Opening the Printer Driver Setup Window. Check 5: If the intensity is set high, reduce the Intensity setting in the printer driver and try printing again. If you are using plain paper to print images with high intensity, the paper may absorb too much ink - Canon PIXMA MP495 | Manual - Page 634
the paper size correctly. Check 10: Set Ink Drying Wait Time longer. Doing so gives the printed surface enough time to dry so that paper smudged and scratched are prevented. 1. Make sure that the machine is turned on. 2. Open the printer driver setup window. Opening the Printer Driver Setup Window - Canon PIXMA MP495 | Manual - Page 635
Page 635 of 759 pages 3. Click the Maintenance tab and then Custom Settings. 4. Drag the Ink Drying Wait Time slide bar to set the wait time, and then click Send. 5. Confirm the message and click OK. Check 11: Is the paper scratched by other loaded paper? Depending on the media type, the - Canon PIXMA MP495 | Manual - Page 636
Paper Is Smudged Advanced Guide > Troubleshooting > Print Results Not Satisfactory > Back of the Paper Is Smudged U318 Back of the Paper Is Smudged Page 636 of 759 pages Check 1: Did you confirm the paper and print quality settings? Print Results Not Satisfactory Check 2: Perform the Bottom Plate - Canon PIXMA MP495 | Manual - Page 637
Guide > Troubleshooting > Print Results Not Satisfactory > Vertical Lines Are Printed on the Sides of the Printout U319 Vertical Lines Are Printed on the Sides of the Printout Check clean. A small amount of ink is ejected for cleaning. Although ink is usually ejected on the ink absorber, it may be - Canon PIXMA MP495 | Manual - Page 638
Colors Are Uneven or Streaked Advanced Guide > Troubleshooting > Print Results Not Satisfactory > Colors Are Uneven or Streaked U320 Colors Are Uneven or Streaked Colors Are Uneven Page 638 of 759 pages Colors Are Streaked Check 1: Did you confirm the paper and print quality settings? Print - Canon PIXMA MP495 | Manual - Page 639
Colors Are Uneven or Streaked Page 639 of 759 pages Check 3: Perform Print Head Alignment. Aligning the Print Head Note If the problem is not resolved after performing the Print Head Alignment, perform Print Head Alignment manually referring to Aligning the Print Head Position . Page top - Canon PIXMA MP495 | Manual - Page 640
print properly if you are using a printer driver for a different printer. Make sure that your machine's name is selected in the Print dialog box. Note To make the machine the one selected by default, select Set as Default Printer. Check 5: Configure the printer port appropriately. Make sure that the - Canon PIXMA MP495 | Manual - Page 641
named USBnnn is selected: Launch Canon My Printer from the task tray, select Diagnose and Repair Printer. Follow the on-screen instructions to set the correct printer port, then select Canon XXX Printer. If the problem is not resolved, reinstall the MP Drivers. Printing does not start even though - Canon PIXMA MP495 | Manual - Page 642
Copying/Printing Stops Before It Is Completed Page 642 of 759 pages Advanced Guide > Troubleshooting > Copying/Printing Stops Before It Is Completed U322 Copying/Printing Stops Before It Is Completed Check 1: Has the machine been printing continuously for a long period? If the machine has been - Canon PIXMA MP495 | Manual - Page 643
Not Ejected Page 643 of 759 pages Advanced Guide > Troubleshooting > Machine Moves But Ink Is Not Ejected U323 Machine Moves But Ink Is Not Ejected Check 1: Are the Print Head nozzles clogged? Print the Nozzle Check Pattern to determine whether the ink ejects properly from the print head nozzles - Canon PIXMA MP495 | Manual - Page 644
to prioritize speed makes printing faster. 1. Open the printer driver setup window. Opening the Printer Driver Setup Window Click Here: Printer Driver * Before clicking here to open the printer driver setup window, quit the running application software. 2. On the Main sheet, select Fast for the - Canon PIXMA MP495 | Manual - Page 645
Position for Replacing Page 645 of 759 pages Advanced Guide > Troubleshooting > FINE Cartridge Holder Does Not Move to the Position for Replacing U325 FINE Cartridge Holder Does Not Move to the Position for Replacing Check 1: Is the POWER lamp off? Check if the POWER lamp is lit green. The FINE - Canon PIXMA MP495 | Manual - Page 646
Paper Does Not Feed Properly Advanced Guide > Troubleshooting > Paper Does Not Feed Properly U326 Paper Does Not Feed Properly Check 1: Make sure of the following when you load paper. When loading two or more sheets of paper, flip through the paper before loading. Page 646 - Canon PIXMA MP495 | Manual - Page 647
any foreign objects in the Rear Tray, be sure to turn off the machine, unplug it from the power supply, then remove the foreign object. Check 5: Clean the Paper Feed Roller. Routine Maintenance Note Cleaning the Paper Feed Roller will wear the roller, so perform this procedure only when necessary - Canon PIXMA MP495 | Manual - Page 648
Paper Jams Page 648 of 759 pages Advanced Guide > Troubleshooting > Paper Jams U328 Paper Jams Note If you need to turn off the machine to remove jammed paper during printing, press the Stop/Reset button - Canon PIXMA MP495 | Manual - Page 649
Slot or the Rear Tray Page 649 of 759 pages Advanced Guide > Troubleshooting > Paper Jams > Paper Is Jammed in the Paper Output Paper / Originals We recommend you use paper other than A5 sized one to print documents with photos or graphics; otherwise, the printout may curl and cause paper exit - Canon PIXMA MP495 | Manual - Page 650
In Other Cases Page 650 of 759 pages Advanced Guide > Troubleshooting > Paper Jams > In Other Cases U353 In Other Cases Make sure of the following: Check 1: Are there any foreign objects around the Paper Output Slot? Check 2: Are there any foreign objects in the Rear Tray? If there are any - Canon PIXMA MP495 | Manual - Page 651
Guide > Troubleshooting > Message Appears on the Computer Screen U331 Message Appears on the Computer Screen Error Number: B200 A printer error has occurred. Turn the printer off and unplug the power cord of the printer from the power supply. Then contact the service center. Is Displayed Error - Canon PIXMA MP495 | Manual - Page 652
Launch the Canon IJ Network Tool, and select "CNBJNPxxxxxxxxxx" as you confirmed in step 4, then associate the port with the printer using Associate Port in the Settings menu. If the problem is not resolved, reinstall the MP Drivers. Check 3: Make sure that the machine is connected to your computer - Canon PIXMA MP495 | Manual - Page 653
is connected to your computer properly. 3. Click the General tab and make sure that there is no indication of a problem with the device. If a device error is displayed, refer to Windows help to resolve the error. Other Error Messages Check: If an error message is displayed outside the printer - Canon PIXMA MP495 | Manual - Page 654
Extended Survey Program: To uninstall the Inkjet Printer/Scanner/Fax Extended Survey Program, click Uninstall, then follow the on-screen instructions. Changing the confirmation screen setting: 1. Select items from the Start menu as shown below. In Windows 7 or Windows Vista, select the Start menu - Canon PIXMA MP495 | Manual - Page 655
3. Select Change. If you select Yes after you have followed the on-screen instructions, the confirmation screen will be displayed at the time of the next survey. If you select No, the information will be sent automatically. Note If you select Uninstall (or Remove), the Inkjet Printer/Scanner/Fax - Canon PIXMA MP495 | Manual - Page 656
Advanced Guide > Troubleshooting > For Windows Users U333 For Windows Users Printer Status Monitor Is Not Displayed Check: Is the printer status monitor enabled? Make sure that Enable Status Monitor is selected on the Option menu of the printer status monitor. 1. Open the printer driver setup window - Canon PIXMA MP495 | Manual - Page 657
For Windows Users Page 657 of 759 pages 2. Select the Start menu > Control Panel > Hardware and Sound > Scanners and Cameras. 3. Select WIA Canon XXX ser (where "XXX" is your machine's name), then click the Properties button. If the User Account Control screen appears, click Continue. 4. Click - Canon PIXMA MP495 | Manual - Page 658
with Scanning Page 658 of 759 pages Advanced Guide > Troubleshooting > Problems with Scanning S901 Problems with Scanning Scanner Does Not Work ScanGear (Scanner Driver) Does Not Start Error Message Appears and the ScanGear (Scanner Driver) Screen Does Not Appear Scan Quality (Image Displayed - Canon PIXMA MP495 | Manual - Page 659
659 of 759 pages Advanced Guide > Troubleshooting > Problems with Scanning > Scanner Does Not Work S902 Scanner Does Not Work Check 1: Make sure that the machine is turned on. Check 2: Connect the USB cable to a different USB port on the computer. Check 3: If the USB cable is connected to a USB hub - Canon PIXMA MP495 | Manual - Page 660
Page 660 of 759 pages Advanced Guide > Troubleshooting > Problems with Scanning > ScanGear (Scanner Driver) Does Not Start S903 ScanGear (Scanner Driver) Does Not Start Check 1: Make sure that the MP Drivers is installed. If it is not installed, insert the Setup CD-ROM into the computer's disc - Canon PIXMA MP495 | Manual - Page 661
Not ... Page 661 of 759 pages Advanced Guide > Troubleshooting > Problems with Scanning > Error Message Appears and the ScanGear (Scanner Driver) Screen Does Not Appear S904 Error Message Appears and the ScanGear (Scanner Driver) Screen Does Not Appear Check 1: Make sure that the machine is turned - Canon PIXMA MP495 | Manual - Page 662
(Photos/Documents) Check 4: Check the monitor's color depth. Windows 7: From the Start menu, select Control Panel > Appearance and Personalization > Adjust screen resolution > Advanced settings. On the Monitor tab of the displayed dialog box, set Colors to High Color (16 bit) or True Color (32 bit - Canon PIXMA MP495 | Manual - Page 663
Scan Quality (Image Displayed on the Monitor) Is Poor Color Settings Tab Page 663 of 759 pages Page top - Canon PIXMA MP495 | Manual - Page 664
of 759 pages Advanced Guide > Troubleshooting > Problems with Scanning > Scanned Image Is Surrounded by Extra White Areas S906 Scanned Image Is Surrounded by Extra White Areas Check: Specify the scan area. Click (Auto Crop) in whole image view of ScanGear (scanner driver) to automatically display - Canon PIXMA MP495 | Manual - Page 665
Cannot Scan Multiple Documents at One Time Page 665 of 759 pages Advanced Guide > Troubleshooting > Problems with Scanning > Cannot Scan Multiple Documents at One Time S907 Cannot Scan Multiple Documents at One Time Check 1: Make sure that the documents are placed correctly on the Platen. Placing - Canon PIXMA MP495 | Manual - Page 666
Advanced Guide > Troubleshooting > Problems with Scanning > Cannot Scan Properly in Auto Scan Mode S916 Cannot Scan Properly in Auto Scan Mode Check 1: Make sure that the documents are placed correctly on the Platen. Placing Documents Check 2: Multiple image scanning may not be supported. Some - Canon PIXMA MP495 | Manual - Page 667
Page 667 of 759 pages Advanced Guide > Troubleshooting > Problems with Scanning > Slow Scanning Speed S908 Slow Scanning Speed Check 1: To view the image on a monitor, set the output resolution to around 150 dpi. To print, set it to around 300 dpi. Resolution Check 2: Set Fading Correction, Grain - Canon PIXMA MP495 | Manual - Page 668
Is Displayed Page 668 of 759 pages Advanced Guide > Troubleshooting > Problems with Scanning > "There is not enough memory." Message Is Displayed S909 "There is not enough memory." Message Is Displayed Check 1: Exit other applications and try again. Check 2: Reduce the resolution or output size - Canon PIXMA MP495 | Manual - Page 669
759 pages Advanced Guide > Troubleshooting > Problems with Scanning > Computer Stops Operating during Scanning S910 Computer Stops Operating during Scanning Check 1: Restart the computer, reduce the output resolution in ScanGear (scanner driver) and scan again. Check 2: Delete unnecessary files - Canon PIXMA MP495 | Manual - Page 670
Page 670 of 759 pages Advanced Guide > Troubleshooting > Problems with Scanning > Scanner Does Not Work After Upgrading Windows S911 Scanner Does Not Work After Upgrading Windows Check: Disconnect the USB cable, then uninstall and reinstall the MP Drivers and MP Navigator EX. Step 1: Uninstall - Canon PIXMA MP495 | Manual - Page 671
Page 671 of 759 pages Advanced Guide > Troubleshooting > Software Problems S930 Software Problems E-mail Software Program You Want to Use Does Not Appear in the Screen for Selecting an E-mail Software Program Scanned Image Is Printed Enlarged (Reduced) Scanned Image Is Enlarged (Reduced) on - Canon PIXMA MP495 | Manual - Page 672
Windows Mail (Windows Vista) - Outlook Express (Windows XP) Check 2: If an e-mail software program does not operate properly, check that the program's MAPI is enabled. To enable MAPI, refer to the manual of the e-mail software program. Check 3: If using an e-mail software program other than the ones - Canon PIXMA MP495 | Manual - Page 673
Scanned Image Is Printed Enlarged (Reduced) Page 673 of 759 pages Advanced Guide > Troubleshooting > Software Problems > Scanned Image Is Printed Enlarged (Reduced) S932 Scanned Image Is Printed Enlarged (Reduced) Check: Set the printing size in the application. Page top - Canon PIXMA MP495 | Manual - Page 674
pages Advanced Guide > Troubleshooting > Software Problems > Scanned Image Is Enlarged (Reduced) on the Computer Monitor S933 Scanned Image Is Enlarged (Reduced) on the Computer Monitor Check 1: Change the display setting in the application. For details, refer to the application's manual. If you - Canon PIXMA MP495 | Manual - Page 675
> Troubleshooting > Software Problems > Scanned Image Does Not Open S934 Scanned Image Does Not Open Check: If the file format is not supported by the application, scan the image again and save it in a popular file format such as JPEG. For details, refer to the application's manual. If you have - Canon PIXMA MP495 | Manual - Page 676
Page 676 of 759 pages Advanced Guide > Troubleshooting > MP Navigator EX Problems S940 MP Navigator EX Problems Cannot Scan at the Correct Size Position or Size of the Image Cannot be Detected Correctly When Scanning Using the Operation Panel Document Is Placed - Canon PIXMA MP495 | Manual - Page 677
Size Page 677 of 759 pages Advanced Guide > Troubleshooting > MP Navigator EX Problems > Cannot Scan at the Correct Size S941 Cannot Scan at the Correct Size Check 1: Make sure that the documents are placed correctly on the Platen. Placing Documents Check 2: Set Document Size to the actual - Canon PIXMA MP495 | Manual - Page 678
When Scanning U... Page 678 of 759 pages Advanced Guide > Troubleshooting > MP Navigator EX Problems > Position or Size of the Image Cannot be the Operation Panel Check 1: Make sure that the documents are placed correctly on the Platen. Placing Documents Check 2: Check that the settings are - Canon PIXMA MP495 | Manual - Page 679
Image Is Slanted Page 679 of 759 pages Advanced Guide > Troubleshooting > MP Navigator EX Problems > Document Is Placed Correctly, but the Scanned Image Is Slanted S943 Document Is Placed Correctly, but the Scanned Image Is Slanted Check: In MP Navigator EX, deselect the Correct slanted document - Canon PIXMA MP495 | Manual - Page 680
Scanned I... Page 680 of 759 pages Advanced Guide > Troubleshooting > MP Navigator EX Problems > Document Is Placed Correctly, but the Orientation Changes in the Scanned Image S944 Document Is Placed Correctly, but the Orientation Changes in the Scanned Image Check: In MP Navigator EX, deselect the - Canon PIXMA MP495 | Manual - Page 681
of 759 pages Advanced Guide > Troubleshooting > If You Cannot Resolve the Problem U151 If You Cannot Resolve the Problem If you cannot resolve the problem with any of the workarounds in this chapter, please contact the seller of the machine or the service center. Canon support staff are trained to - Canon PIXMA MP495 | Manual - Page 682
Guide > Troubleshooting > FAQs U340 FAQs No Printing Results/Printing Is Blurred/Colors Are Wrong/White Streaks Machine Moves But Ink Is Not Ejected Cannot Install the MP Drivers Printing Does Not Start Copying/Printing Stops Before It Is Completed Writing Error/Output Error/Communication Error - Canon PIXMA MP495 | Manual - Page 683
dialog box from the Page Setup tab and change the setting of Disable ICM required from the application software. This may solve the problem. Note Disable ICM required from the application software cannot be used when the XPS printer driver is used. Do not start up the Canon IJ Network Tool while - Canon PIXMA MP495 | Manual - Page 684
Instructions for Use (Printer Driver) Page 684 of 759 pages OK. 3. Without starting printing, close the Print dialog box. 4. Open Word's Print dialog box again. 5. Open the printer driver setup window again and click OK. 6. Start printing. If bitmap printing is enabled in Adobe Illustrator (Adobe - Canon PIXMA MP495 | Manual - Page 685
of ScanGear, the window displaying the thumbnails of the scanned images may close automatically. Some applications may not display the TWAIN user interface. In that case, refer to the application's manual and change the settings accordingly. Some applications do not support continuous scanning of - Canon PIXMA MP495 | Manual - Page 686
General Notes (Scanner Driver) Page 686 of 759 pages To import scanned images into Microsoft Office 2000, first save them using MP Navigator EX, then import the saved files - Canon PIXMA MP495 | Manual - Page 687
Guide > Appendix Appendix Printing Area How to Detach/Attach the Document Cover Editing the Print Document or Reprinting from the Print History Deleting the Undesired Print Job Updating the MP Drivers Uninstalling the On-Screen Manuals Transporting the Machine Opening the Printer Driver Setup Window - Canon PIXMA MP495 | Manual - Page 688
of 759 pages Advanced Guide > Appendix > Printing Area U504 Printing Area To ensure the best print quality, the machine allows a margin along each edge of media. The actual printable area will be the area inside these margins. Recommended printing area : Canon recommends that you print within - Canon PIXMA MP495 | Manual - Page 689
Sizes than Letter, Legal, Envelopes Advanced Guide > Appendix > Printing Area > Other Sizes than Letter, Legal, Envelopes U502 Other Sizes than Letter, Legal, Envelopes Size A5* A4 B5* 4" x 6" / 10 x 15 cm 4" x 8" / 10 x 20 cm* 5" x 7" / 13 x 18 cm* 8" x 10" / 20 x 25 cm* Wide* Printable Area - Canon PIXMA MP495 | Manual - Page 690
Letter, Legal Advanced Guide > Appendix > Printing Area > Letter, Legal U503 Letter, Legal Size Letter Legal* Printable Area (width x height) 8.00 x 10.69 inches / 203.2 x 271.4 mm 8.00 x 13.69 inches / 203.2 x 347.6 mm * This page size can be used only when printing from your computer. Page - Canon PIXMA MP495 | Manual - Page 691
Envelopes Advanced Guide > Appendix > Printing Area > Envelopes U505 Envelopes Size European DL* US Comm. Env. #10* Recommended Printing Area (width x height) 4.06 x 7.07 inches / 103.2 x 179.5 mm 3.86 x 7.91 inches / 98.0 x 200.8 mm * This page size can be used only when - Canon PIXMA MP495 | Manual - Page 692
How to Detach/Attach the Document Cover Advanced Guide > Appendix > How to Detach/Attach the Document Cover U514 How to Detach/Attach the Document Cover Detaching the Document Cover: Hold up the Document Cover - Canon PIXMA MP495 | Manual - Page 693
of 759 pages Advanced Guide > Appendix > Editing the Print Document or Reprinting from the Print History P048 Editing the Print Document or Reprinting from the Print History This function is unavailable when the standard IJ printer driver is used. In the Canon IJ XPS preview window, you can edit - Canon PIXMA MP495 | Manual - Page 694
printer driver setup window 2. Set the preview Check the Preview before printing check box on the Quick Setup tab or the Main tab. 3. Complete the setup Click OK. The Canon print pages, you can change the print settings on the Page Information, Layout and Manual Color Adjustment tabs as necessary - Canon PIXMA MP495 | Manual - Page 695
File menu. If the limit on the number of registration is exceeded, the print history registrations are deleted starting from the oldest one. 2. Selecting a print document From the Document Name list, select the document to be printed. 3. Executing print Click Print. Related Topic Displaying the - Canon PIXMA MP495 | Manual - Page 696
the Undesired Print Job Page 696 of 759 pages Advanced Guide > Appendix > Deleting the Undesired Print Job P037 Deleting the Undesired Print Job If you are using the XPS printer driver, replace "Canon IJ Status Monitor" with "Canon IJ XPS Status Monitor" when reading this information. If the - Canon PIXMA MP495 | Manual - Page 697
Updating the MP Drivers Advanced Guide > Appendix > Updating the MP Drivers Updating the MP Drivers Obtaining the Latest MP Drivers Deleting the Unnecessary MP Drivers Before Installing the MP Drivers Installing the MP Drivers Page 697 of 759 pages Page top - Canon PIXMA MP495 | Manual - Page 698
a printer driver and scanner driver (ScanGear). By updating the MP Drivers to the latest version of the MP Drivers, unresolved problems may be solved. Access our web site through the Internet and download the latest MP Drivers for your model. Important You can download the MP Drivers for free, but - Canon PIXMA MP495 | Manual - Page 699
Complete. The deletion of the MP Drivers is complete. Important Printer driver and scanner driver (ScanGear) will be deleted when you uninstall the MP Drivers. When There is No Uninstaller When there is no uninstaller in the Start menu of Windows 7 or Windows Vista, follow these steps: 1. Select the - Canon PIXMA MP495 | Manual - Page 700
, click Yes. The icon is deleted. 3. Select the printer driver to be deleted If you are using Windows 7, click any icon in Printers and Faxes. On the commandbar, click Print server properties, and then click the Drivers tab. If the Change Driver Settings button is displayed, click that button. When - Canon PIXMA MP495 | Manual - Page 701
personal computer and the machine. For details on connection instructions, refer to the "Install the Software" in the manual: Getting Started. Turn off the machine. Checking the Personal Computer Settings Terminate all running applications. In Windows 7, Windows Vista, log on as a user who has the - Canon PIXMA MP495 | Manual - Page 702
to the terms of the Software License Agreement, you cannot install this software. Installation of the MP Drivers begins. In the Connection method window, select the printer connection method and then click Next. After the Installation Complete window is displayed, check that the machine and the - Canon PIXMA MP495 | Manual - Page 703
Installing the MP Drivers Obtaining the Latest MP Drivers Deleting the Unnecessary MP Drivers Before Installing the MP Drivers Page 703 of 759 pages Page top - Canon PIXMA MP495 | Manual - Page 704
the procedure below to uninstall all of the installed on-screen manuals from your computer. Before uninstalling the on-screen manuals, exit all on-screen manuals that are opening. 1. Click Start > All Programs > Canon XXX Manual (where "XXX" is your machine's name) > Uninstall. 2. Click OK when the - Canon PIXMA MP495 | Manual - Page 705
Guide slanted, vertically, or upside-down, as the ink may leak and damage the machine. 1. Turn the Support and the Output Tray Extension, then close the Paper Output Tray. 4. Disconnect the printer box. Important Pack the machine with the FINE Cartridges left installed in the machine. Note When you - Canon PIXMA MP495 | Manual - Page 706
you use, command names or menu names may vary and there may be more steps. For details, refer to the user's manual of your application software. Open the Printer Driver Setup Window through the Start Menu Follow the procedure below to perform maintenance operations such as print head cleaning, or to - Canon PIXMA MP495 | Manual - Page 707
Notice for Unplugging the Power Cord Page 707 of 759 pages Advanced Guide > Appendix > Notice for Unplugging the Power Cord U516 Notice for Unplugging the Power Cord To unplug the power cord, follow the procedure below. Important When - Canon PIXMA MP495 | Manual - Page 708
with the Bundled Application Software Create a Personalized Photo Album Creating a personalized photo album is an easy printer and print. After you bind the printed sheets, you'll have the one and only album of your memories! You can change the layout and background, and attach comments to photos - Canon PIXMA MP495 | Manual - Page 709
-PhotoPrint EX Page 709 of 759 pages CHECK! Select Album to add text and frames. You cannot decorate photos with Photo Print. Create a Calendar Using Your Favorite Photos Create calendars easily with Easy-PhotoPrint EX. Create your own calendar using your favorite photos! It'll be exciting to turn - Canon PIXMA MP495 | Manual - Page 710
Using Easy-PhotoPrint EX Page 710 of 759 pages Page top - Canon PIXMA MP495 | Manual - Page 711
Advanced Guide > Using MP Navigator EX S001 Using MP Navigator EX MP Navigator EX is an application that enables you to easily scan photos and documents MP Navigator EX. Scan Small Documents at One Time You can scan multiple small documents (photos, cards, etc.) at one time. It is useful as you - Canon PIXMA MP495 | Manual - Page 712
completes from scanning to saving, with a click of an icon. One-click Mode also allows you to scan and save images as PDF files or attach them to e-mail automatically. Scan and Correct/Enhance Photos You can easily correct/enhance scanned photos using MP Navigator EX. You do not need to use other - Canon PIXMA MP495 | Manual - Page 713
About Network Communication Advanced Guide > About Network Communication About Network Communication Changing and Confirming Network Settings Troubleshooting Appendix Glossary Page 713 of 759 pages Page top - Canon PIXMA MP495 | Manual - Page 714
Network Settings Advanced Guide > About Network Communication > Changing and Confirming Network Settings Changing and Confirming Network Settings Canon IJ Network Tool Canon IJ Network Tool Dialog Box Canon IJ Network Tool Menus Changing the Settings in the Wireless LAN Sheet Changing the WPA or - Canon PIXMA MP495 | Manual - Page 715
to access the network. If the warning message appears, set the security software to always allow access. Canon IJ Network Tool has been verified to work on Windows XP, however, it does not support Fast User Switching. It is recommended to exit Canon IJ Network Tool when switching users. Starting up - Canon PIXMA MP495 | Manual - Page 716
again. Click this button if the target printer is not displayed. Important To change the printer's network settings using the Canon IJ Network Tool, it must be connected via a LAN. If No Driver is displayed for the name, associate the port with the printer. Canon IJ Network Tool Menus If Not Found - Canon PIXMA MP495 | Manual - Page 717
Canon IJ Network Tool Dialog Box You cannot configure a printer that has the status Not Found. This item has the same function as Configuration in the Settings menu. Page 717 of 759 pages Page top - Canon PIXMA MP495 | Manual - Page 718
to confirm the printer connection status and wireless communication status. Refresh Updates and displays the contents of Printers to the latest information. Important To change the printer's network settings using the Canon IJ Network Tool, it must be connected via a LAN. If No Driver is displayed - Canon PIXMA MP495 | Manual - Page 719
function as Configuration in the Canon IJ Network Tool dialog box. Associate Port Displays the Associate Port dialog box and you can associate a port with the printer. This menu is available when No Driver is displayed for the selected printer. Associating a port with the printer enables you to use - Canon PIXMA MP495 | Manual - Page 720
of 759 pages Advanced Guide > About Network Communication > Changing and Confirming Network Settings > Changing the Settings in the Wireless LAN Sheet N013 Changing the Settings in the Wireless LAN Sheet To change the wireless network settings of the printer, connect the printer and the computer - Canon PIXMA MP495 | Manual - Page 721
dialog box Note When the Canon IJ Network Tool runs over a LAN, the button is grayed out and cannot be selected. Connect the printer and the computer with a USB cable temporarily to change the settings. 4. Encryption Method Select the encryption method used over the wireless LAN. Important If all - Canon PIXMA MP495 | Manual - Page 722
Changing the Settings in the Wireless LAN Sheet Page 722 of 759 pages Use next IP address If no DHCP server functionality is available in your setup where you use the printer return to the previous screen and enter the access point's Service Set Identifier in SSID. Note Make sure that the access - Canon PIXMA MP495 | Manual - Page 723
the Settings in the Wireless LAN Sheet WEP Details dialog box Page 723 of 759 pages Specify the printer WEP settings. When changing the password (WEP key), the same change must be made to the password (WEP key) of the access point. 1. WEP Key Enter the same key as the one set to the access - Canon PIXMA MP495 | Manual - Page 724
724 of 759 pages Advanced Guide > About Network Communication > Changing and Confirming Network Settings > Changing the WPA or WPA2 Detailed Settings N014 Changing the WPA or WPA2 Detailed Settings To change the wireless network settings of the printer, connect the printer and the computer with - Canon PIXMA MP495 | Manual - Page 725
Changing the WPA or WPA2 Detailed Settings Page 725 of 759 pages 1. Authentication Type Type of authentication used for client authentication is displayed. This machine supports do not know the access point passphrase, refer to the manual provided with the access point or contact its manufacturer. - Canon PIXMA MP495 | Manual - Page 726
Changing the WPA or WPA2 Detailed Settings Page 726 of 759 pages Important If the printer cannot communicate with the computer after the encryption type of the printer was switched, make sure that encryption types for the computer and the access point matches that set to the printer. How to Set a - Canon PIXMA MP495 | Manual - Page 727
Guide > About Network Communication > Changing and Confirming Network Settings > Changing the Settings in the Admin Password Sheet N017 Changing the Settings in the Admin Password Sheet 1. Start up the Canon IJ Network Tool. Starting up Canon IJ Network Tool 2. Select the printer in Printers - Canon PIXMA MP495 | Manual - Page 728
759 pages Advanced Guide > About Network Communication > Changing and Confirming Network Settings > Monitoring Wireless Network Status N018 Monitoring Wireless Network Status 1. Start up the Canon IJ Network Tool. Starting up Canon IJ Network Tool 2. Select the printer in Printers. 3. Select Status - Canon PIXMA MP495 | Manual - Page 729
Advanced Guide > About Network Communication > Changing and connected over wireless LAN will break the connection, so refer to your setup manual of the machine to set up the machine again. Note You can change the network settings of the printer using Canon IJ Network Tool with USB connection - Canon PIXMA MP495 | Manual - Page 730
Settings Page 730 of 759 pages Advanced Guide > About Network Communication > Changing and Confirming Network Settings > Viewing the Modified Settings N020 Viewing the Modified Settings The Confirmation dialog box is displayed when you modified the printer settings on the Configuration dialog box - Canon PIXMA MP495 | Manual - Page 731
. Item Explanations of the item Setting Wireless LAN Wireless LAN Enable/Disable Link Status Status of the Wireless LAN Active/Inactive MAC Address MAC Address XX:XX:XX:XX:XX:XX SSID SSID SSID of the wireless LAN Connection Mode Connection Mode Infrastructure Channel Channel XX - Canon PIXMA MP495 | Manual - Page 732
LPR protocol setting Enable/Disable Bonjour Bonjour setting Enable/Disable Bonjour Service Name Bonjour service name Bonjour service name (Up to 48 characters) Bonjour LPR Service Bonjour LPR service advertising Enable/Disable IP Address Filtering IP Address Filtering Enable/Disable - Canon PIXMA MP495 | Manual - Page 733
Troubleshooting Advanced Guide > About Network Communication > Troubleshooting Troubleshooting Troubleshooting How to Set a Network Key/Network Password/Passphrase Cannot Communicate With the Machine/Cannot Print from the Machine The Following Screen Is Displayed During Setup Printer Status Monitor - Canon PIXMA MP495 | Manual - Page 734
Advanced Guide > About Network Communication > Troubleshooting > Troubleshooting N040 Troubleshooting This section describes troubleshooting tips for problems you may encounter when using the machine. For troubleshooting tips related to the setup, refer to the Network Setup Troubleshooting . Page - Canon PIXMA MP495 | Manual - Page 735
Key/Network Password/Passphrase Page 735 of 759 pages Advanced Guide > About Network Communication > Troubleshooting > How to Set a Network Key/Network Password/ Passphrase N041 How to Set a Network Key/Network Password/Passphrase Cannot Connect with an Access Point to Which a WEP/WPA/WPA2 Key - Canon PIXMA MP495 | Manual - Page 736
How to Set a Network Key/Network Password/Passphrase Page 736 of 759 pages Page top - Canon PIXMA MP495 | Manual - Page 737
759 pages Advanced Guide > About Network Communication > Troubleshooting > Cannot connect an access point and set it up, refer to the manual of your access point or contact its manufacturer. For the procedures to set up the printer, see Changing the Settings in the Wireless LAN Sheet. Check - Canon PIXMA MP495 | Manual - Page 738
using the printer in a multiple access point setup, make sure that the access point to be used can communicate with the machine and the computer. Make sure that the wireless channel of the access point is far enough away with those of other access points. Windows XP may automatically connect to an - Canon PIXMA MP495 | Manual - Page 739
Network Tool while printing. Check 4: Do not print while the Canon IJ Network Tool is running. Check 5: Make sure that Enable bidirectional support is selected in the Ports sheet of the properties dialog box of the printer driver. Opening the Printer Driver Setup Window Cannot Communicate with the - Canon PIXMA MP495 | Manual - Page 740
cable to change the wireless LAN settings, connect the machine and the computer securely referring to your setup manual. Check 3: Make sure that the machine setup is completed. If not, refer to your setup manual of the machine to complete the machine setup. Check 4: When using Canon IJ Network Tool - Canon PIXMA MP495 | Manual - Page 741
the access point over the wireless LAN. Check 11: Make sure that Enable bidirectional support is selected in the Ports sheet of the properties dialog box of the printer driver. Opening the Printer Driver Setup Window Check 12: Make sure that the firewall of the security software is disabled. If the - Canon PIXMA MP495 | Manual - Page 742
settings to match those of the access point. For information on the encryption settings, see Changing the Settings in the Wireless LAN Sheet . "You are connecting the machine to the non encrypted wireless network" Is Displayed Security is not configured on the access point. The machine can still - Canon PIXMA MP495 | Manual - Page 743
of 759 pages Advanced Guide > About Network Communication > Troubleshooting > Printer Status Monitor of the Machine Does Not Operate N044 Printer Status Monitor of the Machine Does Not Operate Use the printer driver with bidirectional communication. Select Enable bidirectional support in the Ports - Canon PIXMA MP495 | Manual - Page 744
Custom Install and select MP Drivers to install again. Check 3: Make sure that access control is not set to the access point. For the procedures to connect an access point and set it up, refer to the manual of your access point or contact its manufacturer. Note To check the MAC address or the IP - Canon PIXMA MP495 | Manual - Page 745
It Takes a Long Time for Printing to Start Page 745 of 759 pages Advanced Guide > About Network Communication > Troubleshooting > It Takes a Long Time for Printing to Start N046 It Takes a Long Time for Printing to Start Check 1: The machine may be printing out or scanning a large job issued from - Canon PIXMA MP495 | Manual - Page 746
Communication > Troubleshooting > The Admin Password Set to the Machine Was Forgotten N047 The Admin Password Set to the Machine Was Forgotten Initialize the LAN settings. Restoring the Machine's Network Settings to Factory Default After initializing the LAN settings, refer to your setup manual of - Canon PIXMA MP495 | Manual - Page 747
759 pages Advanced Guide > About Network Communication > Troubleshooting > Checking Information about the Network N049 Checking Information about the Network Checking the IP Address or the MAC Address of the Machine Checking the IP Address or the MAC Address of the Computer Checking If the Computer - Canon PIXMA MP495 | Manual - Page 748
Default Page 748 of 759 pages Advanced Guide > About Network Communication > Troubleshooting > Restoring the Machine's Network Settings to network may become impossible. To use the machine over network, refer to the setup manual of the machine to set up the machine again. Follow the procedure below - Canon PIXMA MP495 | Manual - Page 749
of 759 pages Advanced Guide > About Network Communication > Troubleshooting > Updating the MP Drivers N051 Updating the MP Drivers Download the latest MP Drivers in advance. To obtain the latest MP Drivers, access our web site through the Internet and download the latest MP Drivers for your model - Canon PIXMA MP495 | Manual - Page 750
IJ Network Tool Page 750 of 759 pages Advanced Guide > About Network Communication > Troubleshooting > Uninstalling the Canon IJ Network Tool N053 Uninstalling the Canon IJ Network Tool Follow the procedure below to uninstall the Canon IJ Network Tool from your computer. Important Even if the - Canon PIXMA MP495 | Manual - Page 751
Appendix Advanced Guide > About Network Communication > Appendix Appendix Restrictions Initial Values Set at Factory (Network) Page 751 of 759 pages Page top - Canon PIXMA MP495 | Manual - Page 752
Restrictions Page 752 of 759 pages Advanced Guide > About Network Communication > Appendix > Restrictions N002 Restrictions If you use a printer over the wireless LAN, the printer may recognize nearby wireless systems, you should set a network key (WEP, WPA, or WPA2) to the access point to encrypt - Canon PIXMA MP495 | Manual - Page 753
Enable/disable Wireless LAN SSID Communication mode Wireless Security IP address Printer name setting IPv4/IPv6 setting Enable/disable WSD Timeout setting LLTD setting Enable/disable Bonjour Service name LPR service advertising LPR protocol setting ("X" the last six digits of MAC address.) Initial - Canon PIXMA MP495 | Manual - Page 754
Glossary Advanced Guide > About Network Communication > Glossary Glossary About Technical Terms Page 754 of 759 pages Page top - Canon PIXMA MP495 | Manual - Page 755
is required. This machine does not support ad-hoc communication. Admin Password Administration password in Canon IJ Network Tool to restrict access to network users. It must be entered to access the printer and change printer settings. When the printer's network settings are factory default, the - Canon PIXMA MP495 | Manual - Page 756
built into Mac OS X operating system to detect the connectable devices on a network automatically. C Channel Frequency channel for wireless communication. In the infrastructure mode, the channel is automatically adjusted to match that set to the access point. This machine supports channels 1 to - Canon PIXMA MP495 | Manual - Page 757
router automatically. For the procedure to check the IP address of the printer, see Checking the IP Address or the MAC Address of the Machine . IPv4/IPv6 They are internetwork-layer protocol used on the internet. IPv4 uses 32-bit addresses and IPv6 uses 128-bit addresses. K Key Format Select either - Canon PIXMA MP495 | Manual - Page 758
one wireless LAN from another to prevent interference. The printer and all clients on a wireless LAN must use the same SSID in order to communicate with each other. The SSID can be up to 32 .0 T TCP/IP Suite of communications protocols used to connect hosts on the Internet or the LAN. This protocol - Canon PIXMA MP495 | Manual - Page 759
the power. Page 759 of 759 pages W WCN (Windows Connect Now) Users running Windows Vista or later can easily create network configuration settings and to encrypt and decrypt data sent over wireless networks. This printer supports key length of 64 bits or 128 bits, key format of ASCII code or
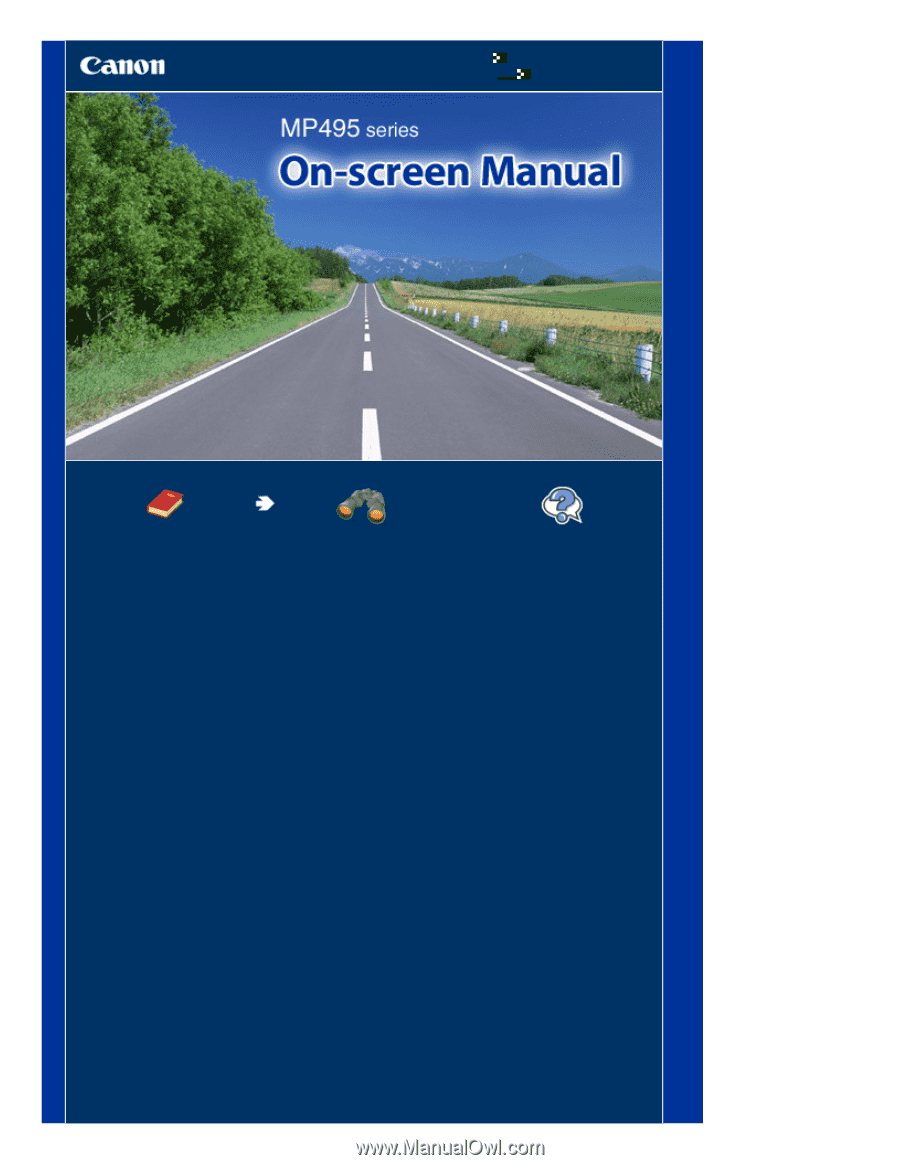
How to Use This Manual
Printing This Manual
MC-4780-V1.00
Basic Guide
Describes the summary of
this product.
Advanced Guide
Describes the detailed
function of this product.
Troubleshooting
Page 1 of 759 pages
Canon MP495 series On-screen Manual