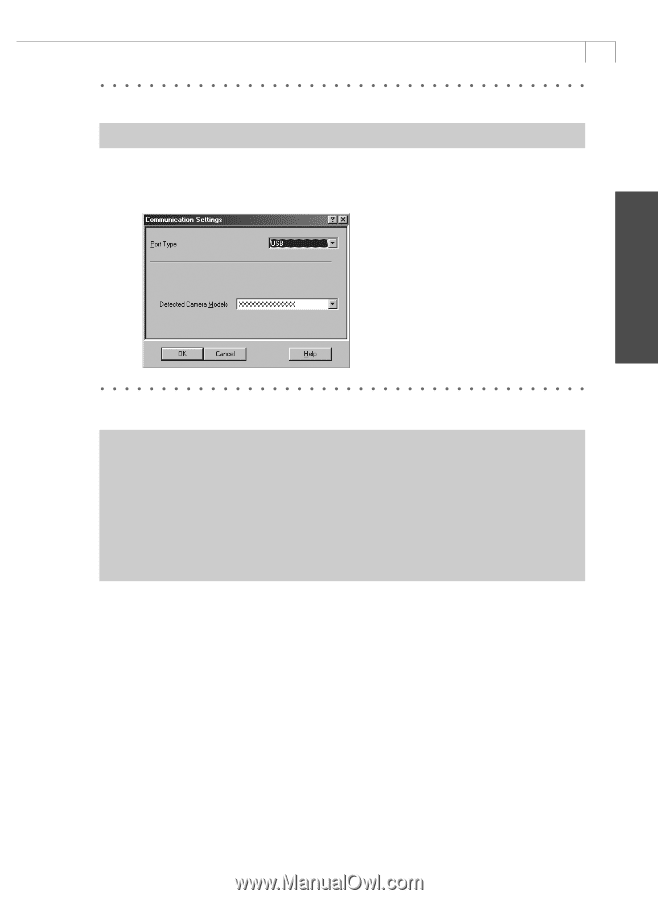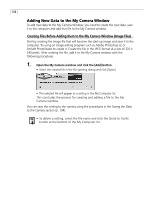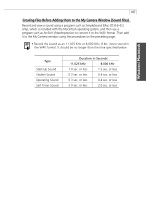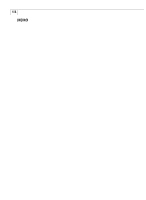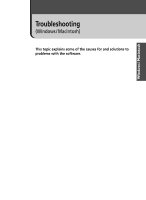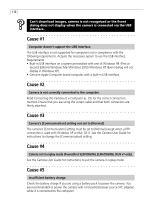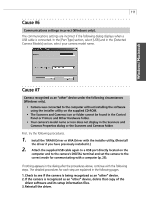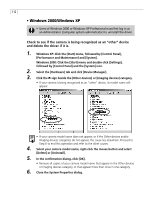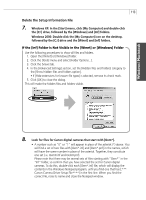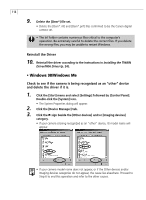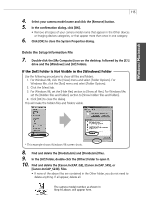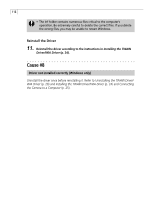Canon PowerShot G3 Software Starter Guide DC SD Ver.11 - Page 115
Cause #6, Cause #7 - wia driver
 |
View all Canon PowerShot G3 manuals
Add to My Manuals
Save this manual to your list of manuals |
Page 115 highlights
Windows / Macintosh 111 Cause #6 Communications settings incorrect (Windows only). The communications settings are incorrect if the following dialog displays when a USB cable is connected. In the [Port Type] section, select [USB] and in the [Detected Camera Models] section, select your camera model name. Cause #7 Camera recognized as an "other" device under the following circumstances (Windows only). • Camera was connected to the computer without installing the software using the installer utility on the supplied CD-ROM. • The Scanners and Cameras icon or folder cannot be found in the Control Panel or Printers and Other Hardware folder. • Your camera's model name or icon does not display in the Scanners and Cameras Properties dialog or the Scanners and Cameras folder. First, try the following procedures. 1. Install the TWAIN Driver or WIA Driver with the installer utility. (Reinstall the driver if you have previously installed it.) 2. Attach the supplied USB cable again to a USB port directly located on the computer and to the camera's DIGITAL terminal and set the camera to the correct mode for communicating with a computer (p. 25). If nothing appears in the dialog after the procedures above, continue with the following steps. The detailed procedures for each step are explained in the following pages. 1. Check to see if the camera is being recognized as an "other" device. 2. If the camera is recognized as an "other" device, delete that copy of the driver software and its setup information files. 3. Reinstall the driver.