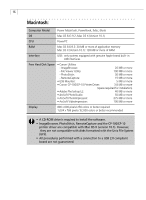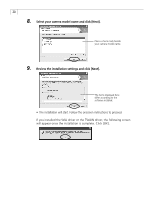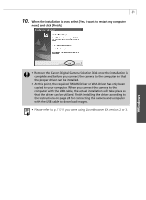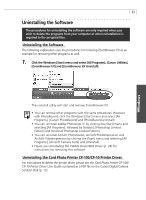Canon PowerShot G3 Software Starter Guide DC SD Ver.11 - Page 22
Installing the Software - user manual
 |
View all Canon PowerShot G3 manuals
Add to My Manuals
Save this manual to your list of manuals |
Page 22 highlights
18 Installing the Software Installing from the Canon Digital Camera Solution Disk Before you attach the camera to the computer with the USB cable for the first time, you must install the appropriate driver from the Canon Digital Camera Solution Disk listed below onto the computer. Windows 98/Windows 2000: TWAIN Driver Windows Me/Windows XP: WIA Driver Installation Precautions • If you are using Windows Me or Windows XP, there are several limitations to the use of the WIA Driver. Before you install it, please read WIA Driver Installation Precautions (p. 24). • Users of Windows 2000 and Windows XP Professional must first log in as an Administrator (computer system administrator) to install programs. These instructions show Windows XP screen shots. They may slightly differ from the screens that appear on your computer according to your operating system. 1. Close any programs that are running. 2. Place the Canon Digital Camera Solution Disk in the computer's CD-ROM drive. • The installer panel will display automatically. • If the installer panel does not appear automatically, use the following procedures to display it. Windows XP 1. Select [My Computer] from the [Start] menu. 2. Right-click the CD-ROM icon and select [Open]. 3. Double-click the [Setup.exe] icon. Windows 2000, Windows Me, Windows 98 1. Double-click the [My Computer] icon on the desktop. 2. Right-click the CD-ROM icon and select [Open]. 3. Double-click the [Setup.exe] icon. (If the ".exe" extension does not show, see the computer's manual for instructions on showing file name extensions.)