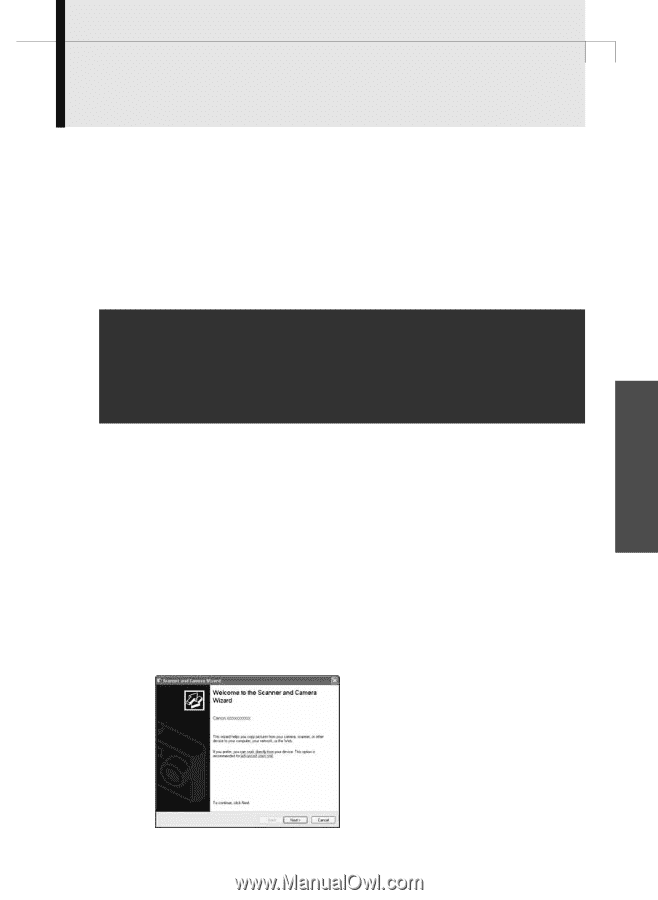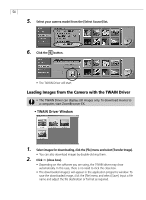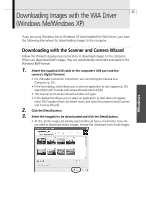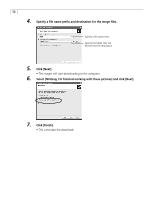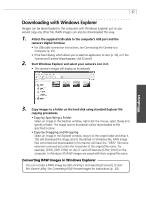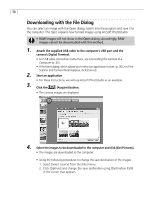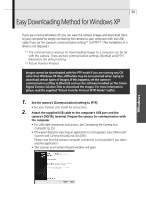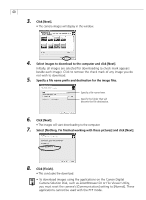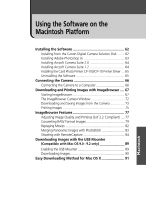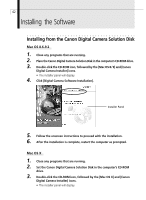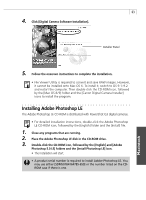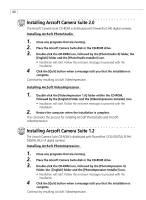Canon PowerShot G3 Software Starter Guide DC SD Ver.11 - Page 63
Easy Downloading Method for Windows XP
 |
View all Canon PowerShot G3 manuals
Add to My Manuals
Save this manual to your list of manuals |
Page 63 highlights
59 Easy Downloading Method for Windows XP If you are running Windows XP, you can view the camera images and download them to your computer by simply connecting the camera to your computer with the USB cable if you set the camera's communication setting*1 to [PTP]*2. (The installation of a driver is not required.) *1 The communication settings for downloading images to a computer can be set with the camera. There are two communication settings: [Normal] and [PTP]. [Normal] is the default setting. *2 Picture Transfer Protocol Images cannot be downloaded with the PTP mode if you are running any OS other than Windows XP. Also, difficulties may be encountered when trying to download certain types of images. If this happens, set the camera's communication setting to [Normal] and use the software bundled on the Canon Digital Camera Solution Disk to download the images. For more information, please read the supplied "Picture Transfer Protocol (PTP) Mode" leaflet. 1. Set the camera's [Communication] setting to [PTP]. • See your Camera User Guide for instructions. 2. Attach the supplied USB cable to the computer's USB port and the camera's DIGITAL terminal. Prepare the camera for communication with the computer. • For USB cable connection instructions, see Connecting the Camera to a Computer (p. 25). • If the Event dialog for selecting an application to start appears, select [Microsoft Scanner and Camera Wizard] and click [OK]. Please note that the camera-computer connection is not possible if you select another application. • The Scanner and Camera Wizard window will open. Windows