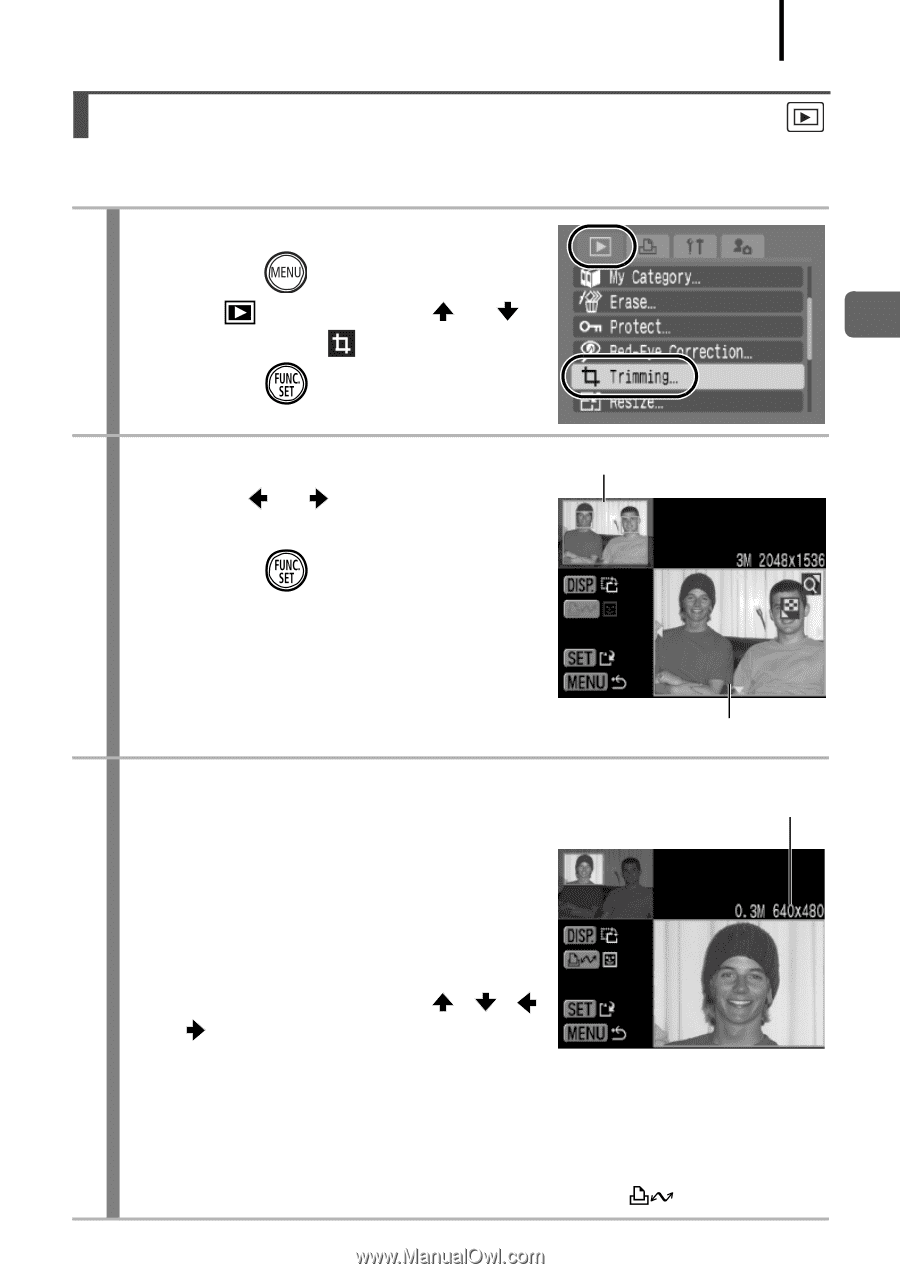Canon PowerShot SD770 IS Silver PowerShot SD770 IS / DIGITAL IXUS 85 IS Camera - Page 123
Trimming a Portion of an Image
 |
View all Canon PowerShot SD770 IS Silver manuals
Add to My Manuals
Save this manual to your list of manuals |
Page 123 highlights
121 Playback/Erasing Trimming a Portion of an Image You can trim a required portion of a recorded image and save it as a new image file. 1 Select [Trimming]. 1. Press the button. 2. In the menu, use the or button to select . 3. Press the button. 2 Select an image. Trimming frame 1. Use the or button to select an image for trimming. 2. Press the button. • The trimming frame (the area of the image which can be trimmed) is displayed in green. Image after trimming 3 Adjust the trimming frame. Recording pixels • You can change the size of the after trimming trimming frame using the zoom lever. However, the number of the recording pixels of the saved image will differ according to the size of the trimmed image. • You can change the position of the trimming frame using the , , or button. • Press the DISP. button to change the vertical/horizontal orientation of the trimming frame. • If a face is detected, a gray frame appears around the face displayed in the top left screen. Trimming can be performed around this gray frame. If multiple frames are displayed, you can switch between frames by pressing the button.