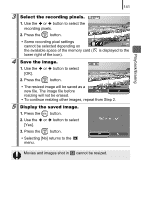Canon PowerShot SD770 IS Silver PowerShot SD770 IS / DIGITAL IXUS 85 IS Camera - Page 138
Add Correction Frame, Select [Add Frame]., Adjust the position of the, frame., Add a correction
 |
View all Canon PowerShot SD770 IS Silver manuals
Add to My Manuals
Save this manual to your list of manuals |
Page 138 highlights
136 z When there is not enough space left on the memory card, red-eye correction cannot be performed. z Although you can apply red-eye correction any number of times to an image, the image quality will gradually deteriorate with each application. z Since the correction frame will not appear automatically on images that have already been corrected once with the RedEye Correction function, use the [Add Frame] option to correct them. Add Correction Frame 1 Select [Add Frame]. 1. Use the , , or button to select [Add Frame]. 2. Press the button. • A green frame will display. 2 Adjust the position of the frame. 1. Use the , , or button to move the frame. • Size of the frame can be changed with the zoom lever. 3 Add a correction frame. 1. Press the button. • The correction frame will be added and the frame color will change to white. • To add additional frames, adjust the position and then press the FUNC./SET button. • Up to 35 frames can be added. • When you finish adding frames, press the MENU button.