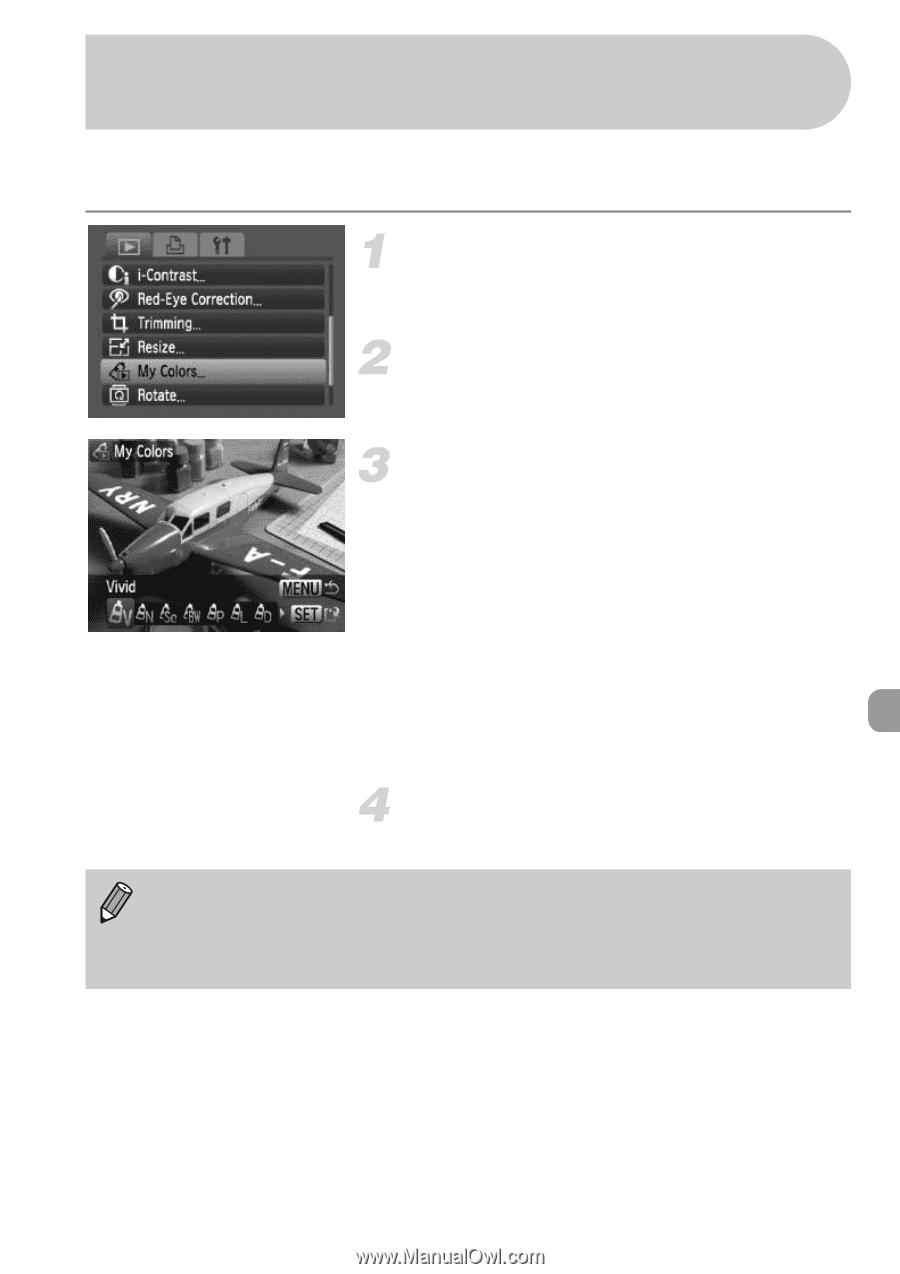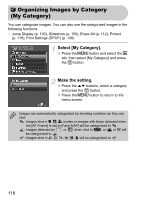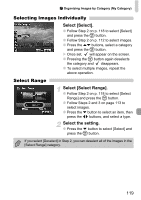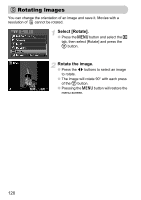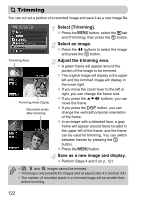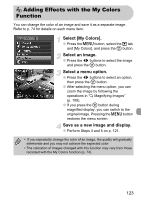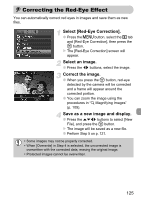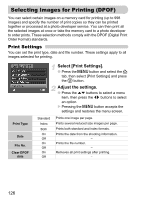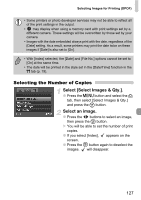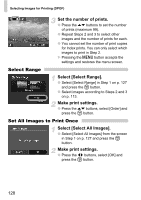Canon PowerShot SD780 IS PowerShot SD780 IS / DIGITAL IXUS 100 IS Camera User - Page 123
Adding Effects with the My Colors, Function
 |
View all Canon PowerShot SD780 IS manuals
Add to My Manuals
Save this manual to your list of manuals |
Page 123 highlights
? Adding Effects with the My Colors Function You can change the color of an image and save it as a separate image. Refer to p. 74 for details on each menu item. Select [My Colors]. ● Press the n button, select the 1 tab and [My Colors], and press the m button. Select an image. ● Press the qr buttons to select the image and press the m button. Select a menu option. ● Press the qr buttons to select an option, then press the m button. ● After selecting the menu option, you can zoom the image by following the operations in "k Magnifying Images" (p. 109). ● If you press the m button during magnified display, you can switch to the original image. Pressing the n button restores the menu screen. Save as a new image and display. ● Perform Steps 4 and 5 on p. 121. • If you repeatedly change the color of an image, the quality will gradually deteriorate and you may not achieve the expected color. • The coloration of images changed with this function may vary from those recorded with the My Colors function (p. 74). 123