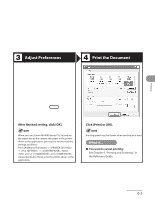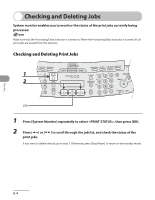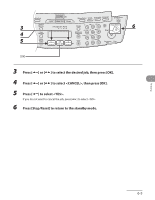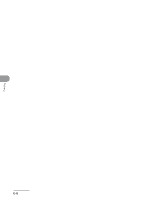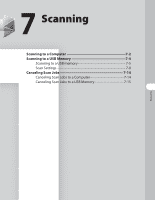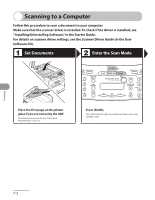Canon imageCLASS MF4690 imageCLASS MF4690 Basic Operation Guide - Page 175
Scanning to a Computer, Set Documents, Enter the Scan Mode
 |
View all Canon imageCLASS MF4690 manuals
Add to My Manuals
Save this manual to your list of manuals |
Page 175 highlights
Scanning to a Computer Follow this procedure to scan a document to your computer. Make sure that the scanner driver is installed. To check if the driver is installed, see "Installing/Uninstalling Software," in the Starter Guide. For details on scanner driver settings, see the Scanner Driver Guide (in the User Software CD). Set Documents Enter the Scan Mode Place the first page on the platen glass if you are not using the ADF. For documents you can fax, see "Document Requirements," on p. 2-2. Press [SCAN]. The SCAN indicator lights up and the machine enters scan standby mode. Scanning 7-2

Scanning
7-2
Scanning to a Computer
Follow this procedure to scan a document to your computer.
Make sure that the scanner driver is installed. To check if the driver is installed, see
“Installing/Uninstalling Software,” in the Starter Guide.
For details on scanner driver settings, see the Scanner Driver Guide (in the User
Software CD).
Set Documents
Enter the Scan Mode
Place the first page on the platen
glass if you are not using the ADF.
For documents you can fax, see “Document
Requirements,” on p. 2-2.
Press [SCAN].
The SCAN indicator lights up and the machine enters scan
standby mode.