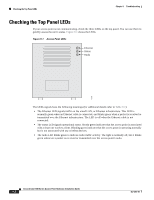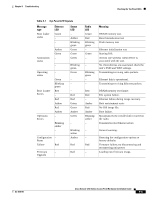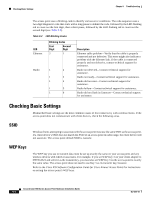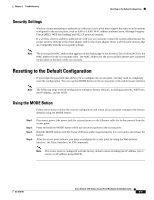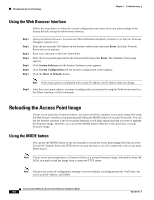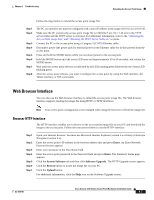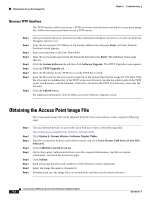Cisco AIR-AP1210 Hardware Installation Guide - Page 89
Web Browser Interface, Browser HTTP Interface
 |
UPC - 746320804330
View all Cisco AIR-AP1210 manuals
Add to My Manuals
Save this manual to your list of manuals |
Page 89 highlights
Chapter 9 Troubleshooting Reloading the Access Point Image Follow the steps below to reload the access point image file: Step 1 Step 2 Step 3 Step 4 Step 5 Step 6 Step 7 Step 8 The PC you intend to use must be configured with a static IP address in the range of 10.0.0.2 to 10.0.0.30. Make sure the PC contains the access point image file (c1200-k9w7-tar.122-11.JA.tar) in the TFTP server folder and the TFTP server is activated. For additional information, refer to the "Obtaining the Access Point Image File" and "Obtaining the TFTP Server Software" sections. Connect the PC to the access point using a Category 5 (CAT5) Ethernet cable. Disconnect power (the power jack for external power or the Ethernet cable for in-line power) from the access point. Press and hold the MODE button while you reconnect power to the access point. Hold the MODE button until the status LED turns red (approximately 20 to 30 seconds), and release the MODE button. Wait until the access point reboots as indicated by all LEDs turning green followed by the Status LED blinking green. After the access point reboots, you must reconfigure the access point by using the Web interface, the Telnet interface, or IOS commands. Web Browser Interface You can also use the Web browser interface to reload the access point image file. The Web browser interface supports loading the image file using HTTP or TFTP interfaces. Note Your access point configuration is not changed when using the browser to reload the image file. Browser HTTP Interface The HTTP interface enables you to browse to the access point image file on your PC and download the image to the access point. Follow the instructions below to use the HTTP interface: Step 1 Step 2 Step 3 Step 4 Step 5 Step 6 Step 7 Open your Internet browser. You must use Microsoft Internet Explorer (version 5.x or later) or Netscape Navigator (version 4.x). Enter the access point's IP address in the browser address line and press Enter. An Enter Network Password screen appears. Enter your username in the User Name field. Enter the access point password in the Password field and press Enter. The Summary Status page appears. Click the System Software tab and then click Software Upgrade. The HTTP Upgrade screen appears. Click the Browse button to locate the image file on your PC. Click the Upload button. For additional information, click the Help icon on the Software Upgrade screen. OL-4310-01 Cisco Aironet 1200 Series Access Point Hardware Installation Guide 9-7