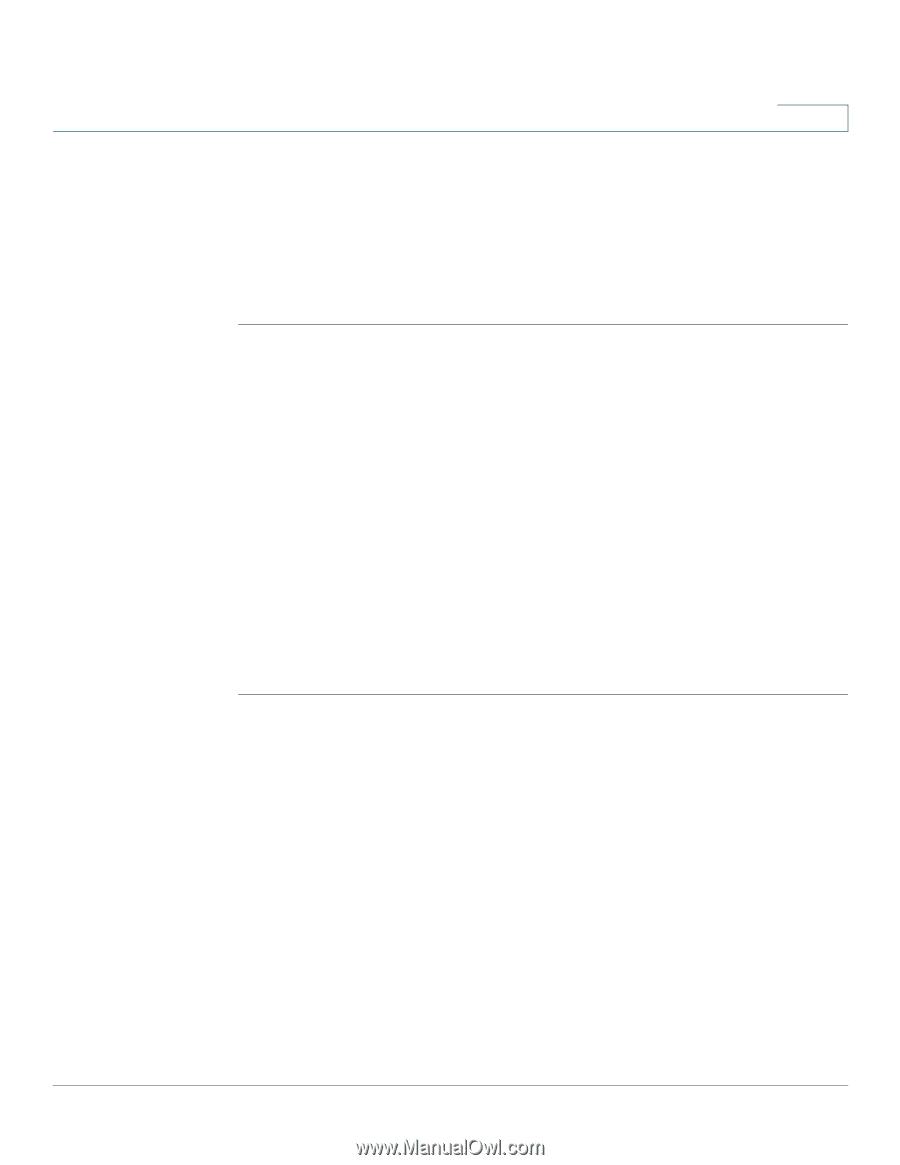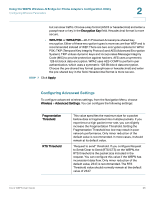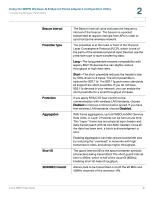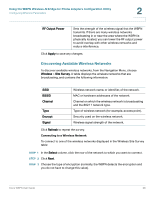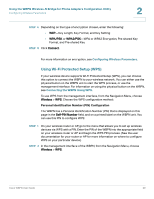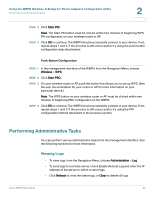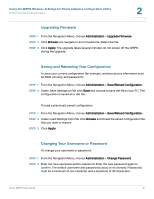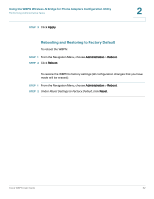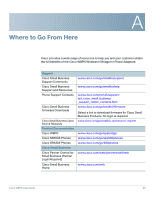Cisco WBPN User Guide - Page 30
Performing Administrative Tasks, Viewing Logs
 |
View all Cisco WBPN manuals
Add to My Manuals
Save this manual to your list of manuals |
Page 30 highlights
Using the WBPN Wireless-N Bridge for Phone Adapters Configuration Utility Performing Administrative Tasks 2 STEP 3 Click Start PIN. Note: The Start PIN button must be clicked within two minutes of beginning WPS PIN configuration on your wireless router or AP. STEP 4 Click OK to continue. The WBPN should successfully connect to your device. If not, repeat steps 1 and 2. If the process is still unsuccessful, try using the push-button configuration described below. Push-Button Configuration STEP 1 In the management interface of the WBPN, from the Navigation Menu, choose Wireless > WPS. STEP 2 Click Start PBC. STEP 3 On your wireless router or AP, push the button that allows you to set up WPS. (See the user documentation for your router or AP for more information on your particular device.) Note: The WPS button on your wireless router or AP must be clicked within two minutes of beginning PBC configuration on the WBPN. STEP 4 Click OK to continue. The WBPN should successfully connect to your device. If not, repeat steps 1 and 2. If the process is still unsuccessful, try using the PIN configuration method described in the previous section. Performing Administrative Tasks You can perform various administrative tasks from the management interface. See the following sections for more information. Viewing Logs • To view logs, from the Navigation Menu, choose Administration > Log. • To send logs to a remote server, check Enable Remote Log and enter the IP address of the server to which to send logs. • Click Refresh to view the latest logs, or Clear to delete all logs. Cisco WBPN User Guide 30