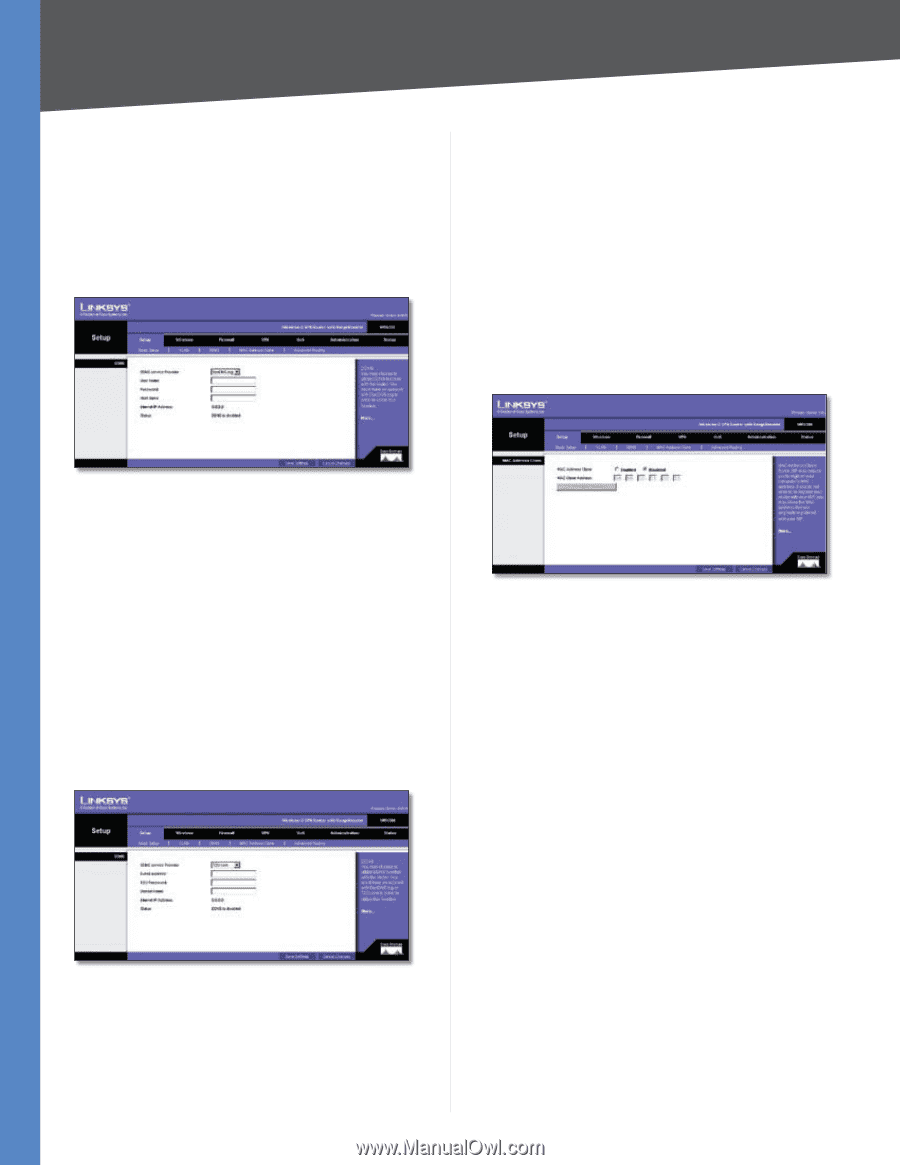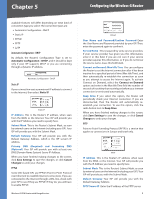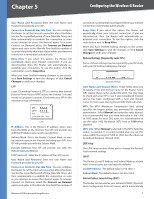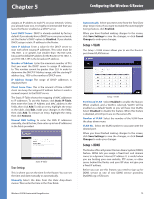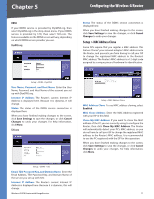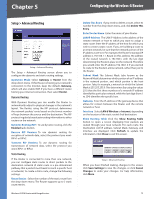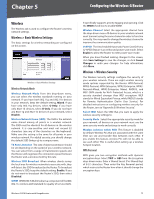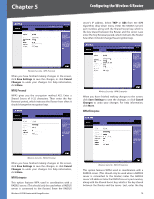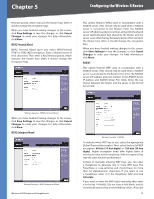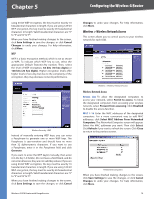Cisco WRV200 User Guide - Page 16
Setup > MAC Address Clone, DynDNS.org, TZO.com - router
 |
UPC - 745883570577
View all Cisco WRV200 manuals
Add to My Manuals
Save this manual to your list of manuals |
Page 16 highlights
Chapter 5 Configuring the Wireless-G Router DDNS If your DDNS service is provided by DynDNS.org, then select DynDNS.org in the drop-down menu. If your DDNS service is provided by TZO, then select TZO.com. The features available on the DDNS screen will vary, depending on which DDNS service provider you use. DynDNS.org Status The status of the DDNS service connection is displayed here. When you have finished making changes to the screen, click Save Settings to save the changes, or click Cancel Changes to undo your changes. Setup > MAC Address Clone Some ISPs require that you register a MAC address. This feature "clones" your network adapter's MAC address onto the Router, and prevents you from having to call your ISP to change the registered MAC address to the Router's MAC address. The Router's MAC address is a 12-digit code assigned to a unique piece of hardware for identification. Setup > DDNS - DynDNS User Name, Password, and Host Name Enter the User Name, Password, and Host Name of the account you set up with DynDNS.org. Internet IP Address The Router's current Internet IP Address is displayed here. Because it is dynamic, it will change. Status The status of the DDNS service connection is displayed here. When you have finished making changes to the screen, click Save Settings to save the changes, or click Cancel Changes to undo your changes. For help information, click More. TZO.com Setup > MAC Address Clone MAC Address Clone To use MAC address cloning, select Enabled. MAC Clone Address Enter the MAC Address registered with your ISP in this field. Clone My MAC Address If you want to clone the MAC address of the PC you are currently using to configure the Router, then click Clone My MAC Address. The Router will automatically detect your PC's MAC address, so you do not have to call your ISP to change the registered MAC address to the Router's MAC address. It is recommended to use the PC registered with the ISP for this operation. When you have finished making changes to the screen, click Save Settings to save the changes, or click Cancel Changes to undo your changes. For help information, click More. Setup > DDNS - TZO Email, TZO Password Key, and Domain Name Enter the Email Address, TZO Password Key, and Domain Name of the service you set up with TZO. Internet IP Address The Router's current Internet IP Address is displayed here. Because it is dynamic, this will change. Wireless-G VPN Router with RangeBooster 11