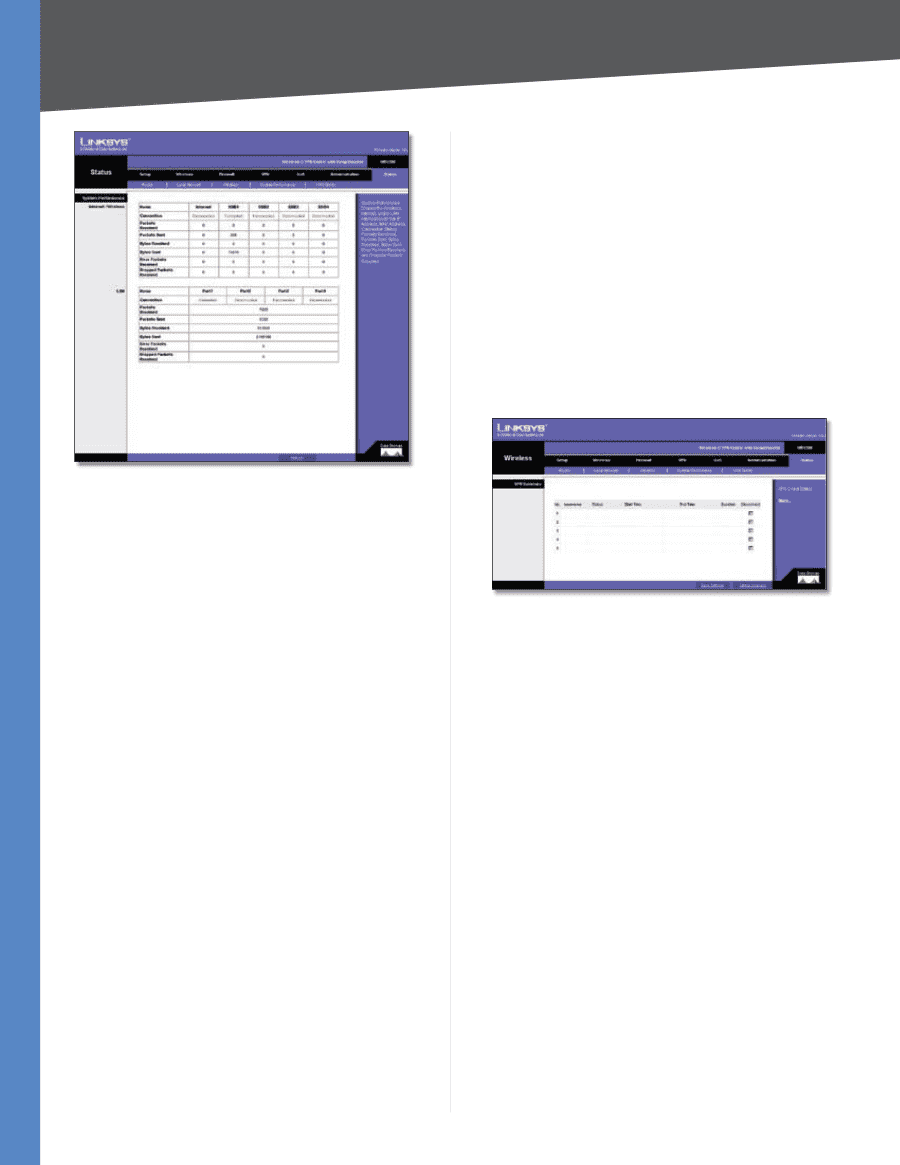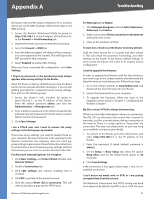Cisco WRV200 User Guide - Page 36
Status > VPN Clients, System Performance, VPN Summary
 |
UPC - 745883570577
View all Cisco WRV200 manuals
Add to My Manuals
Save this manual to your list of manuals |
Page 36 highlights
Chapter 5 Configuring the Wireless-G Router Bytes Received The number of bytes received is shown here. Bytes Sent The number of bytes sent is shown here. Error Packets Received The number of error packets received is displayed here. Dropped Packets Received The number of dropped packets received is displayed here. Click Refresh to update the on-screen information. For help information, click More. Status > VPN Clients The Status > VPN Client Status screen displays status information about the Router's QuickVPN clients. Status > System Performance System Performance Internet/Wireless Statistics for the network traffic on the Internet connection and wireless connectivity are shown in five separate columns. Connection The status of the connection is shown here. Packets Received The number of packets received is displayed here. Packets Sent The number of packets sent is displayed here. Bytes Received The number of bytes received is shown here. Bytes Sent The number of bytes sent is shown here. Error Packets Received The number of error packets received is displayed here. Dropped Packets Received The number of dropped packets received is displayed here. LAN Statistics for the network traffic on each of the four LAN ports are shown in four separate columns. Connection The status of the connection is shown here. Packets Received The number of packets received is displayed here. Packets Sent The number of packets sent is displayed here. Wireless-G VPN Router with RangeBooster Status > VPN Clients VPN Summary VPN Client Users Display Select the group of VPN client users whose information you wish to see. No. This is the number assigned to the VPN client. Username The Username assigned to the VPN client will be displayed here. Status This is the status of the VPN connection. Start Time The time the VPN connection began is displayed here. End Time The time the VPN connection ended is shown here. Duration This is the length of time the VPN connection has lasted. Disconnect If you want to disconnect a VPN client, click this checkbox. Click Refresh to update the on-screen information. Click Disconnect to disconnect the VPN clients whose Disconnect checkboxes have been checked. For help information, click More. 31