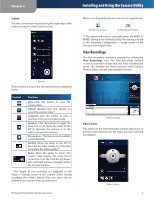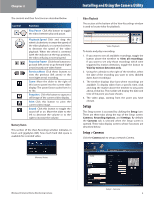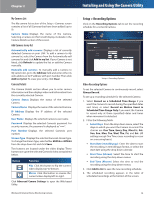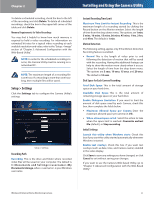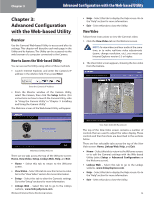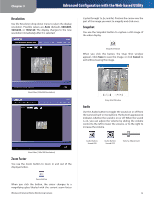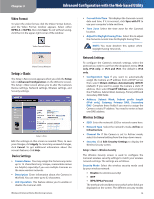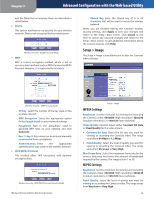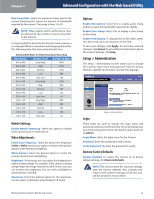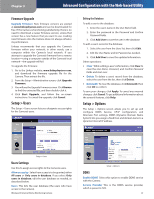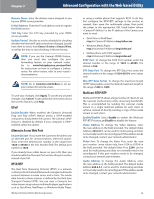Cisco WVC80N User Guide - Page 14
Advanced Configuration with the Web-based Utility, Resolution, Zoom Factor, Snapshot, Audio
 |
View all Cisco WVC80N manuals
Add to My Manuals
Save this manual to your list of manuals |
Page 14 highlights
Chapter 3 Advanced Configuration with the Web-based Utility Resolution Use the Resolution drop-down menu to select the display resolution. Possible values are Auto (default), 640x480, 320x240, or 160x120. The display changes to the new resolution immediately after it is selected. (cycles through 1x, 2x, and 4x). Position the cursor over the part of the image you want to magnify and click once. Snapshot You use the Snapshot button to capture a still image of the video display. Snapshot Button When you click this button, the Snap Shot window appears. Click Save to save the image, or click Cancel to exit without saving the image. View Video (320x240 Resolution) Snap Shot Window Audio Use the Audio button to toggle the sound on or off from the Camera's built-in microphone.The button's appearance indicates whether the sound is on or off. When the sound is on, you can adjust the volume by sliding the volume control to the left to lower the volume, or to the right to increase the volume. View Video (160x120 Resolution) Zoom Factor You use the Zoom button to zoom in and out of the displayed video. Zoom Button When you click the button, the cursor changes to a magnifying glass labeled with the current zoom factor Wireless-N Internet Home Monitoring Camera Audio Button: Sound ON Audio Button: Sound OFF Volume Adjustment 13