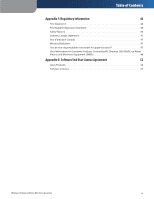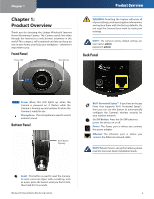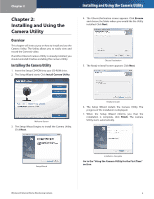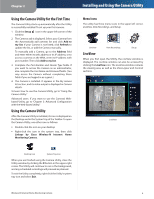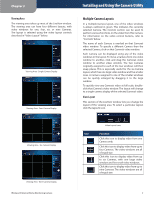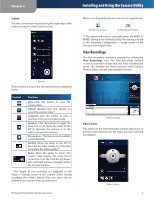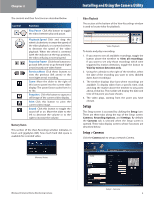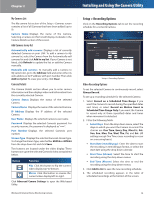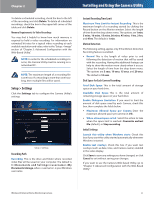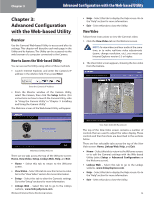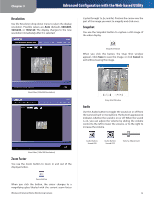Cisco WVC80N User Guide - Page 9
View Recordings - installation
 |
View all Cisco WVC80N manuals
Add to My Manuals
Save this manual to your list of manuals |
Page 9 highlights
Chapter 2 Controls The video controls are located along the right edge of the LiveView window in the Controls section. Controls These controls act upon the selected Camera as explained below. Control Function View Click this button to view the current video. Instant Record Click this button to record the current video.* Snapshot Click this button to take a snapshot of the current video image. Speaker Click this button to toggle the sound on or off. Move the slider to the left to decrease the volume or to the right to increase the volume.. Microphone This feature is not available on the WVC80N. Quality Move the slider to the left to decrease the video quality or to the right to increase the video quality.** Zoom Move the slider to zoom into current video display. The zoom factor cycles from 1x to 16x. Click the Up, Down, Left, and Right arrows to navigate within the monitor window. * The length of the recording is configured in the Setup > Settings screen of the Camera Utility. During recording, the Utility's System Tray icon turns into an animated icon (arrow moves up and down). Wireless-N Internet Home Monitoring Camera Installing and Using the Camera Utility When recording ends, the icon reverts to its original state. Recording In Progress No Recording In Progress ** This option will only be selectable when the MPEG-4/ MJPEG Setting is set to Fixed Quality. This setting is found in the Advanced Configuration > Image screen of the Camera's Web-based Utility. View Recordings The View Recordings window is accessed by clicking the View Recordings icon. The View Recordings window is used to play back videos that you have recorded and saved. This window has three sections: Video Controls, Memory Status, and the video playback section. View Recordings Video Controls This section of the View Recordings window allows you to perform basic functions on the video you have selected for playback. Video Controls 8