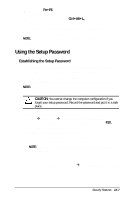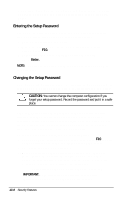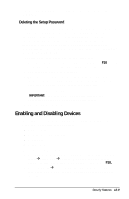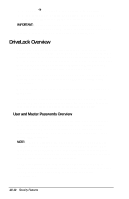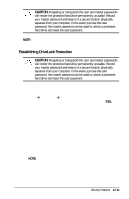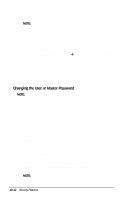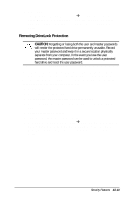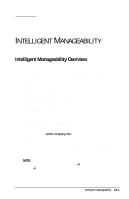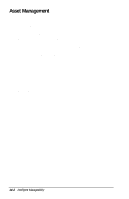Compaq Armada e500 Compaq Armada E500 Series Reference Guide - Page 130
Changing the User or Master Password - boot menu
 |
View all Compaq Armada e500 manuals
Add to My Manuals
Save this manual to your list of manuals |
Page 130 highlights
10.Type your new master password. (You may use up to 32 alphanumeric characters, and you may use the same password you are using for the power-on password.) NOTE: Type carefully because the password does not display as you type it. 11. Enter the master password again to verify it. 12. Press F10. 13. Read the warning message. If you wish to establish DriveLock, type DriveLock at the prompt, and press F10. 14. Exit Computer Setup. Select FileÅSave changes and exit and press Enter. When prompted to confirm your choice, press F10. The changes will take place when Computer Setup has been exited normally. You will be prompted to enter your user password the next time you boot your computer using that hard drive. Changing the User or Master Password NOTE: If you forget your user password, you can access your removable hard drive with the master password. Make note of the user password. Record the master password and put it in a safe place physically separate from the computer. Once you create a user or master password, you can only change the password after the computer has restarted and the protected hard drive has been unlocked. To change your password: 1. Run Computer Setup. 2. Select the Security Menu, the Drive Lock password and press Enter. 3. Select the drive for which you want to change the password and press F10. 4. Type your current password in the Old Password field. 5. Enter your new password in the New Password field and type the new password in the Verify New Password field. (You may use up to 32 alphanumeric characters, and you may use the same password you are using for the power-on password.) NOTE: Type carefully because the password does not display as you type it. 13-12 Security Features