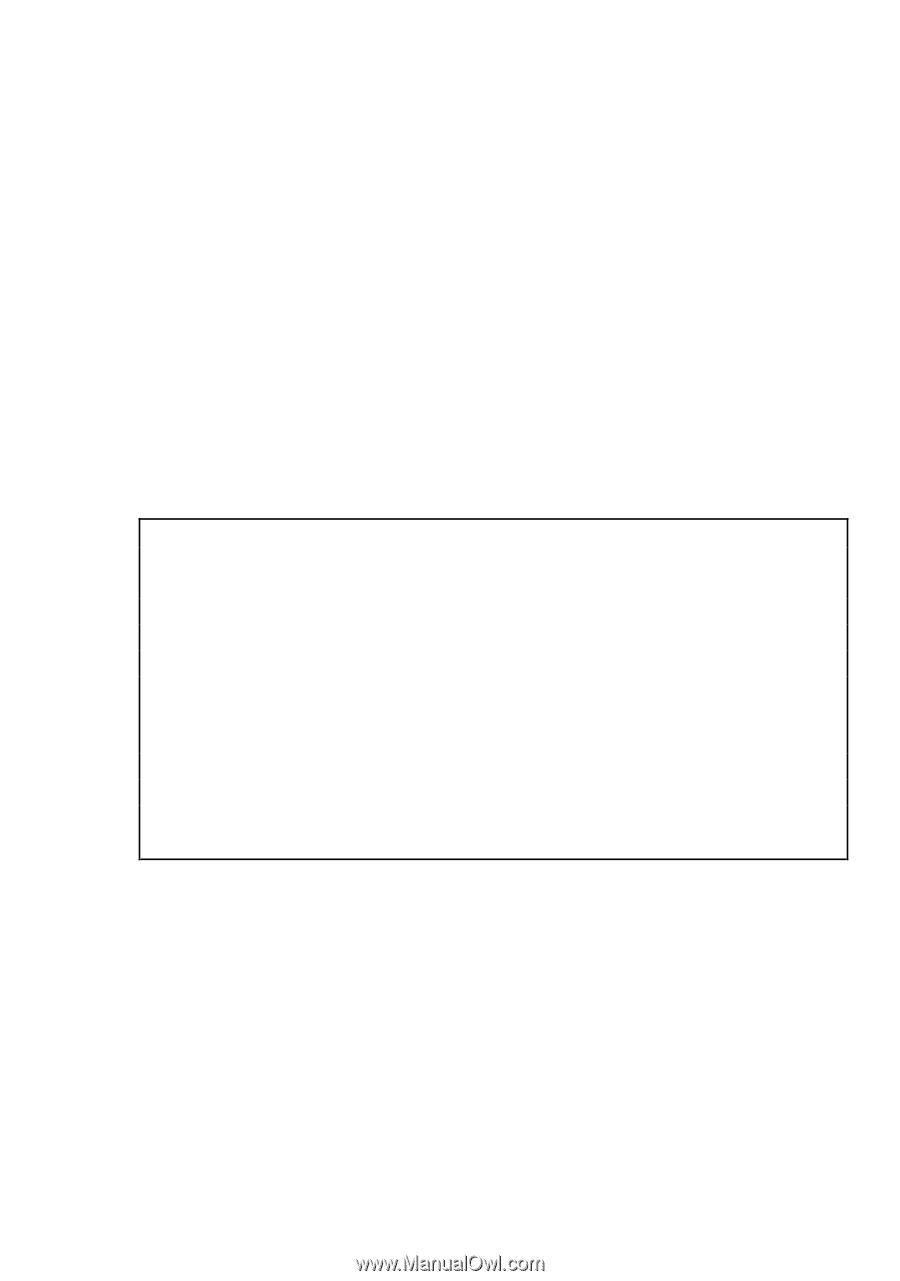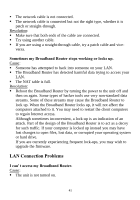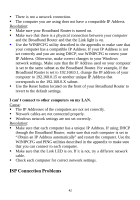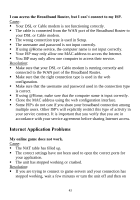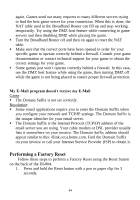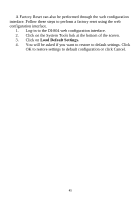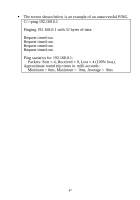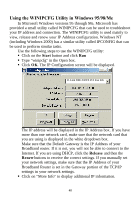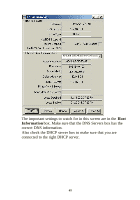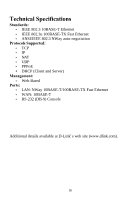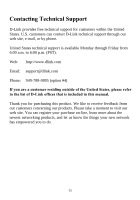D-Link DI-804 Product Manual - Page 46
Using the PING Utility in Windows 95/98/Me
 |
UPC - 790069250361
View all D-Link DI-804 manuals
Add to My Manuals
Save this manual to your list of manuals |
Page 46 highlights
Using the PING Utility in Windows 95/98/Me In Windows, Microsoft has provided a small utility called PING that can be used to troubleshoot your IP address and connection. The PING utility is used mainly to test the connection between your computer and a client computer. Using the PING utility to check a connection can be helpful in determining where the problem is, whether it be your Broadband Router, your DSL or Cable modem, or your ISP. Use the following steps to use the WINIPCFG utility: § Click on the Start button and click Run. § Type "command" in the Open box. § Click "OK" to get to a DOS prompt. § Type "ping 192.168.0.1", which is the IP address of the Gateway in this case, and hit the Enter key. The following screen will be shown. C:\>ping 192.168.0.1 Pinging 192.168.0.1 with 32 bytes of data: Reply from 192.168.0.1: bytes=32 time=130ms TTL=64 Reply from 192.168.0.1: bytes=32 time=10ms TTL=64 Reply from 192.168.0.1: bytes=32 time=20ms TTL=64 Reply from 192.168.0.1: bytes=32 time=10ms TTL=64 Ping statistics for 192.168.0.1: Packets: Sent = 4, Received = 4, Lost = 0 (0% loss), Approximate round trip times in milli-seconds: Minimum = 10ms, Maximum = 130ms, Average = 42ms This screen shows a successful connection between you and your Broadband Router. You can use these same steps to ping your DSL or Cable modem and then your ISP provider and Internet website. If any one of these attempts results in an unsuccessful PING, your connection is not complete. If a PING is unsuccessful between you and your DSL or Cable modem, then your connection is not setup correctly. If it is unsuccessful when PINGing your ISP or an Internet site, then your connection is setup correctly but there is a problem with your ISP or the Internet site you tried to PING is unavailable. 46