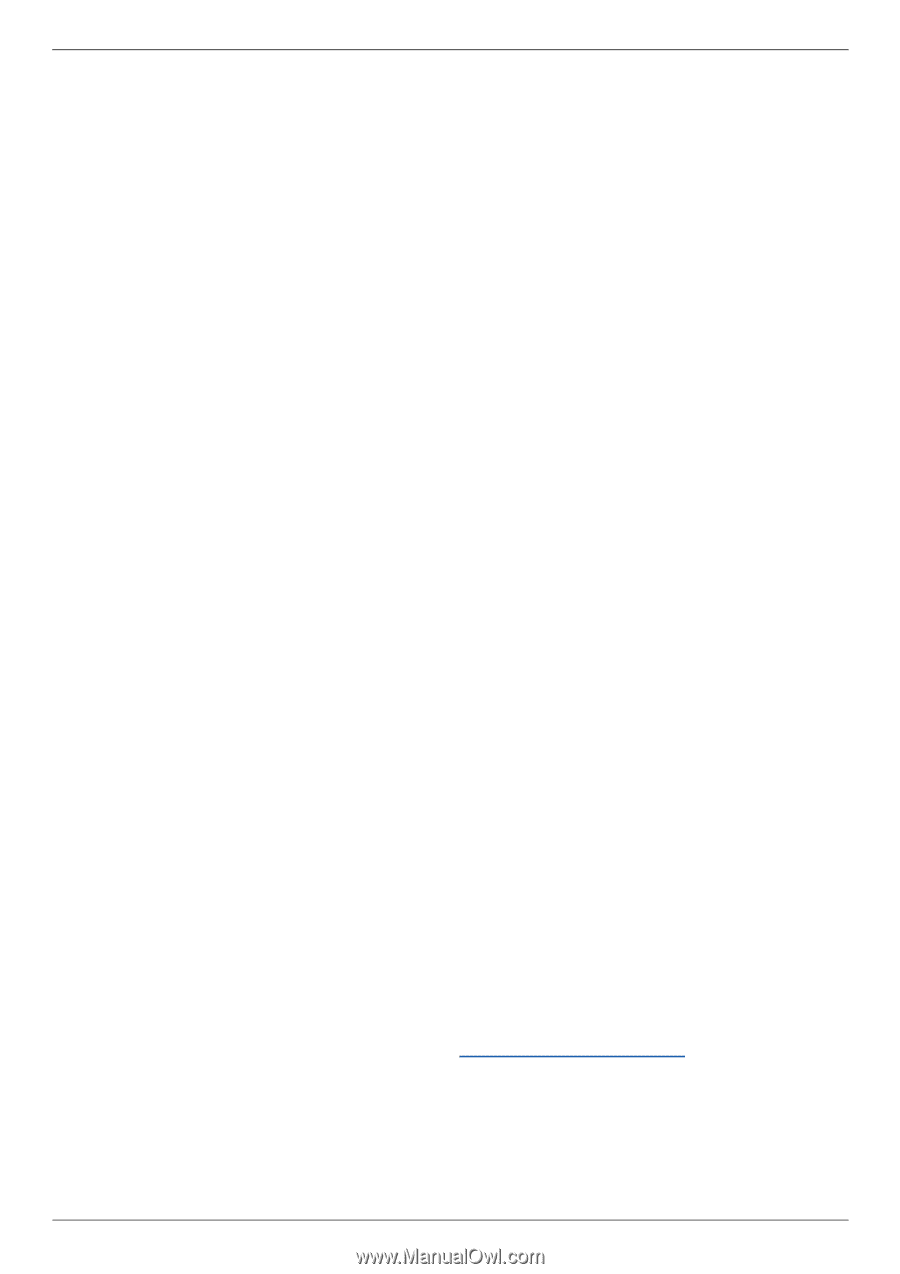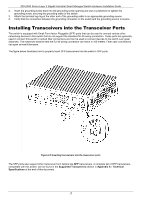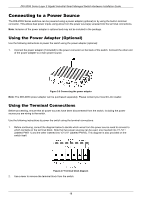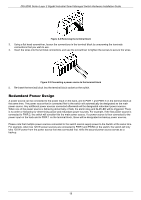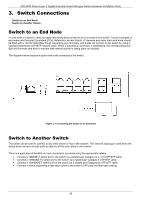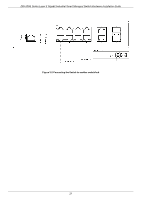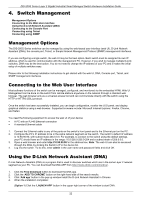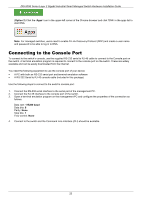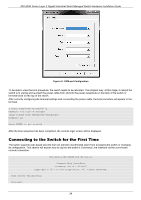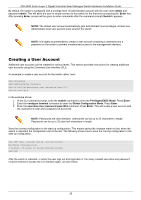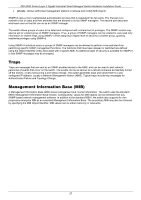D-Link DIS-200G User Manual - Page 22
Switch Management, Management Options, Connecting to the Web User Interface
 |
View all D-Link DIS-200G manuals
Add to My Manuals
Save this manual to your list of manuals |
Page 22 highlights
DIS-200G Series Layer 2 Gigabit Industrial Smart Managed Switch Hardware Installation Guide 4. Switch Management Management Options Connecting to the Web User Interface Using the D-Link Network Assistant (DNA) Connecting to the Console Port Connecting using Telnet Connecting using SNMP Management Options The DIS-200G Series switches can be managed by using the web-based user interface (web UI), D-Link Network Assistant (DNA), the console port, Telnet, or Simple Network Management Protocol (SNMP) management interfaces. If you are configuring a single switch, the web UI may be the best option. Each switch must be assigned its own IP address, which is used for communication with the management PC. However, if you wish to manage multiple D-Link switches, DNA may be the best option. You do not need to change the IP address of your PC and it makes the initial setup of multiple switches easy. Please refer to the following installation instructions to get started with the web UI, DNA, Console port, Telnet, and SNMP management interfaces. Connecting to the Web User Interface Most software functions of the switch can be managed, configured, and monitored via the embedded HTML Web UI. Management can be done on the switch from remote stations anywhere on the network through a standard web browser. The web browser acts as a universal access tool and can communicate directly with the switch using the HTTP or HTTPS (SSL) protocol. Once the switch has been successfully installed, you can begin configuration, monitor the LED panel, and display graphical statistics using a web browser. Supported browsers include: Microsoft Internet Explorer, Firefox, Chrome, and Safari. You need the following equipment to access the web UI of your device: • A PC with an RJ-45 Ethernet connection • A standard Ethernet cable 1. Connect the Ethernet cable to any of the ports on the switch's front panel and to the Ethernet port on the PC. 2. Configure the PC's IP address to be in the same network segment as the switch. The switch's default IP address is 10.90.90.90, with subnet mask 255.0.0.0. For example, to connect to the switch using the default settings, your PC should have an IP address in the range: 10.0-255.0-255.0-254 and a subnet mask of 255.0.0.0. 3. Open a web browser and enter http://10.90.90.90/ in the address box. Note: The web UI can also be accessed through the DNA, by clicking the Switch's IP in the device list. 4. Log into the switch. To do this, enter admin in the user name and password fields and click OK. Using the D-Link Network Assistant (DNA) D-Link Network Assistant (DNA) is a program that is used to discover switches which are in the same Layer 2 network segment as your PC. You can download the DNA APP from http://tools.dlink.com/intro/dna/ . 1. Click the Free Download button to download the DNA app. 2. Click the 'ADD TO CHROME' button on the right-hand side of the search results. 3. Click 'Add app' button in the pop up window install the D-Link Network Assistant in Chrome 4. When the installation completes: (Option 1) Click the 'LAUNCH APP' button in the upper-right corner of the window to start DNA. 22