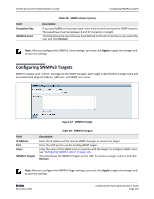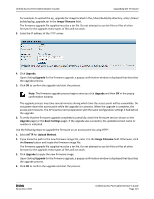D-Link DWL-3600AP Users Manual - Page 120
Performing AP Maintenance, Resetting the Factory Default Configuration, Rebooting the Access Point
 |
View all D-Link DWL-3600AP manuals
Add to My Manuals
Save this manual to your list of manuals |
Page 120 highlights
Unified Access Point Administrator's Guide Performing AP Maintenance Performing AP Maintenance From the Maintenance page, you can reset the AP to its factory default settings or reboot the AP. Figure 38: Maintenance Resetting the Factory Default Configuration If you are experiencing problems with the UAP and have tried all other troubleshooting measures, click Reset. This restores factory defaults and clears all settings, including settings such as a new password or wireless settings. You can also use the reset button on the back panel to reset the system to the default configuration. Rebooting the Access Point For maintenance purposes or as a troubleshooting measure, you can reboot the UAP. To reboot the AP, click the Reboot button on the Configuration page. Upgrading the Firmware As new versions of the UAP firmware become available, you can upgrade the firmware on your devices to take advantage of new features and enhancements. The AP uses a TFTP client for firmware upgrades. You can also use HTTP to perform firmware upgrades. After you upload new firmware and the system reboots, the newly added firmware becomes the primary image. If the upgrade fails, the original firmware remains as the primary image. Note: When you upgrade the firmware, the access point retains the existing configuration information. Use the following steps to upgrade the firmware on an access point by using TFTP: 1. Select TFTP for Upload Method. 2. Enter a name (1 to 63 characters) for the image file in the Image Filename field, including the path to the directory that contains the image to upload. D-Link November 2011 Unified Access Point Administrator's Guide Page 120