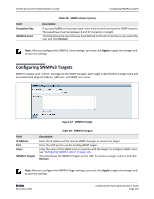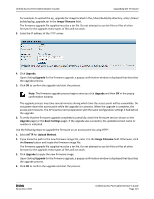D-Link DWL-3600AP Users Manual - Page 121
Image Filename, Upgrade, Basic Settings, Upload Method, Browse, or
 |
View all D-Link DWL-3600AP manuals
Add to My Manuals
Save this manual to your list of manuals |
Page 121 highlights
Unified Access Point Administrator's Guide Upgrading the Firmware For example, to upload the ap_upgrade.tar image located in the /share/builds/ap directory, enter /share/ builds/ap/ap_upgrade.tar in the Image Filename field. The firmware upgrade file supplied must be a tar file. Do not attempt to use bin files or files of other formats for the upgrade; these types of files will not work. 3. Enter the IP address of the TFTP server. 4. Click Upgrade. Upon clicking Upgrade for the firmware upgrade, a popup confirmation window is displayed that describes the upgrade process. 5. Click OK to confirm the upgrade and start the process. Note: The firmware upgrade process begins once you click Upgrade and then OK in the popup confirmation window. The upgrade process may take several minutes during which time the access point will be unavailable. Do not power down the access point while the upgrade is in process. When the upgrade is complete, the access point restarts. The AP resumes normal operation with the same configuration settings it had before the upgrade. 6. To verify that the firmware upgrade completed successfully, check the firmware version shown on the Upgrade page (or the Basic Settings page). If the upgrade was successful, the updated version name or number is indicated. Use the following steps to upgrade the firmware on an access point by using HTTP: 1. Select HTTP for Upload Method. 2. If you know the path to the new firmware image file, enter it in the Image Filename field. Otherwise, click the Browse button and locate the firmware image file. The firmware upgrade file supplied must be a tar file. Do not attempt to use bin files or files of other formats for the upgrade; these types of files will not work. 3. Click Upgrade to apply the new firmware image. Upon clicking Upgrade for the firmware upgrade, a popup confirmation window is displayed that describes the upgrade process. 4. Click OK to confirm the upgrade and start the process. D-Link November 2011 Unified Access Point Administrator's Guide Page 121