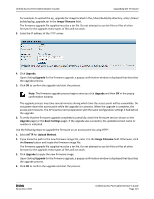D-Link DWL-3600AP Users Manual - Page 122
Packet Capture Configuration and Settings, Upgrade, Basic Settings
 |
View all D-Link DWL-3600AP manuals
Add to My Manuals
Save this manual to your list of manuals |
Page 122 highlights
Unified Access Point Administrator's Guide Packet Capture Configuration and Settings Note: The firmware upgrade process begins once you click Upgrade and then OK in the popup confirmation window. The upgrade process may take several minutes during which time the access point will be unavailable. Do not power down the access point while the upgrade is in process. When the upgrade is complete, the access point restarts. The AP resumes normal operation with the same configuration settings it had before the upgrade. 5. To verify that the firmware upgrade completed successfully, check the firmware version shown on the Upgrade page (or the Basic Settings page). If the upgrade was successful, the updated version name or number is indicated. Packet Capture Configuration and Settings Wireless packet capture operates in two modes: • Capture file mode • Remote capture mode For capture file mode, captured packets are stored in a file on the Access Point. The AP can transfer the file to a TFTP server. The file is formatted in pcap format and can be examined using tools such as Wireshark and OmniPeek. For remote capture mode, the captured packets are redirected in real time to an external PC running the Wireshark® tool. The AP can capture the following types of packets: • 802.11 packets received and transmitted on radio interfaces. Packets captured on radio interfaces include the 802.11 header. • 802.3 packets received and transmitted on the Ethernet interface. • 802.3 packets received and transmitted on the internal logical interfaces such as VAPs and WDS interfaces. From the Packet Capture Configuration and Settings page, you can: • View the current packet capture status. • Configure packet capture parameters. • Configure packet file capture. • Configure a remote capture port. • Download a packet capture file. D-Link November 2011 Unified Access Point Administrator's Guide Page 122