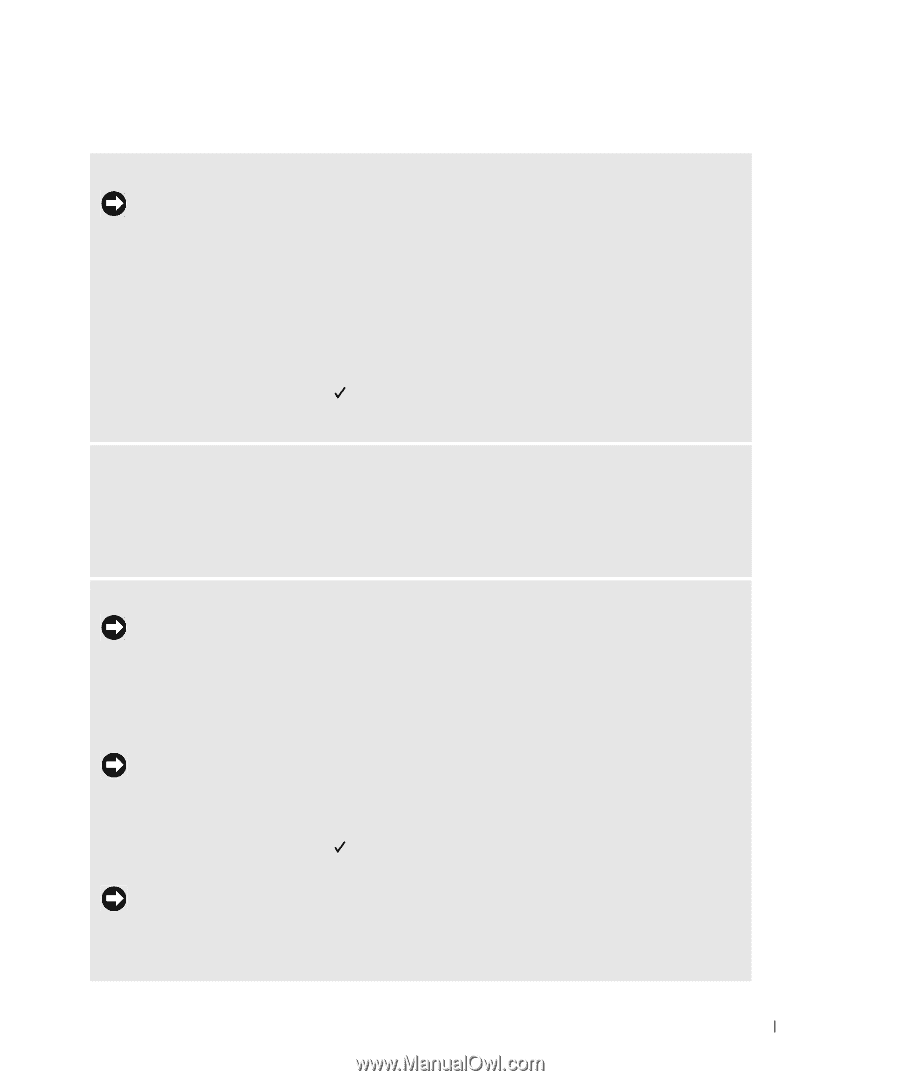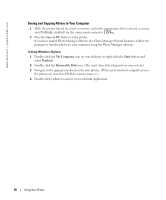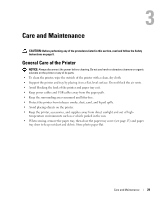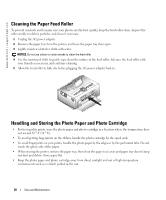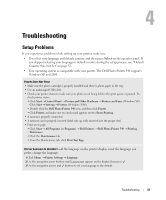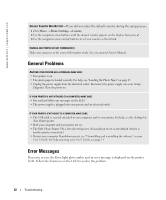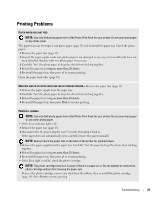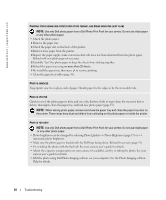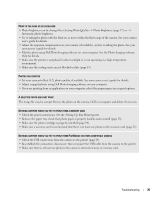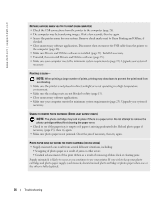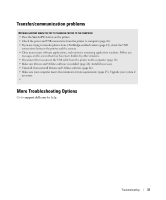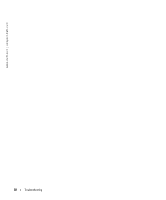Dell 962 All In One Photo Printer Dell™ Photo Printer 540 Owner's Ma - Page 33
Printing Problems
 |
View all Dell 962 All In One Photo Printer manuals
Add to My Manuals
Save this manual to your list of manuals |
Page 33 highlights
Printing Problems PHOTO PAPER DOES NOT FEED NOTE: Use only Dell photo paper from a Dell Photo Print Pack for your printer. Do not use inkjet paper or any other paper. The paper tray may be empty. Load photo paper (page 15) and re-install the paper tray. Check the photo paper: 1 Remove the paper tray (page 15). 2 Inspect the paper supply: make sure photo paper is not damaged in any way, or removable tabs have not been detached. Replace with new photo paper if necessary. 3 Carefully "fan" the photo paper to keep the sheets from sticking together. 4 Reload the paper tray using no more than 20 sheets. 5 Re-install the paper tray, then press to resume printing. Clean the paper feed roller (page 30). MULTIPLE SHEETS OF PHOTO PAPER ARE PULLED THROUGH PRINTER-Remove the paper tray (page 15). 1 Remove the paper supply from the paper tray. 2 Carefully "fan" the photo paper to keep the sheets from sticking together. 3 Reload the paper tray using no more than 20 sheets. 4 Re-install the paper tray, then press Print to resume printing. PRINTER IS JAMMED NOTE: Use only Dell photo paper from a Dell Photo Print Pack for your printer. Do not use inkjet paper or any other photo paper. • If the Error indicator light is lit: 1 Remove the paper tray (page 15). 2 Disconnect the AC power adapter, wait 5 seconds, then plug it back in. If the paper does not automatically eject, carefully remove the paper manually. NOTE: Always check the paper slot on the back of the printer for jammed paper: 3 Remove the paper supply from the paper tray. Carefully "fan" the paper to keep the sheets from sticking together. 4 Reload the paper tray using no more than 20 sheets. 5 Re-install the paper tray, then press to resume printing. • If the Error light is still lit, check the photo cartridge: NOTE: The photo cartridge may lock in place if there is a paper error. Do not attempt to remove the photo cartridge without first clearing the paper jam. Remove the photo cartridge, remove any slack from the ribbon, then re-install the photo cartridge (page 14). Press Print to resume printing. Troubleshooting 33