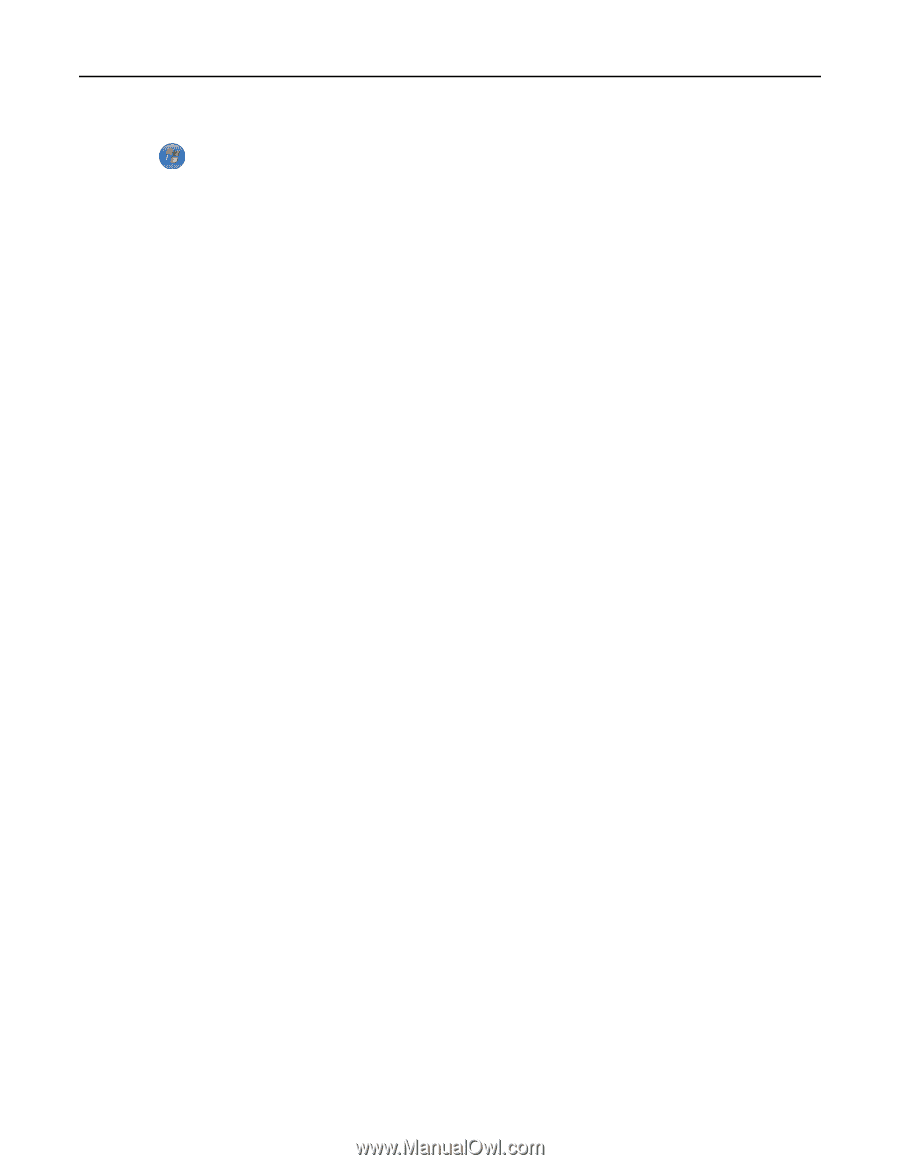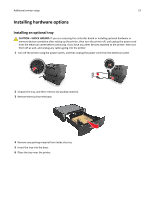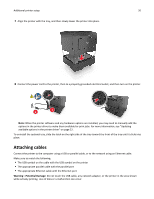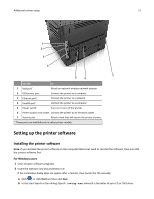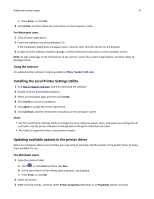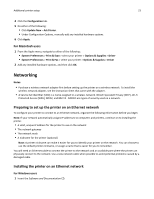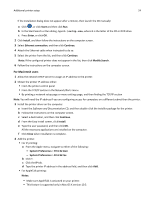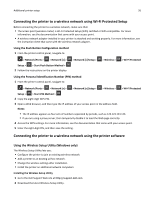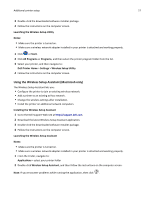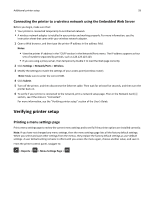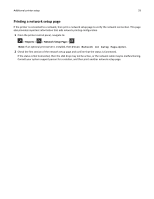Dell B2360d Mono Laser Printer User Guide - Page 24
For Macintosh users, Start, Enter, Install, Ethernet connection, Continue, Modify Search, Close
 |
View all Dell B2360d Mono Laser Printer manuals
Add to My Manuals
Save this manual to your list of manuals |
Page 24 highlights
Additional printer setup 24 If the installation dialog does not appear after a minute, then launch the CD manually: a Click , or click Start and then click Run. b In the Start Search or Run dialog, type D:\setup.exe, where D is the letter of the CD or DVD drive. c Press Enter, or click OK. 2 Click Install, and then follow the instructions on the computer screen. 3 Select Ethernet connection, and then click Continue. 4 Attach the Ethernet cable when instructed to do so. 5 Select the printer from the list, and then click Continue. Note: If the configured printer does not appear in the list, then click Modify Search. 6 Follow the instructions on the computer screen. For Macintosh users 1 Allow the network DHCP server to assign an IP address to the printer. 2 Obtain the printer IP address either: • From the printer control panel • From the TCP/IP section in the Network/Ports menu • By printing a network setup page or menu settings page, and then finding the TCP/IP section Note: You will need the IP address if you are configuring access for computers on a different subnet than the printer. 3 Install the printer driver on the computer. a Insert the Software and Documentation CD, and then double‑click the installer package for the printer. b Follow the instructions on the computer screen. c Select a destination, and then click Continue. d From the Easy Install screen, click Install. e Type the user password, and then click OK. All the necessary applications are installed on the computer. f Click Close when installation is complete. 4 Add the printer. • For IP printing: a From the Apple menu, navigate to either of the following: - System Preferences > Print & Scan - System Preferences > Print & Fax b Click +. c Click the IP tab. d Type the printer IP address in the address field, and then click Add. • For AppleTalk printing: Notes: - Make sure AppleTalk is activated on your printer. - This feature is supported only in Mac OS X version 10.5.