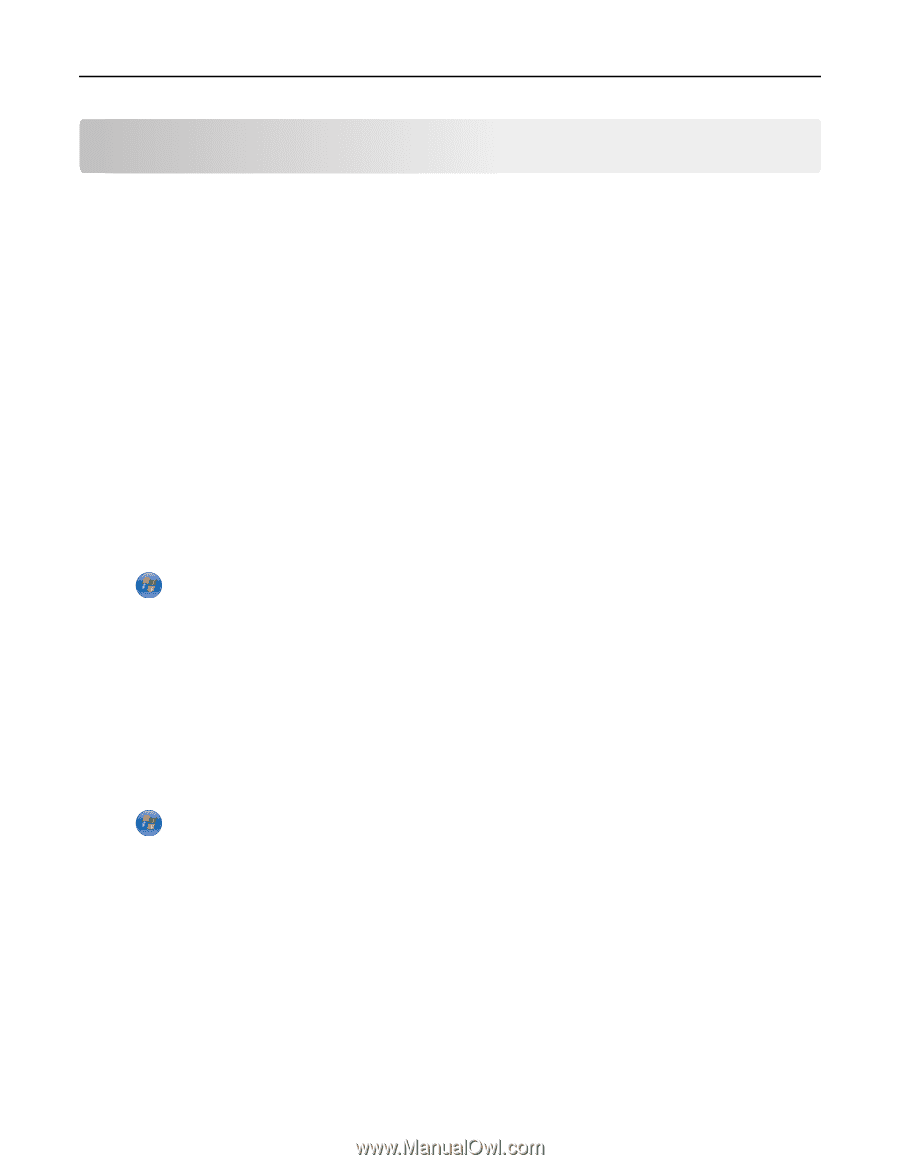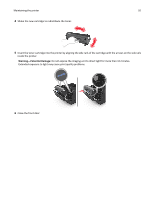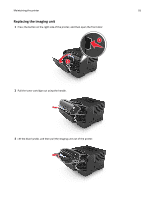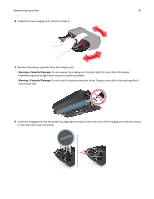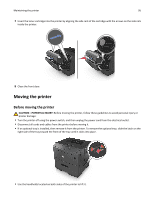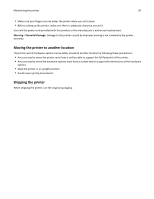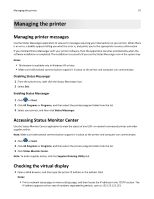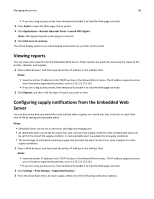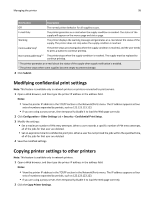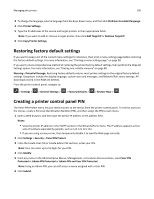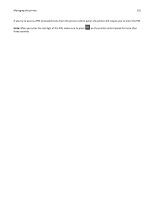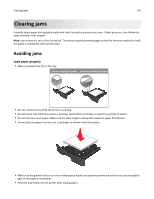Dell B2360d Mono Laser Printer User Guide - Page 97
Managing the printer, Managing printer messages, Accessing Status Monitor Center
 |
View all Dell B2360d Mono Laser Printer manuals
Add to My Manuals
Save this manual to your list of manuals |
Page 97 highlights
Managing the printer 97 Managing the printer Managing printer messages Use the Status Messenger application to view error messages requiring your intervention on your printer. When there is an error, a bubble appears telling you what the error is, and points you to the appropriate recovery information. If you installed Status Messenger with your printer software, then the application launches automatically when the software installation is completed. The installation is successful if you see the Status Messenger icon in the system tray. Notes: • This feature is available only in Windows XP or later. • Make sure bidirectional communication support is in place so the printer and computer can communicate. Disabling Status Messenger 1 From the system tray, right click the Status Messenger icon. 2 Select Exit. Enabling Status Messenger 1 Click or Start. 2 Click All Programs or Programs, and then select the printer program folder from the list. 3 Select your printer, and then click Status Messenger. Accessing Status Monitor Center Use the Status Monitor Center application to view the status of any USB‑ or network‑connected printer and order supplies online. Note: Make sure bidirectional communication support is in place so the printer and computer can communicate. 1 Click or Start. 2 Click All Programs or Programs, and then select the printer program folder from the list. 3 Click Status Monitor Center. Note: To order supplies online, click the Supplies Ordering Utility link. Checking the virtual display 1 Open a Web browser, and then type the printer IP address in the address field. Notes: • Print a network setup page or menu settings page, and then locate the IP address in the TCP/IP section. The IP address appears as four sets of numbers separated by periods, such as 123.123.123.123.