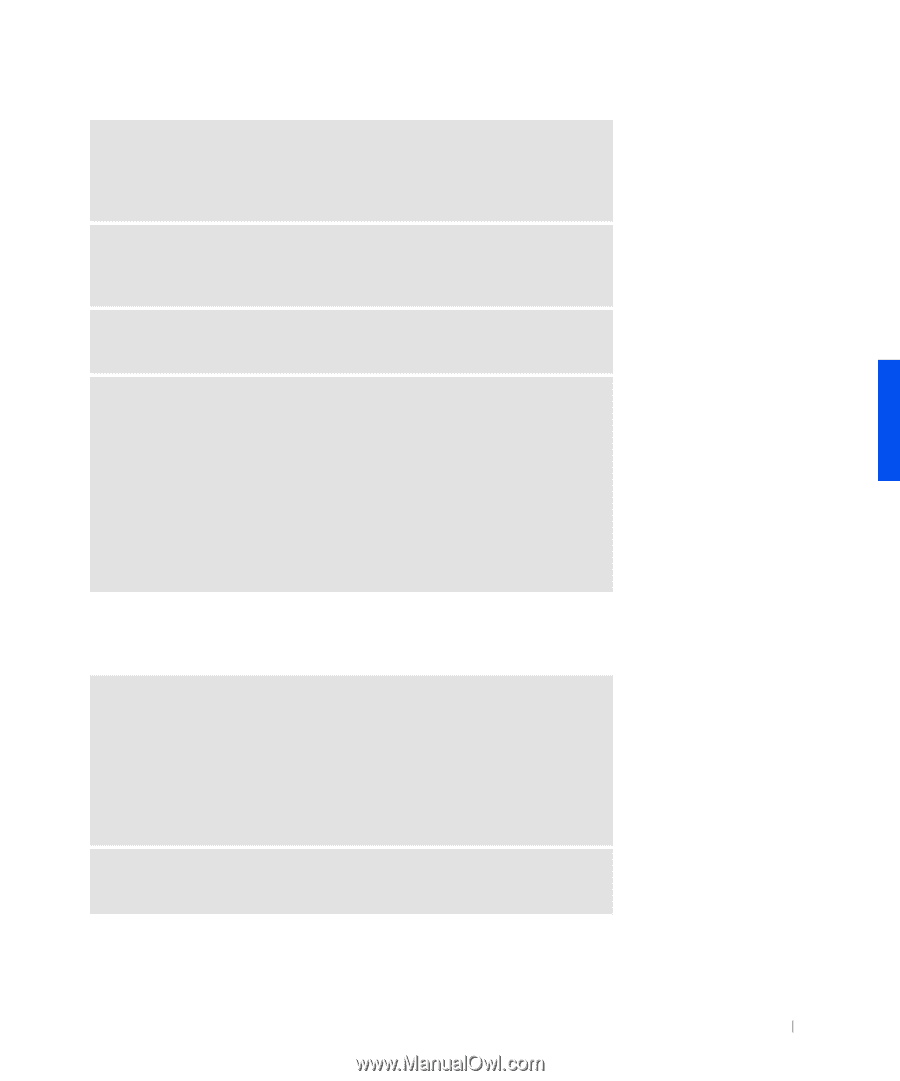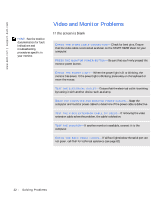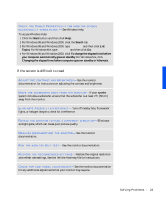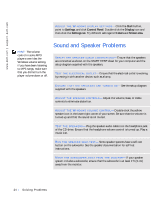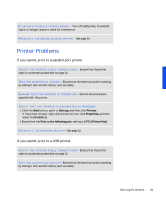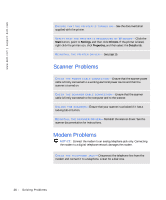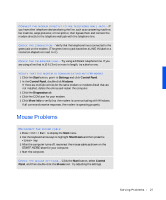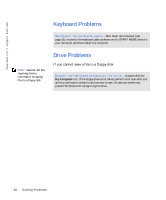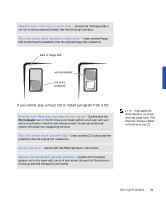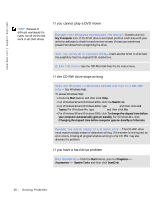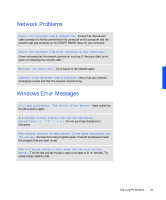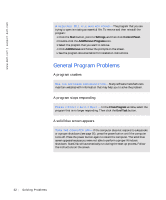Dell Dimension 4100 Dell Dimension 4100 System Solutions Guide - Page 27
Mouse Problems
 |
View all Dell Dimension 4100 manuals
Add to My Manuals
Save this manual to your list of manuals |
Page 27 highlights
C O N N E C T T H E M O D E M D I R E C T L Y T O T H E T E L E P H O N E W A L L J A C K - If you have other telephone devices sharing the line, such as an answering machine, fax machine, surge protector, or line splitter, then bypass them and connect the modem directly to the telephone wall jack with the telephone line. CH EC K T H E CON N EC T I ON - Verify that the telephone line is connected to the green jack on the modem. (The green line-in jack has either a LINE IN label or a connector-shaped icon next to it.) C H E C K T H E T E L E PH O NE L I N E - Try using a different telephone line. If you are using a line that is 10 ft (3 m) or more in length, try a shorter one. VERIFY THAT THE MODEM IS COMMUNICATING WITH WINDOWS 1 Click the Start button, point to Settings, and click Control Panel. 2 In the Control Panel, double-click Modems. If there are multiple entries for the same modem or modems listed that are not installed, delete the entries and restart the computer. 3 Click the Diagnostics tab. 4 Click the COM port for your modem. 5 Click More Info to verify that the modem is communicating with Windows. If all commands receive responses, the modem is operating properly. Mouse Problems RECONNECT THE MOUSE CABLE 1 Press to display the Start menu. 2 Use the keyboard arrow keys to highlight Shut Down and then press the key. 3 After the computer turns off, reconnect the mouse cable as shown on the START HERE sheet for your computer. 4 Start the computer. C H E C K T H E MO US E S E T T I N G S - Click the Start button, select Control Panel, and then double-click the Mouse icon. Try adjusting the settings. S olving Pr oblems 27