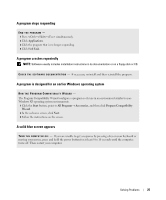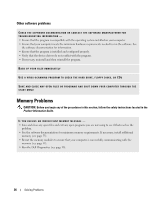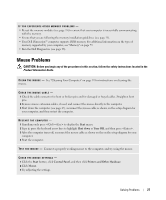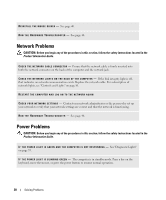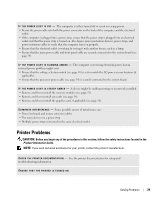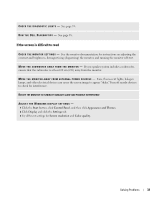Dell Dimension B110 Owner's Manual - Page 29
Printer Problems - graphics card
 |
View all Dell Dimension B110 manuals
Add to My Manuals
Save this manual to your list of manuals |
Page 29 highlights
I F T H E P O W E R L I G H T I S O F F - The computer is either turned off or is not receiving power. • Reseat the power cable into both the power connector on the back of the computer and the electrical outlet. • If the computer is plugged into a power strip, ensure that the power strip is plugged into an electrical outlet and that the power strip is turned on. Also bypass power protection devices, power strips, and power extension cables to verify that the computer turns on properly. • Ensure that the electrical outlet is working by testing it with another device, such as a lamp. • Ensure that the main power cable and front panel cable are securely connected to the system board (see page 54). I F T H E P O W E R L I G H T I S B L I N K I N G A M B E R - The computer is receiving electrical power, but an internal power problem might exist. • Ensure that the voltage selection switch (see page 50) is set to match the AC power at your location (if applicable). • Ensure that the processor power cable (see page 54) is securely connected to the system board. I F T H E P O W E R L I G H T I S S T E A D Y A M B E R - A device might be malfunctioning or incorrectly installed. • Remove and then reinstall the memory modules (see page 55). • Remove and then reinstall any cards (see page 58). • Remove and then reinstall the graphics card, if applicable (see page 58). E L I M I N A T E I N T E R F E R E N C E - Some possible causes of interference are: • Power, keyboard, and mouse extension cables • Too many devices on a power strip • Multiple power strips connected to the same electrical outlet Printer Problems CAUTION: Before you begin any of the procedures in this section, follow the safety instructions located in the Product Information Guide. NOTE: If you need technical assistance for your printer, contact the printer's manufacturer. C H E C K T H E P R I N T E R D O C U M E N T A T I O N - See the printer documentation for setup and troubleshooting information. ENSURE THAT THE PRINTER IS TURNED ON Solving Problems 29