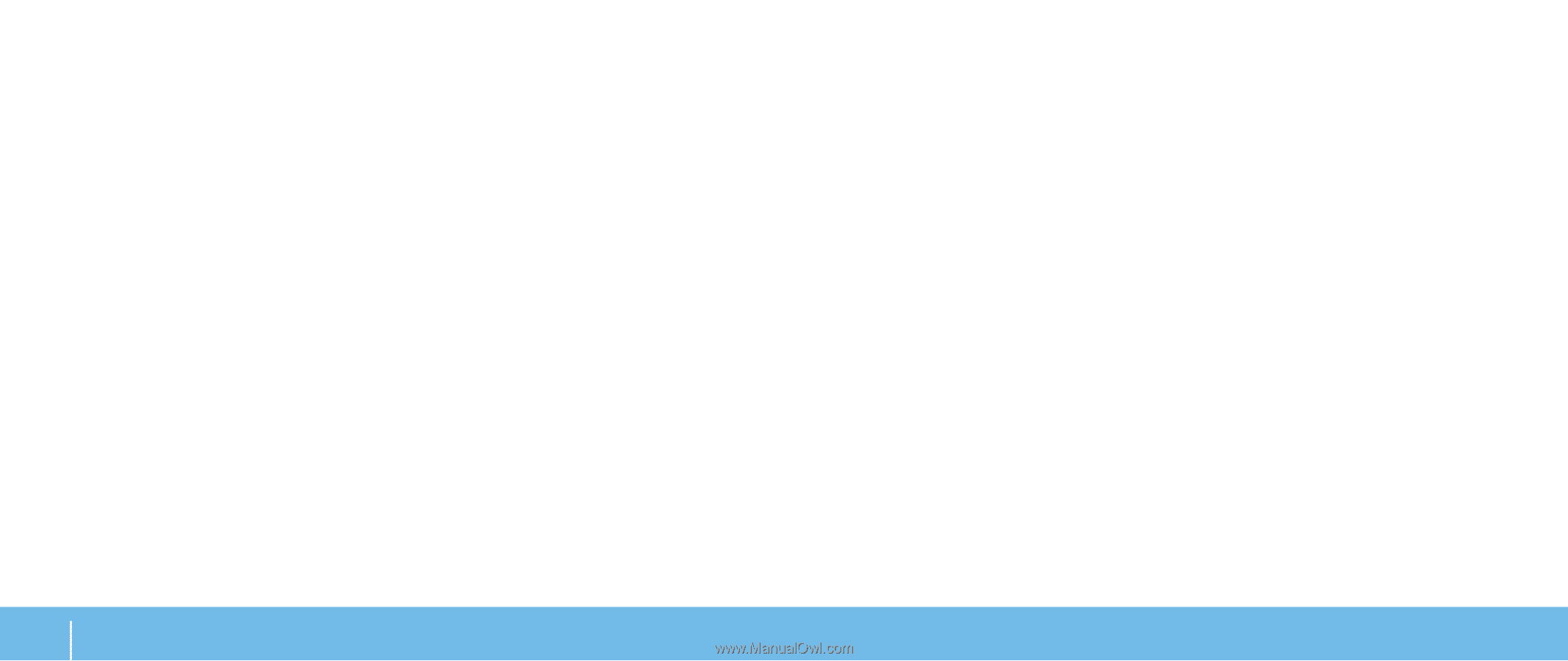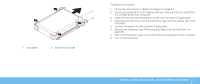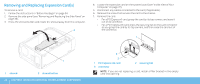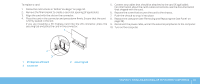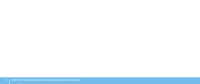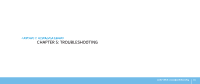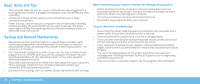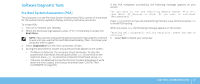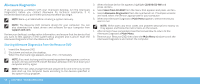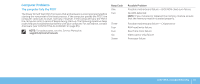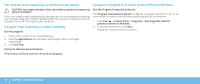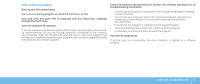Dell Dimension XPS P60 MT Desktop Manual - Page 48
Basic Hints and Tips, Backup and General Maintenance
 |
View all Dell Dimension XPS P60 MT manuals
Add to My Manuals
Save this manual to your list of manuals |
Page 48 highlights
Basic Hints and Tips • The computer does not turn on: Is your computer securely plugged into a working electrical outlet? If plugged into a power strip, ensure that the strip is working. • Connections: Check all the cables to ensure that there are no loose connections anywhere. • Power Savings: Ensure that your computer is not in hibernate or standby mode by pressing the power button for less than 4 seconds. The power status light will fade from blinking white to off while in standby mode; in hibernate mode it will be off. Backup and General Maintenance • Always backup your important data on a regular basis and keep copies of your operating system and software safe. Do not forget to note the serial numbers if you are storing them outside of their original cases - for example in a CD wallet. • Run maintenance programs as often as you can. You may schedule these programs to run at times when you are not using your computer. You can use those provided with your operating system, or buy more powerful, dedicated programs to do so. • Write down your passwords and keep them safe (away from your computer). This is especially important if you choose to password-protect your computer's BIOS and operating system. • Document vital settings such as network, dialup, mail and Internet settings. When troubleshooting your computer, remember the following safety guidelines: • Before touching any of the computer's internal components, touch an unpainted portion of the chassis. Doing so will safely discharge any static electricity, which could damage your computer. • Turn off your computer and any connected peripherals. • Disconnect any peripherals from your computer. Things to check before troubleshooting: • Ensure that the power cable is properly connected to your computer and a power outlet. Ensure that the power outlet is working. • Ensure that the UPS or power strip is turned on (if applicable). • If your peripheral devices (for example keyboard, mouse, printer, and so on) are not working, ensure that all connections are secure. • If any computer components were added or removed before the problem began, check to see if you performed the removal and installation procedure properly. • If an error message appears on the screen, write down the exact error message prior to calling Alienware Technical Support to aid in diagnosing and resolving your issue. • If an error occurs in a specific program, see the program's documentation. 46 CHAPTER 5: TROUBLESHOOTING