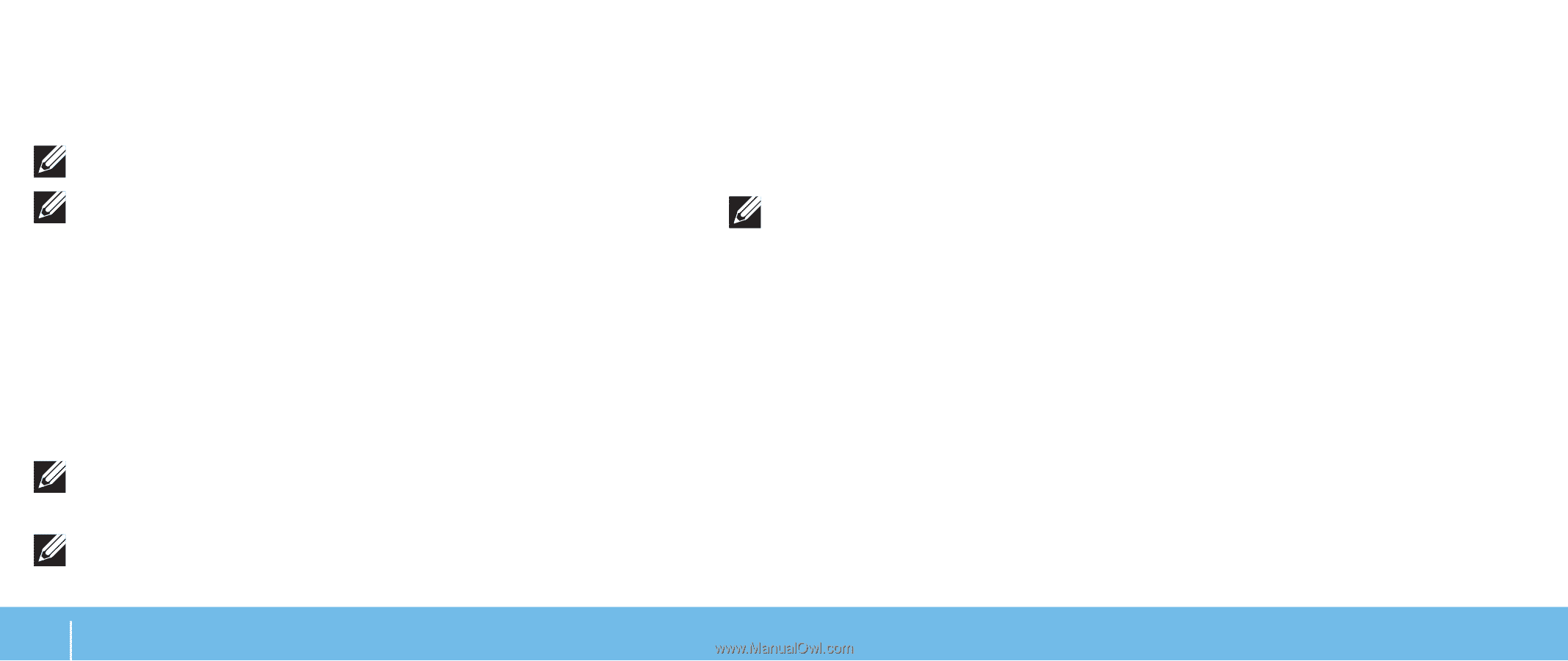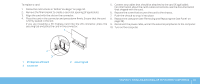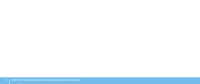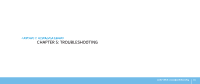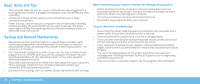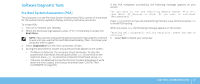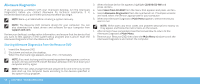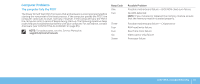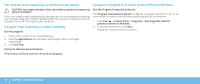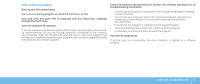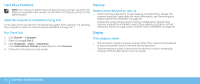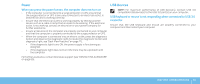Dell Dimension XPS P60 MT Desktop Manual - Page 50
Alienware Diagnostics, Starting Alienware Diagnostics From the Resource DVD
 |
View all Dell Dimension XPS P60 MT manuals
Add to My Manuals
Save this manual to your list of manuals |
Page 50 highlights
Alienware Diagnostics If you experience a problem with your Alienware desktop, run the Alienware Diagnostics before you contact Alienware for technical assistance. It is recommended that you print these procedures before you begin. NOTE: Back up all data before initiating a system recovery. NOTE: The Resource DVD contains drivers for your computer. You can also download the latest drivers and software for your computer from support.dell.com. Review your desktop's configuration information, and ensure that the device that you want to test appears in the system setup program and is active. Start the Alienware Diagnostics from the Resource DVD. 3. When the boot device list appears, highlight CD/DVD/CD-RW and press . 4. Select Boot from CD-ROM from the menu that appears and press . 5. Select Alienware Diagnostics from the numbered list. If multiple versions are listed, select the version appropriate for your computer. 6. When the Alienware Diagnostics Main Menu appears, select the test you want to run. NOTE: Write down any error codes and problem descriptions exactly as they appear and follow the instructions on the screen. 7. After all tests have completed, close the test window to return to the Alienware Diagnostics Main Menu. 8. Remove your Resource DVD, then close the Main Menu window to exit the Alienware Diagnostics and restart the computer. Starting Alienware Diagnostics From the Resource DVD 1. Insert the Resource DVD. 2. Shut down and restart the desktop. When the Alienware logo appears, press immediately. NOTE: If you wait too long and the operating system logo appears, continue to wait until you see the Microsoft Windows desktop; then, shut down your computer and try again. NOTE: The next steps change the boot sequence for one time only. On the next start-up, the computer boots according to the devices specified in the system setup program. 48 CHAPTER 5: TROUBLESHOOTING