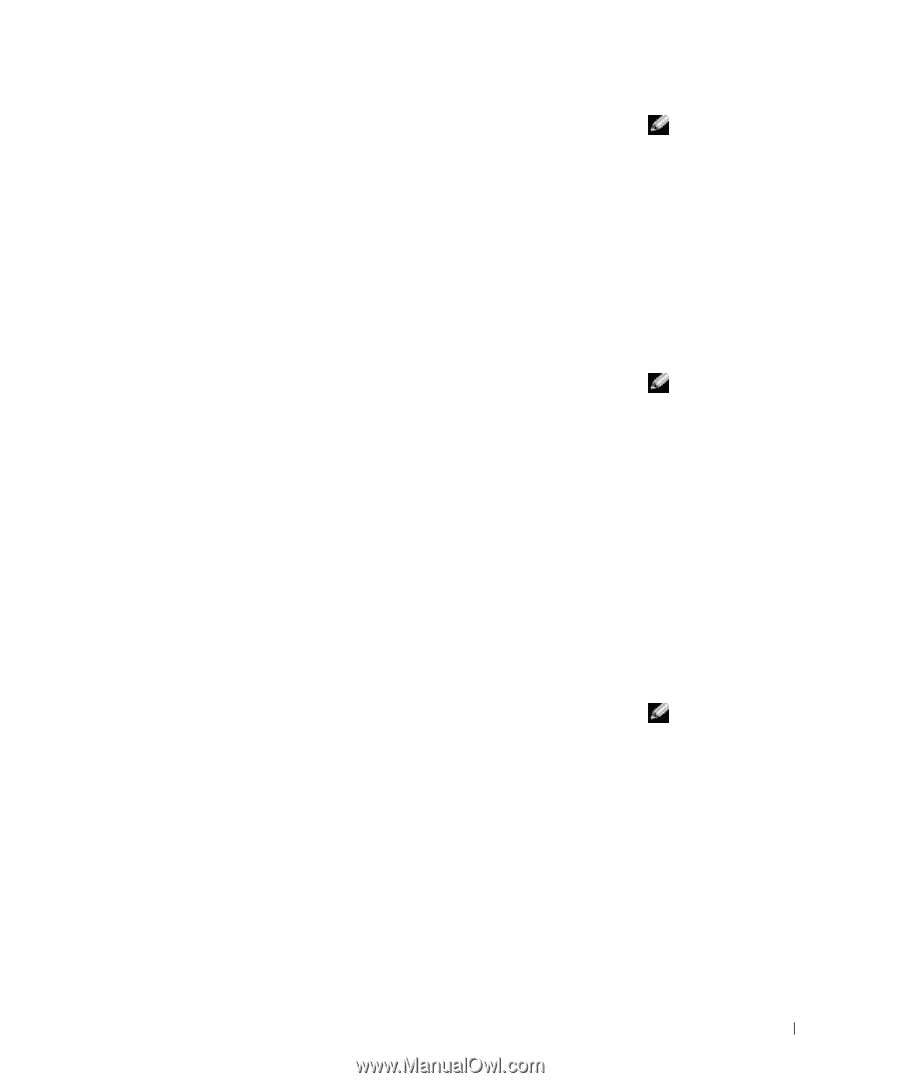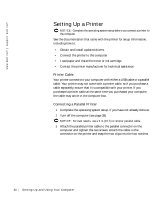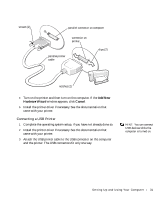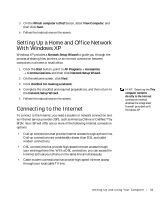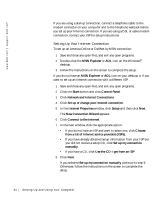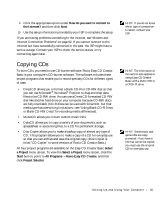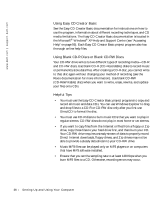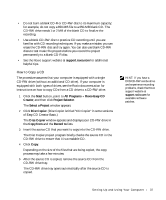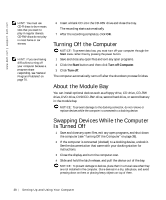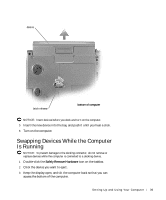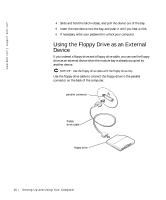Dell Inspiron 4150 Owner's Manual - Page 35
Copying CDs, How do you want to connect to, the Internet?, Select, a Project, Select a Project, Start - hard drive type
 |
UPC - 609525176278
View all Dell Inspiron 4150 manuals
Add to My Manuals
Save this manual to your list of manuals |
Page 35 highlights
9 Click the appropriate option under How do you want to connect to the Internet?, and then click Next. 10 Use the setup information provided by your ISP to complete the setup. If you are having problems connecting to the Internet, see "Modem and Internet Connection Problems" on page 62. If you cannot connect to the Internet but have successfully connected in the past, the ISP might have a service outage. Contact your ISP to check the service status, or try connecting again later. Copying CDs To burn CDs, you need to use CD-burner software. Roxio Easy CD Creator Basic is your computer's CD-burner software. The software includes these project programs that enable you to record specialty CDs for different types of uses: • DirectCD allows you to format a blank CD-R or CD-RW disc so that you can use Microsoft® Windows® Explorer to drag and drop data files to the CD-RW drive. You can use a DirectCD-formatted CD-RW disc like another hard drive on your computer because CD-RW discs are fully rewritable (CD-R discs can be used with DirectCD, but that media type has overwriting limitations-see "Using Blank CD-R Discs or Blank CD-RW Discs" for recording media differences). • MusicCD allows you to burn custom music CDs. • DataCD allows you to copy a variety of your documents, such as spreadsheet or accounting files, to a CD for permanent storage. • Disc Copier allows you to make a backup copy of almost any type of CD. This program allows you to make a copy of a CD for everyday use so that you can archive and save the original copy. (Disc Copier is titled "CD Copier" in some versions of Roxio CD Creator Basic.) All four project programs are available on the Easy CD Creator Basic Select a Project menu screen. To view the Select a Project menu screen, click the Start button, point to All Programs→ Roxio Easy CD Creator, and then click Project Selector. HINT: If you do not know which type of connection to select, contact your ISP. HINT: The information in this section also applies to using Easy CD Creator Basic with a DVD+RW or a DVD+R drive. HINT: Some music and game CDs are copyprotected. If you have a CD that cannot be copied, you must use the original CD for everyday use. Setting Up and Using Yo ur Comput er 35