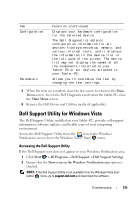Dell Latitude XT User's Guide - Page 127
Hard Drive Problems, Start, Computer - hard drive removal
 |
View all Dell Latitude XT manuals
Add to My Manuals
Save this manual to your list of manuals |
Page 127 highlights
• If a peripheral device does not work, ensure that the device is properly connected. • If an error message appears on the screen, write down the exact message. This message may help support personnel diagnose and fix the problem. • If an error message occurs in a program, see the program's documentation. NOTE: The procedures in this document were written for the Windows default view, so they may not apply if you set your Dell™ Tablet-PC to the Windows Classic view. Hard Drive Problems CAUTION: Before you begin any of the procedures in this section, follow the safety instructions in the Product Information Guide. ENSURE THAT MICROSOFT® WINDOWS® RECOGNIZES THE DRIVE - • In Windows Vista, click Start and click Computer. • In Windows XP, click Start and click My Computer. If the drive is not displayed, perform a full scan with your antivirus software to check for and remove viruses. Viruses can sometimes prevent Windows from recognizing the drive. RUN CHECK DISK - 1 Click Start → Computer. In Windows XP, click Start→ My Computer. 2 Right-click the local disk. 3 Click Properties→ Tools→ Check Now. In Windows Vista, the User Account Control window may appear. If you are an administrator on the Tablet-PC, click Continue; otherwise, contact your administrator to continue the desired action. 4 Follow the instructions on the screen. TES T T H E DRI VE - Insert another drive to eliminate the possibility that the original drive is defective. R U N T H E W I N D O W S H A R D W A R E T R O U B L E S H O O T E R - See "Windows Hardware Troubleshooter" on page 126. R U N T H E D E L L D I A G N O S T I C S - See "Dell Diagnostics" on page 121. Troubleshooting 127