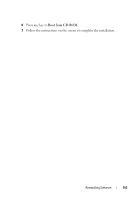Dell Latitude XT User's Guide - Page 148
Restoring Your Operating System - video driver
 |
View all Dell Latitude XT manuals
Add to My Manuals
Save this manual to your list of manuals |
Page 148 highlights
Manually Reinstalling Drivers After extracting the driver files to your hard drive as described in the previous section, do the following: 1 Click Start , and right-click Computer. In Windows XP, click Start and right-click My Computer. 2 Click Properties→ Device Manager. In Windows XP, click Properties→ Hardware→ Device Manager. NOTE: In Windows Vista, the User Account Control window may appear. If you are an administrator on the Tablet-PC, click Continue; otherwise, contact your administrator to enter the Device Manager. 3 Double-click the type of device for which you are installing the driver (for example, Audio or Video). 4 Double-click the name of the device for which you are installing the driver. 5 Click Driver→ Update Driver→ Browse my computer for driver software. NOTE: In Windows XP, the Hardware Update Wizard may display. In this case, follow the wizard instructions instead of completing the remainder of this procedure. 6 Click Browse and browse to the location to which you previously copied the driver files. 7 When the name of the appropriate driver appears, click the name of the driver→ OK→ Next. 8 Click Finish and restart your Tablet-PC. Restoring Your Operating System You can restore your operating system in the following ways: • System Restore returns your Tablet-PC to an earlier operating state without affecting data files. Use System Restore as the first solution for restoring your operating system and preserving data files. • Dell Factory Image Restore returns your hard drive to the operating state it was in when you purchased the Tablet-PC. All data on the hard drive and any programs installed after you received the Tablet-PC are permanently deleted. Use Dell Factory Image Restore only if System Restore did not resolve your operating system problem. 148 Reinstalling Software