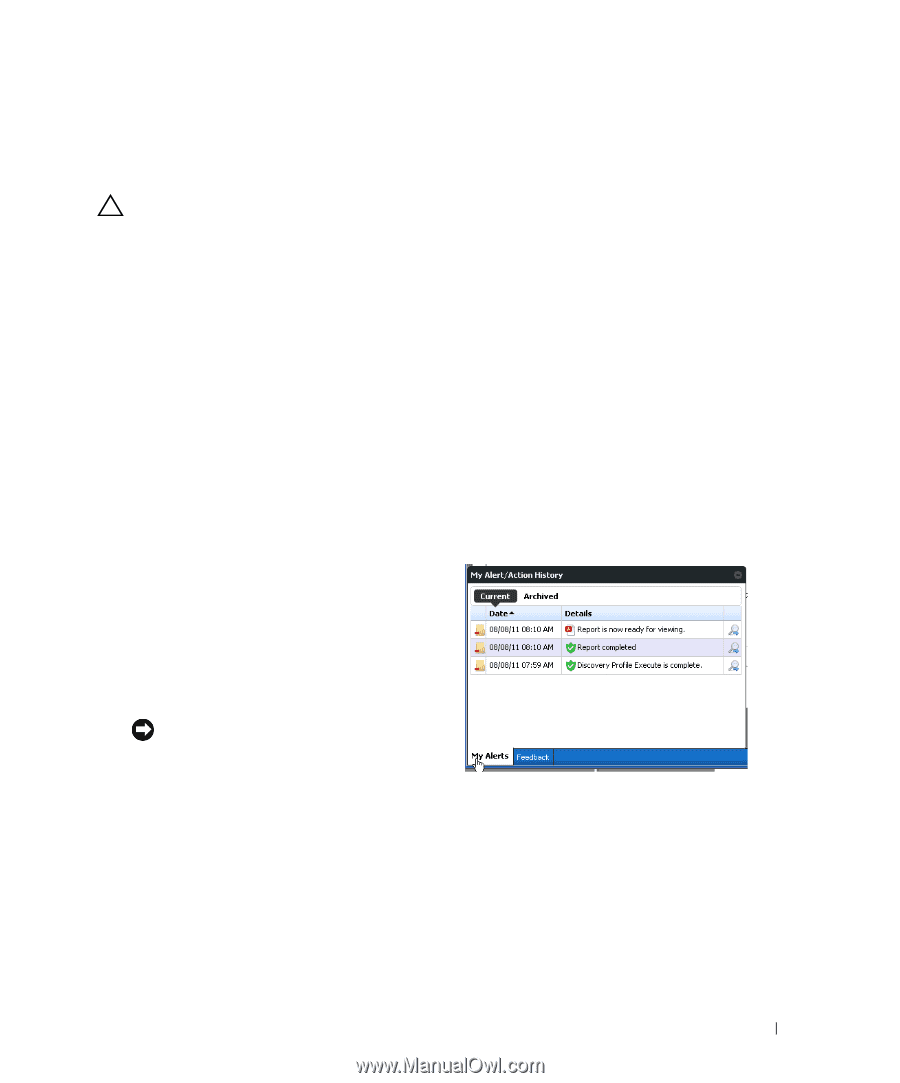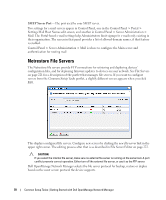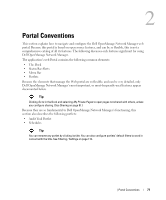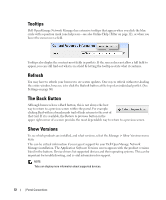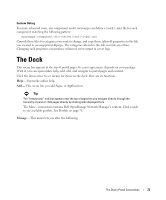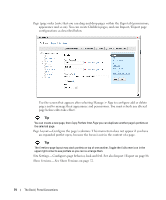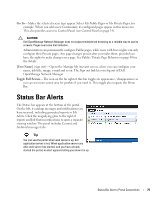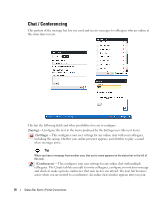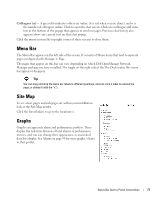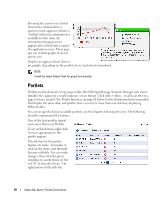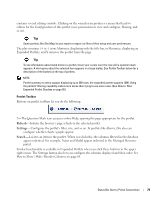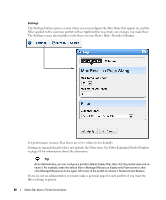Dell OpenManage Network Manager Web Client Guide 5.1 - Page 75
Status Bar Alerts
 |
View all Dell OpenManage Network Manager manuals
Add to My Manuals
Save this manual to your list of manuals |
Page 75 highlights
Go To-Makes the selected screen type appear. Select My Public Pages or My Private Pages, for example. When you add a new Community, its configured pages appear in this menu too. This also provides access to Control Panel (see Control Panel on page 34). CAUTION: Dell OpenManage Network Manager does not support multiple tab browsing as a reliable way to see its screens. Pages overcome that limitation. Administrators can permanently configure Public pages, while users with fewer rights can only configure their Private pages. Any page changes persist after you make them, provided you have the rights to make changes on a page. See Public / Private Page Behavior on page 40 for the details. [User Name] (sign out)-Opens the Manage My Account screen, where you can configure your name, job title, image, e-mail and so on. The Sign out link lets you log out of Dell OpenManage Network Manager. Toggle Full Screen- The icon on the far right of this bar toggles its appearance / disappearance so you can use more screen area for portlets if you need it. This toggle also impacts the Menu Bar. Status Bar Alerts The Status bar appears at the bottom of the portal. On the left, it catalogs messages and notifications you have received, including generated reports in My Alerts. Click the magnifying glass to the right of reports and Job Status notifications to open a separate viewing window. The panel includes Current and Archived messages tabs. Tip You can see the portal when web server is up, but application server is not. When application server runs after web server has started, and you have already started the portal, an alert appears letting you know it is up. Status Bar Alerts | Portal Conventions 75