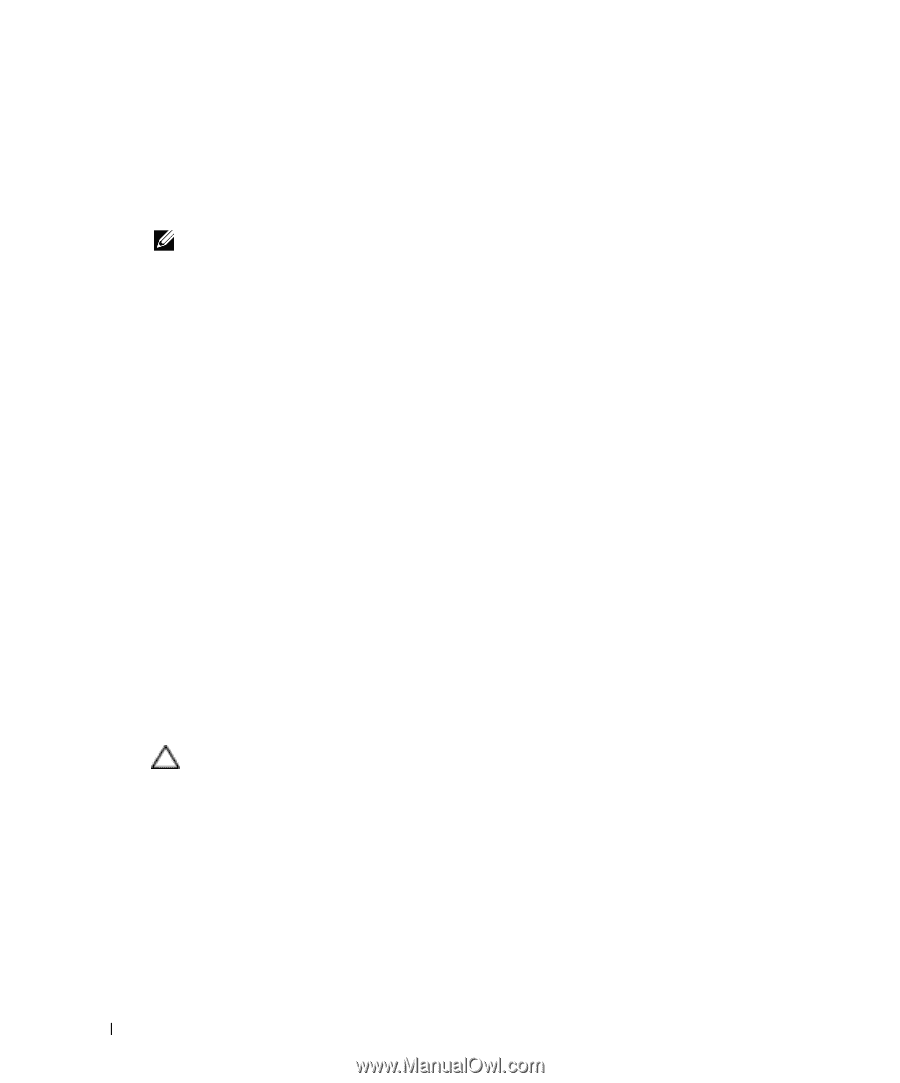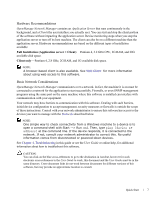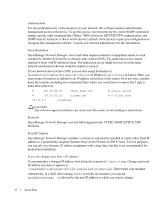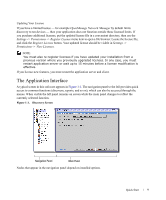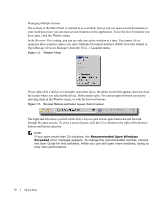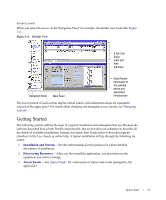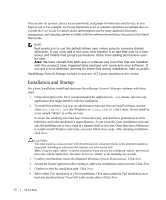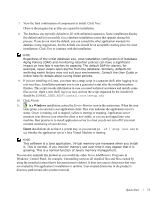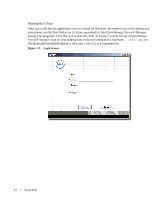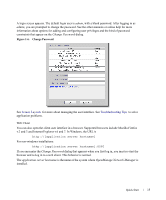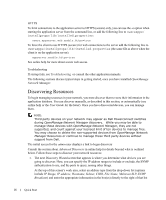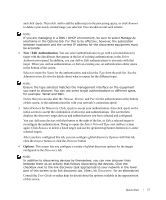Dell PowerConnect OpenManage Network Manager Quick Reference Guide 4.4 - Page 12
Installation and Startup, User Guide, OpenManage Network Manager, Minimum System Requirements, Client - openmanage network manager default password
 |
View all Dell PowerConnect OpenManage Network Manager manuals
Add to My Manuals
Save this manual to your list of manuals |
Page 12 highlights
You can also set up users, device access passwords, and groups for both users and devices, as you begin to use it. For example, use Group Operations to act or schedule operations on multiple devices. Consult the User Guide for details about administration and the many additional discovery, management, and reporting options available with this software beyond those discussed in this Quick Start Guide. NOTE: Best practice is to use the default Admin user unless security concerns dictate otherwise. If you must add a new user, best practice is to add that user to a User Group and modify that group's permissions rather than adding permissions userby-user Also: We have noticed that bash.exe or md5sum.exe (two files that are installed with this product) have triggered false positives with some anti-virus software. If you get a virus detection warning for these files during installation, take no action. OpenManage Network Manager includes several new ACLI group operations in this version. Installation and Startup For a basic installation, install and start your OpenManage Network Manager software with these steps: 1. Unzip (decompress) the file if you downloaded the application in .zip format, and close any applications that might interfere with this installation. 2. To install this software, log in as an administrator-type user that can install software, and run either win_install.exe (for Windows), or linux_install (for Linux). Do not install as a user named "admin" or as the root user. In Linux, the installing user must have a home directory, and must have permissions to write both there and in the installation's target directory. At one point the Linux installation stops and asks the installing user to run a script in a separate shell as root user. Other than these differences, to install on both Windows and Linux, you must follow these steps. After initiating installation, click Next. CAUTION: You must install as a non-root user with the permission to create directories in the selected installation target path. Installing to a directory that requires root level access fails. Also: Using the login "admin" to do the installation wipes out any pre-configured "admin" permissions that come with the application. Therefore, do not use "admin" as the installing user account. 3. Confirm your hardware meets the displayed Minimum System Requirements. Click Next. 4. Accept the license agreement after reading it, otherwise, installation cannot proceed. Click Next. 5. Confirm or alter the installation path. Click Next. 6. Select either Full installation or Client installation. (You must install the Full installation on at least one machine before Client will work on any others.) Click Next. 12 Quick Start