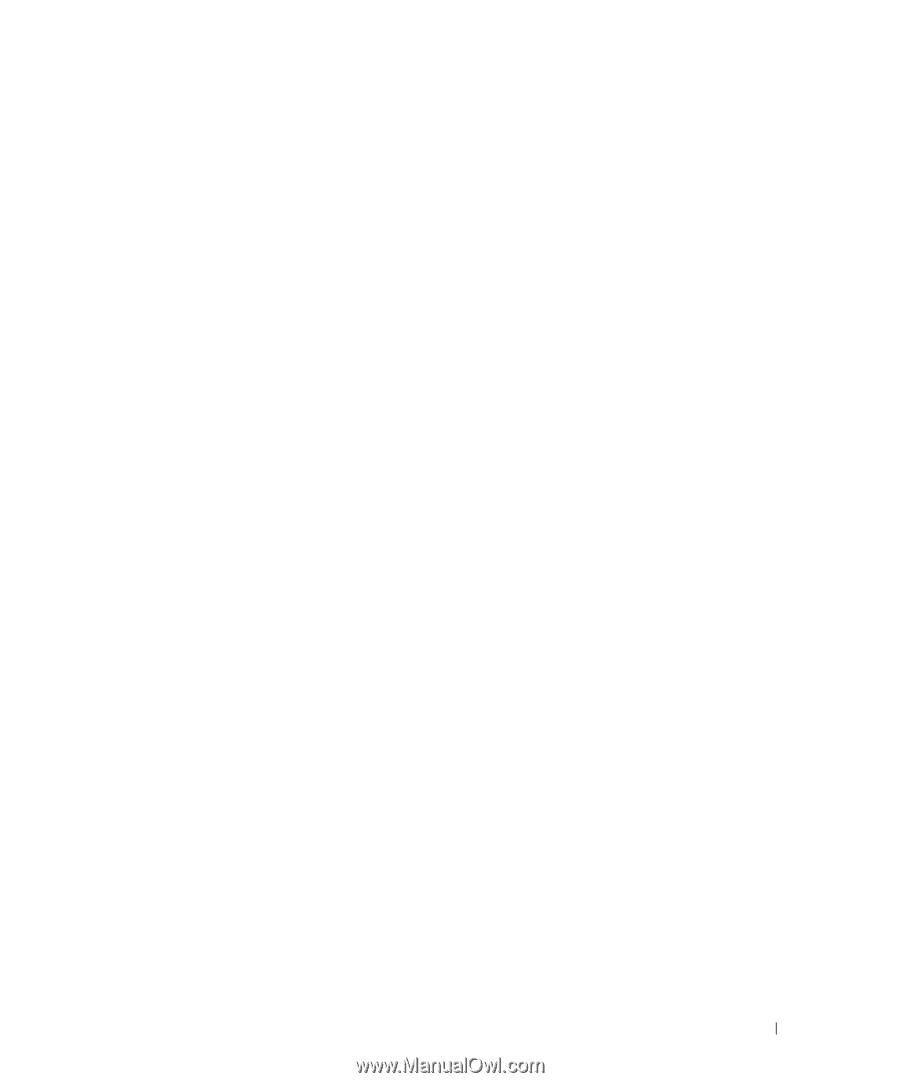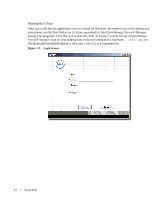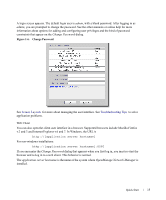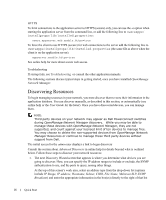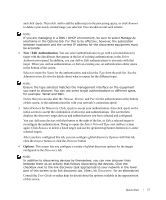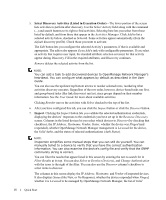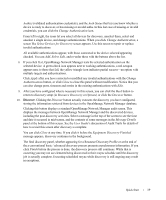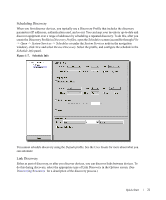Dell PowerConnect OpenManage Network Manager Quick Reference Guide 4.4 - Page 19
Select Devices for Discovery, Add, Select Edit
 |
View all Dell PowerConnect OpenManage Network Manager manuals
Add to My Manuals
Save this manual to your list of manuals |
Page 19 highlights
Auth(s) (validated authentication credentials), and the Auth Status that lets you know whether a device is ready to discover, or has missing or invalid auths. In this last case of missing or invalid credentials, you can click the Change Authentication icon. From left to right, the icons let you select all devices for discovery, unselect them, select and unselect a single device, and change authentications. When you click Change Authentication, a screen like Select Devices for Discovery screen appears. Use this screen to repair or replace invalid authentications. All available authentications appear, with those connected to the device selected appearing checked. You can Add, Select Edit, and re-order these with the buttons above the list. 8. If you click Test, OpenManage Network Manager tests the selected authentication on the selected device. A green check icon appears next to working authentications, a red octagon appears next to those that fail, the yellow triangle icon indicates partial success-an option with multiple targets and authentications. Click Apply after you have corrected or modified any invalid authentications with the Change Authentications button, or click Close to close this panel without modification. Notice that you can also change ports, timeouts and retries in the existing authentications with Edit. 9. After you have configured what is necessary in this screen, you can click the Back button to return to discovery setup (in Resource Discovery or Options) or click the Discover button. 10. Discover. Clicking the Discover button actually executes the discovery you have configured, storing the information retrieved from devices in the OpenManage Network Manager database. Clicking this button displays a standard OpenManage Network Manager audit screen. This displays the messages between OpenManage Network Manager and the discovered devices, including the post-discovery activities. Select a message in the top of the screen to see the time and date it occurred in mid-screen, and the contents of some messages in the Message Details panel at the bottom of this screen. See the User Guide's discussion of Audit Trails for details of how to revisit this screen after discovery is complete. You can click Close at any time. If you click it before the Equipment Discovery Finished message appears, discovery continues in the background. The final discovery panel, whether appearing for a Resource Discovery Profile or at the end of the a conventional basic / advanced discovery process presents asynchronous information. If you click Finish before the process is done, the discovery process still continues. While that is occurring you may not see elements being discovered in their resync schedule until the discovery job is actually complete. Executing scheduled resync while discovery is still ongoing may result in exceptions. Quick Start 19