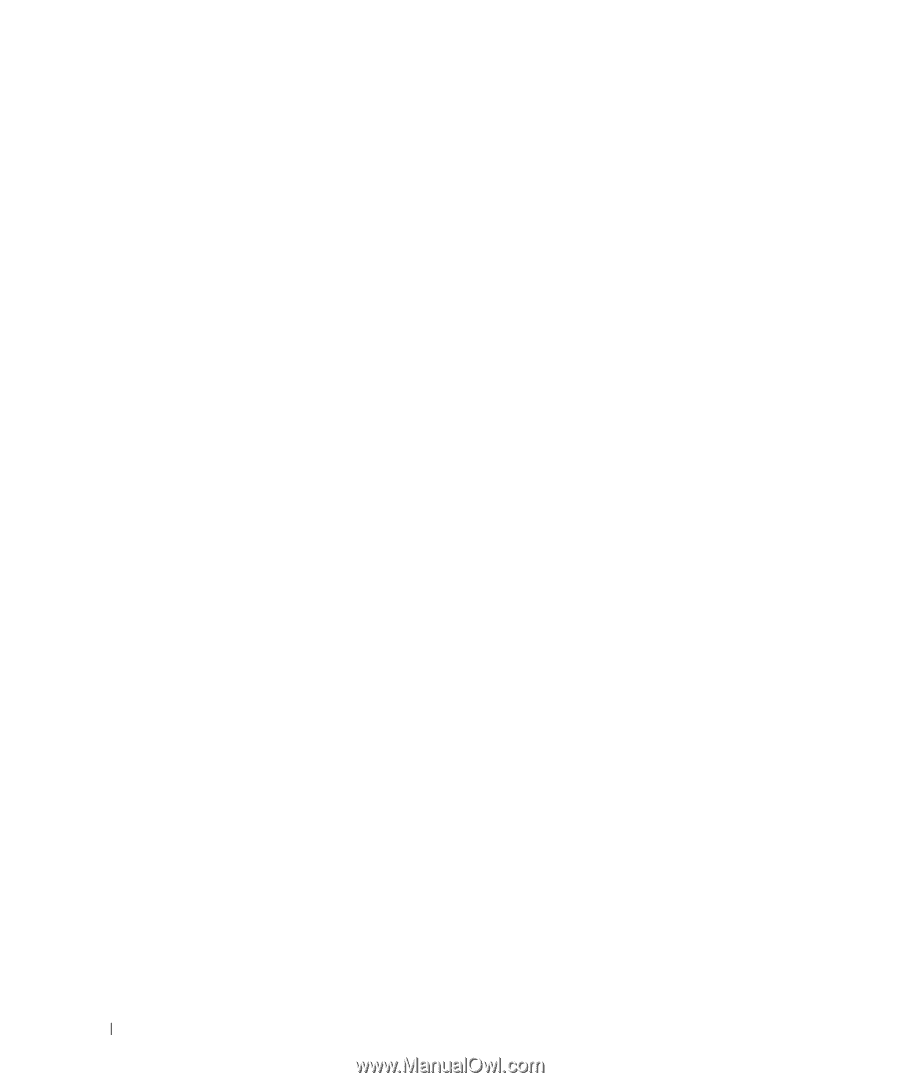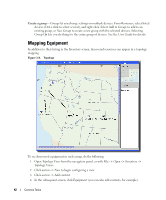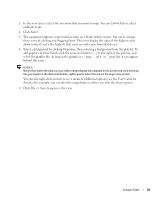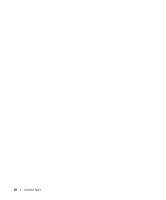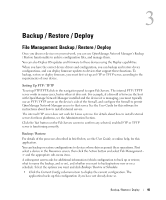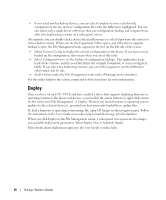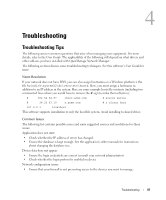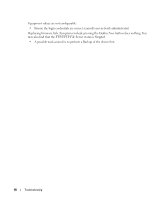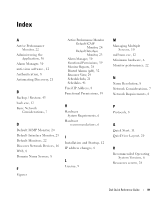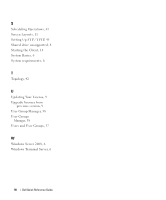Dell PowerConnect OpenManage Network Manager Quick Reference Guide 4.4 - Page 46
Deploy, File Management -> Deploy.
 |
View all Dell PowerConnect OpenManage Network Manager manuals
Add to My Manuals
Save this manual to your list of manuals |
Page 46 highlights
• If you select two backed-up devices, you can select Compare to view a side-by-side comparison of the two devices' configuration files with the differences highlighted. You can also select only a single device with more than one configuration backup and compare those, after selecting backup versions on a subsequent screen. Alternatively, you can double-click a device listed in Resources (or select Open from the context or Action button menu). When you do, the Equipment Editor opens, and if the device supports backup/ restore, the File Management node appears in the tree on the left side of the screen. • Select Current Config to display the current configuration of the device. If you have not yet backed up the configuration, that occurs when you select this node. • Select Configurations to see the history of configuration backups. This application keeps track of the versions, and lets you label them (for example Compliant, or a user-configured label). If you select two backed up versions, you can click Compare to see the differences color-coded, side by side. • Audit History under the File Management node tracks all backups and restorations. See the online help for the screens connected to these functions for more information. Deploy Once you have set up FTP / TFTP, and have enabled a driver that supports deploying firmware or operating systems to the discovered devices, you can click the action button (or right-click) menu for the menu item File Management -> Deploy. This lets you sends firmware or operating system updates to the selected device(s), provided you have previously loaded those update files. To load a firmware or operating system image file, open OS Images in the navigation pane. Follow the instructions in the User Guide or in online help to load that image into the database. When you click Deploy in the File Management menu, a subsequent screen presents the images and available deployment parameters. Select Deploy Now or Schedule Deploy. More details about deployment appear in the User Guide or online help. 46 Backup / Restore / Deploy