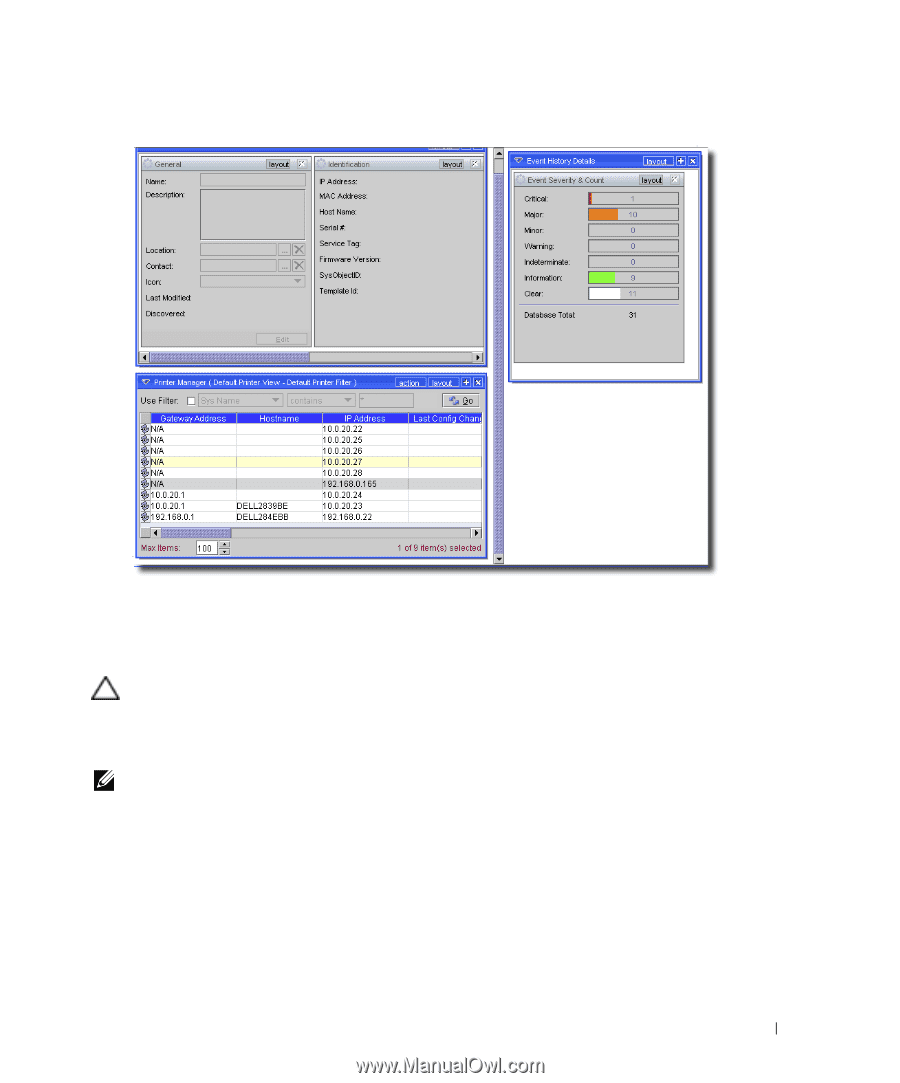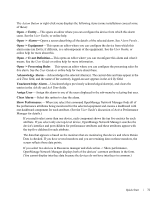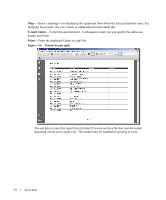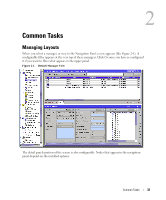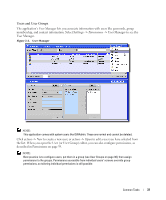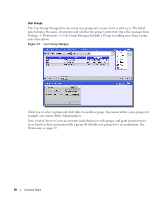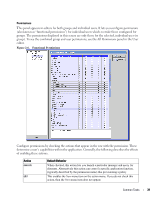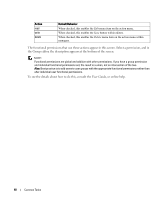Dell PowerConnect OpenManage Network Manager Quick Reference Guide 4.4 - Page 35
Select Content, Select Layout, Customized Layout
 |
View all Dell PowerConnect OpenManage Network Manager manuals
Add to My Manuals
Save this manual to your list of manuals |
Page 35 highlights
Figure 2-3. Customized Layout Once you configure a customized layout, it remains configured for you as a user no matter what client machine you log in on, as long as your client refers to the same application server. You can even add content with Select Content, the pick list next to Select Layout when you use a custom layout. You can delete sub-screens with the "X" in their upper right corner. CAUTION: If you delete all content, the custom layout preserves that empty screen as the default for that selection. You must either Add Content with the pick list at the top of the screen, or go to Layout -> Edit Layout when your empty layout is open to re-add content. NOTE: Sub-panels within a layout do not appear in the Window menu described in Managing Multiple Screens on page 10. Only layouts arranging these sub-panels appear there, and only these take advantage of the back/forth browser buttons. You can also create layouts "on the fly" by using the pick list at the top of the screen to add content to a layout. Use the X at the upper right corner of a panel to make that panel disappear. As with edited layouts, alterations are preserved when you close the client, and re-appear when you log in again. Common Tasks 35