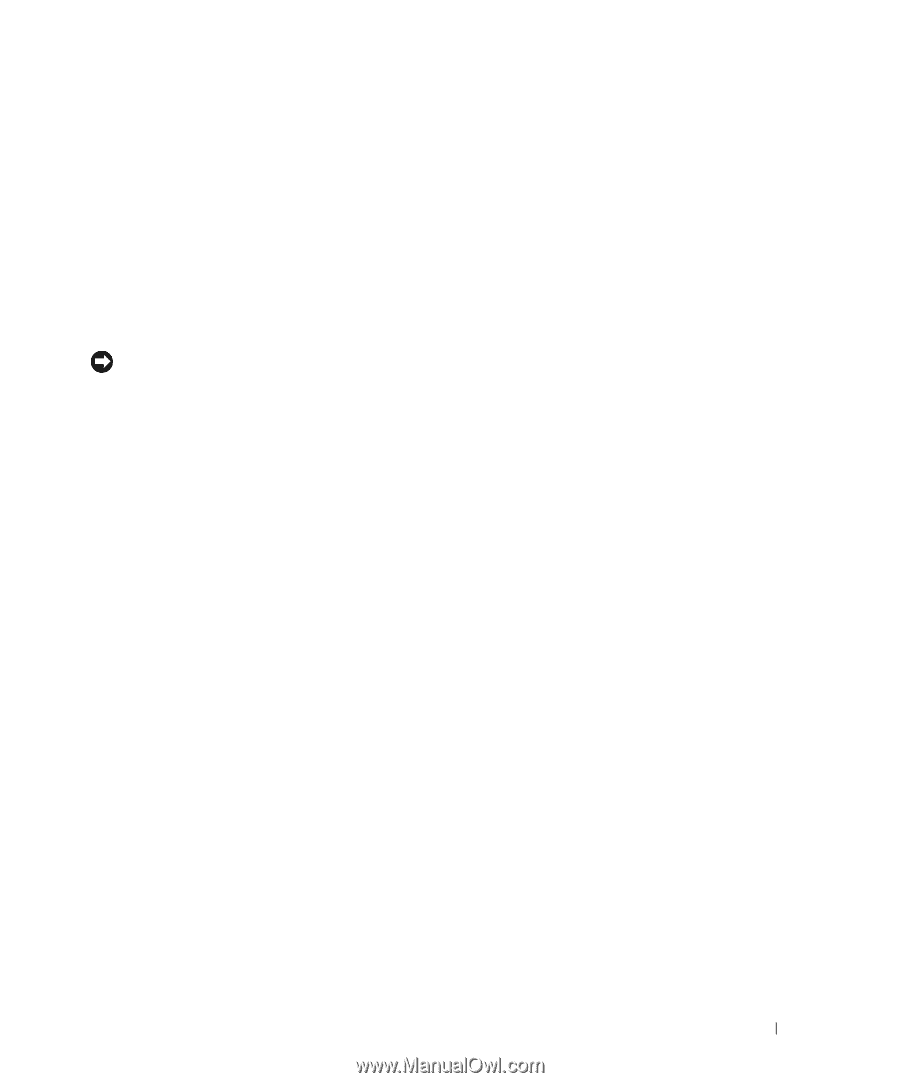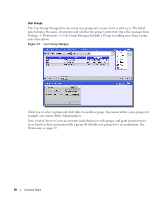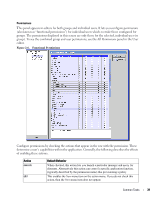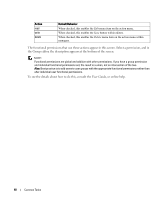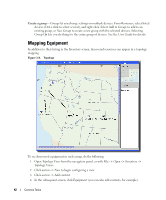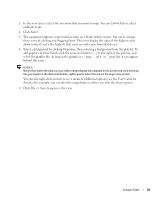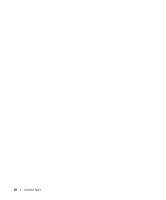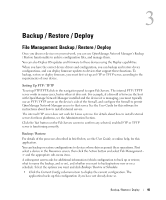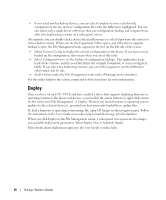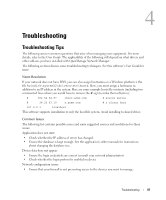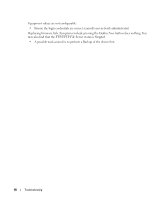Dell PowerConnect OpenManage Network Manager Quick Reference Guide 4.4 - Page 43
Select., Properties, background, User Guide, File -> Save, file, it can appear
 |
View all Dell PowerConnect OpenManage Network Manager manuals
Add to My Manuals
Save this manual to your list of manuals |
Page 43 highlights
5 In the next screen, select the inventory that you want to map. You can Ctrl+Click to select multiple items. 6 Click Select. 7 The equipment appears, represented as icons on a blank (white) screen. You can re-arrange these icons by clicking and dragging them. The icons display the color of the highest value alarm (critical / red is the highest) that most recently came from that device. 8 Select a background by clicking Properties, then selecting a background from the pick list. To add graphics to those listed, click the command button (...) to the right of the pick list, and select the graphic file. As long as the graphic is a .jpg, .gif or .png file, it can appear behind the icons. NOTICE: Notice that, within the view, you can make a larger display than appears in this screen and click and drag the gray square in the Overview (bottom, right) panel to select the area in the larger view screen. You can also right-click an item to see a menu of additional options (see the User Guide for details). For example, you can alter the magnification of the view with the Zoom options. 9 Click File -> Save to preserve this view. Common Tasks 43