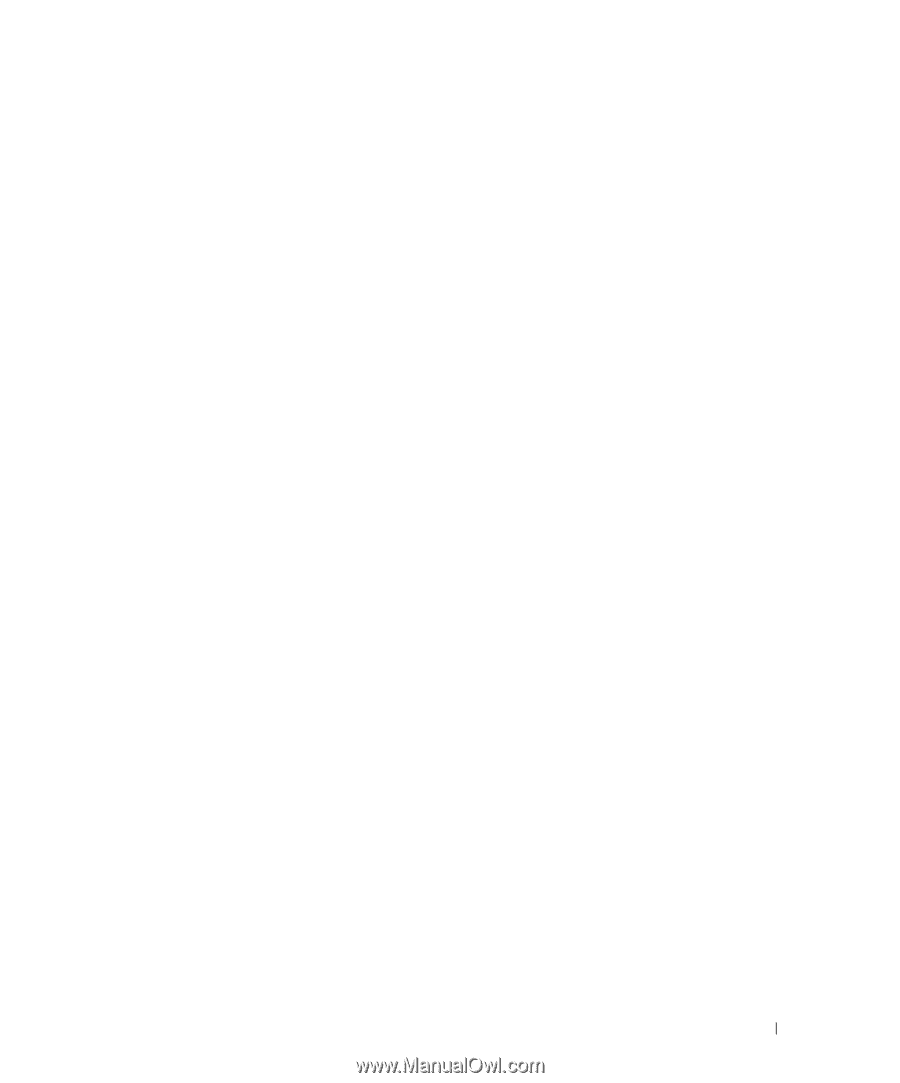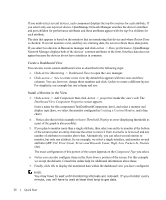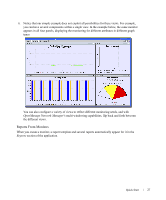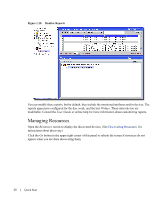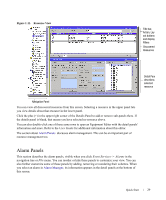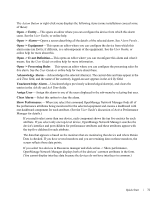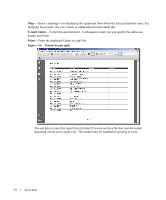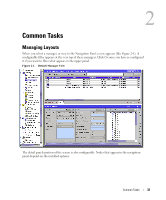Dell PowerConnect OpenManage Network Manager Quick Reference Guide 4.4 - Page 31
Open -> Processing Rules, Open -> Event Definition
 |
View all Dell PowerConnect OpenManage Network Manager manuals
Add to My Manuals
Save this manual to your list of manuals |
Page 31 highlights
The Action Button or right-click menu displays the following items (some installations conceal some of these): Open -> Entity-This opens an editor where you can configure the device from which this alarm came. See the User Guide, or online help. Open -> Alarm-Opens a screen describing all the details of the selected alarm. See Alarm Panels . Open -> Equipment-This opens an editor where you can configure the device from which this alarm came (an Entity, if different, is a subcomponent of the equipment). See the User Guide, or online help for more about this. Open -> Event Definition-This opens an editor where you can reconfigure this alarm and what it means. See the User Guide or online help for more information. Open -> Processing Rules -This opens an editor where you can configure the processing rules for this alarm. See the User Guide or online help for more about these. Acknowledge Alarm-Acknowledges the selected Alarm(s). The current date and time appear in the Ack Time field, and the name of the currently logged-on user appears in the Ack By field. Unacknowledge Alarm-Unacknowledges previously acknowledged alarm(s), and clears the entries in the Ack By and Ack Time fields. Assign User-Assign this alarm to one of the users displayed in the sub-menu by selecting that user. Clear Alarm-Select this option to clear the alarm. Show Performance -When you select this command OpenManage Network Manager finds all of the performance attributes being monitored for the selected equipment and creates a dashboard with one dashboard component for each attribute. (See the User Guide's discussion of Active Performance Manager for details.) If you multi-select more than one device, each component shows the top five metrics for each attribute. If you select only one top-level device, OpenManage Network Manager searches the device's interface and port children for performance attributes and these attributes appear with the top five children for each attribute. The data that appears is based on the monitors that are monitoring that device and where Retain Data is checked. If you have several monitors and you are retaining data on those monitors, the screen reflects those data points. If you select two devices in Resources manager and click action -> Show performance, OpenManage Network Manager displays both of the devices' common attributes in the form. (You cannot display interface data because the devices do not have interfaces in common.) Quick Start 31