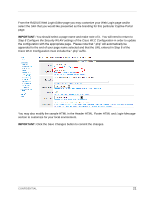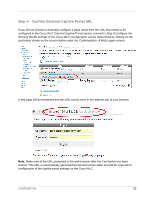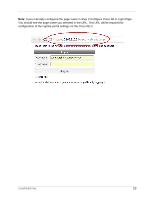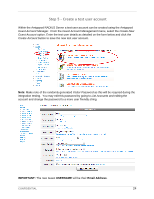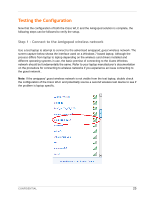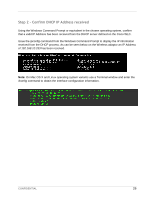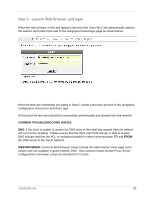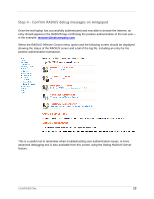Dell PowerConnect W Clearpass 100 Software Cisco WLC Integration Guide - Page 26
Step 2, Confirm DHCP IP Address received
 |
View all Dell PowerConnect W Clearpass 100 Software manuals
Add to My Manuals
Save this manual to your list of manuals |
Page 26 highlights
Step 2 - Confirm DHCP IP Address received Using the Windows Command Prompt or equivalent in the chosen operating system, confirm that a valid IP Address has been received from the DHCP server defined on the Cisco WLC. Issue the ipconfig command from the Windows Command Prompt to display the IP information received from the DHCP process. As can be seen below on the Wireless adaptor an IP Address of 192.168.10.253 has been received. Note: On Mac OS X and Linux operating system variants use a Terminal window and enter the ifconfig command to obtain the interface configuration information. CONFIDENTIAL 26
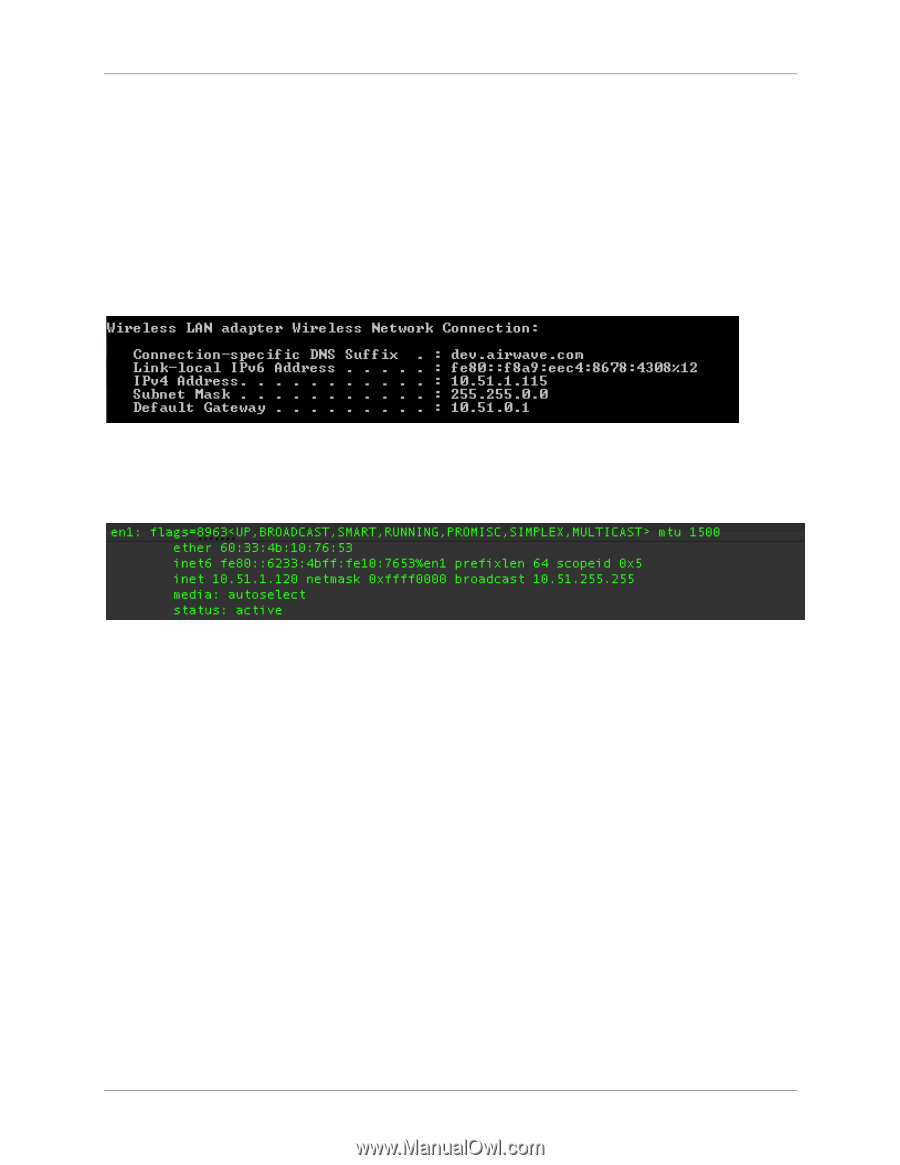
CONFIDENTIAL
26
Step 2
–
Confirm DHCP IP Address received
Using the Windows Command Prompt or equivalent in the chosen operating system, confirm
that a valid IP Address has been received from the DHCP server defined on the Cisco WLC.
Issue the
ipconfig
command from the Windows Command Prompt to display the IP information
received from the DHCP process. As can be seen below on the Wireless adaptor an IP Address
of
192.168.10.253
has been received.
Note:
On Mac OS X and Linux operating system variants use a Terminal window and enter the
ifconfig
command to obtain the interface configuration information.