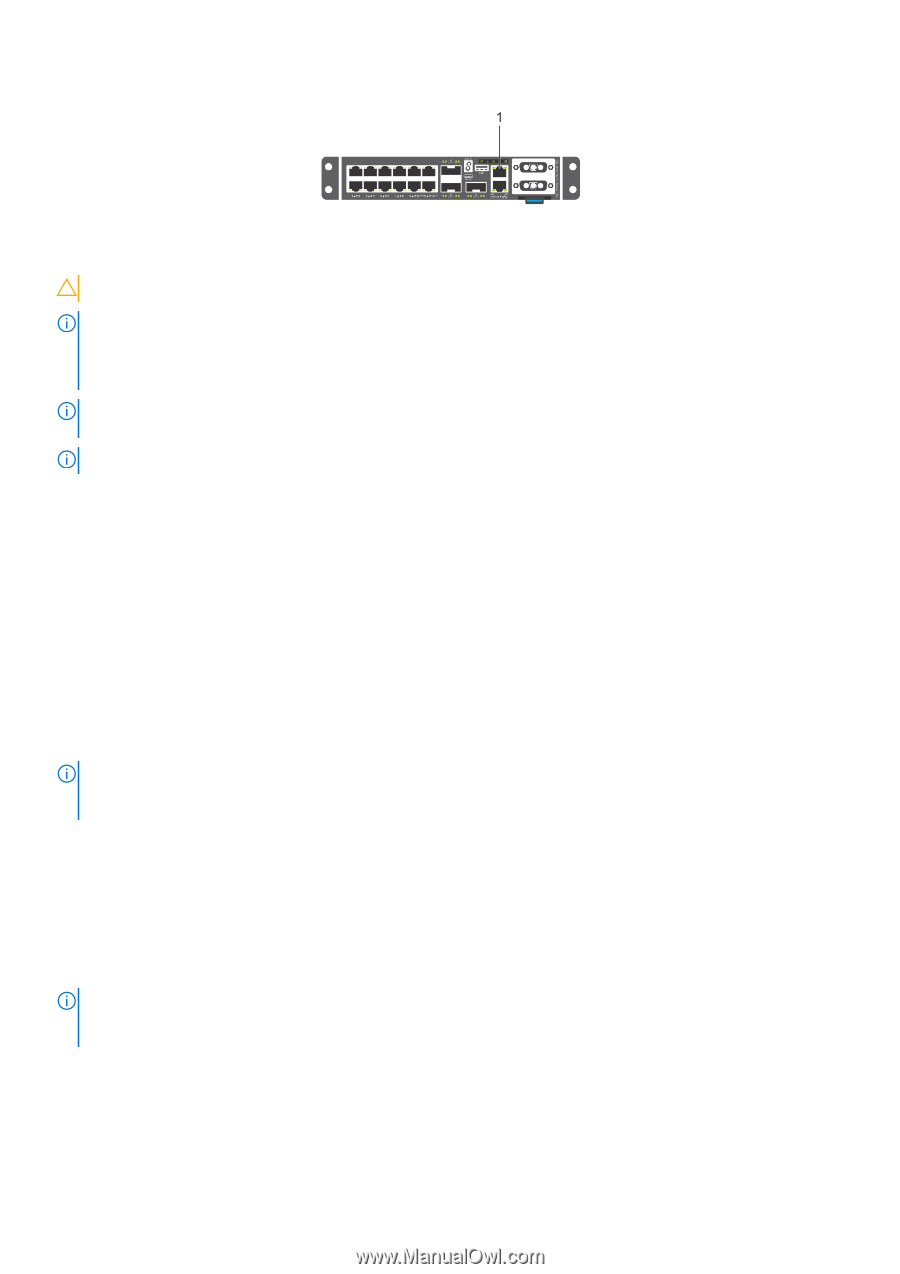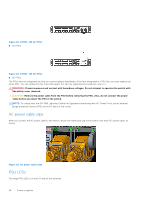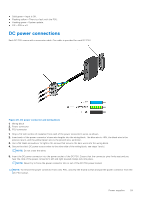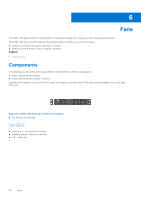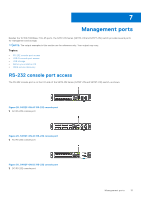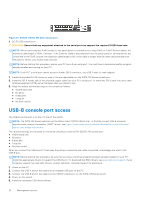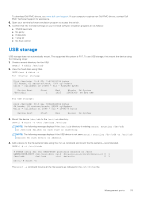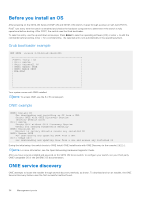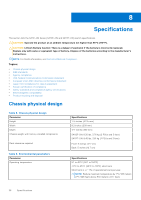Dell S4112F EMC S4112–ON Series Installation Guide October 2021 - Page 32
USB-B console port access
 |
View all Dell S4112F manuals
Add to My Manuals
Save this manual to your list of manuals |
Page 32 highlights
Figure 31. S4112T-ON DC RS-232 console port 1. DC RS-232 console port CAUTION: Ensure that any equipment attached to the serial port can support the required 115200 baud rate. NOTE: When connecting the RJ45 console to the patch panel or terminal server using Cat5e or Cat6 Ethernet cables, the maximum cable length is 100m. However, if the Ethernet cable is disconnected from the patch panel or terminal server but connected to the RJ45 console, the maximum cable length is 6m. If the cable is longer than 6m when disconnected from the panel or server, your switch may not boot. NOTE: Before starting this procedure, ensure your PC has a 9-pin serial port. You must have a terminal emulation program already installed and running on your PC. NOTE: If your PC's serial port cannot accept a female DB-9 connector, use a DB-9 male-to-male adaptor. 1. Install the provided RJ-45 connector side of the provided cable into the S4112-ON Series console port. 2. Install the DB-9 female side of the provided copper cable into your PC's serial port. Or install the DB-9 cable into other data terminal equipment (DTE) server hardware that you intend to use. 3. Keep the default terminal settings on the console as follows: ● 115200 baud rate ● No parity ● 8 data bits ● 1 stop bit ● No flow control USB-B console port access The USB-B console port is on the I/O side of the switch. NOTE: The S4112-ON Series switches use the Silicon Labs CP2109 USB-B chip. To find the correct USB-B universal asynchronous receiver-transmitter (UART) driver, see https://www.silabs.com/products/development-tools/software/ usb-to-uart-bridge-vcp-drivers. The terminal settings are the same for the serial console port and the RS-232/RJ-45 console port: ● 115200 baud rate ● No parity ● 8 data bits ● 1 stop bit ● No flow control When you connect the USB-B port, it becomes the primary connection and, while connected, all messages are sent to the USB-B port. NOTE: Before starting this procedure, be sure that you have a terminal emulation program already installed on your PC. Install the appropriate drivers to support the USB-B port. To download Dell EMC drivers, see www.dell.com/support. If your computer requires non-Dell EMC drivers, contact Dell EMC Technical Support for assistance. 1. Power on the PC. 2. Connect the USB-A end of the cable into an available USB port on the PC. 3. Connect the USB-B end of the cable into the USB-B console port on the S4112-ON Series switch. 4. Power on the switch. 5. Install the necessary USB device drivers. 32 Management ports