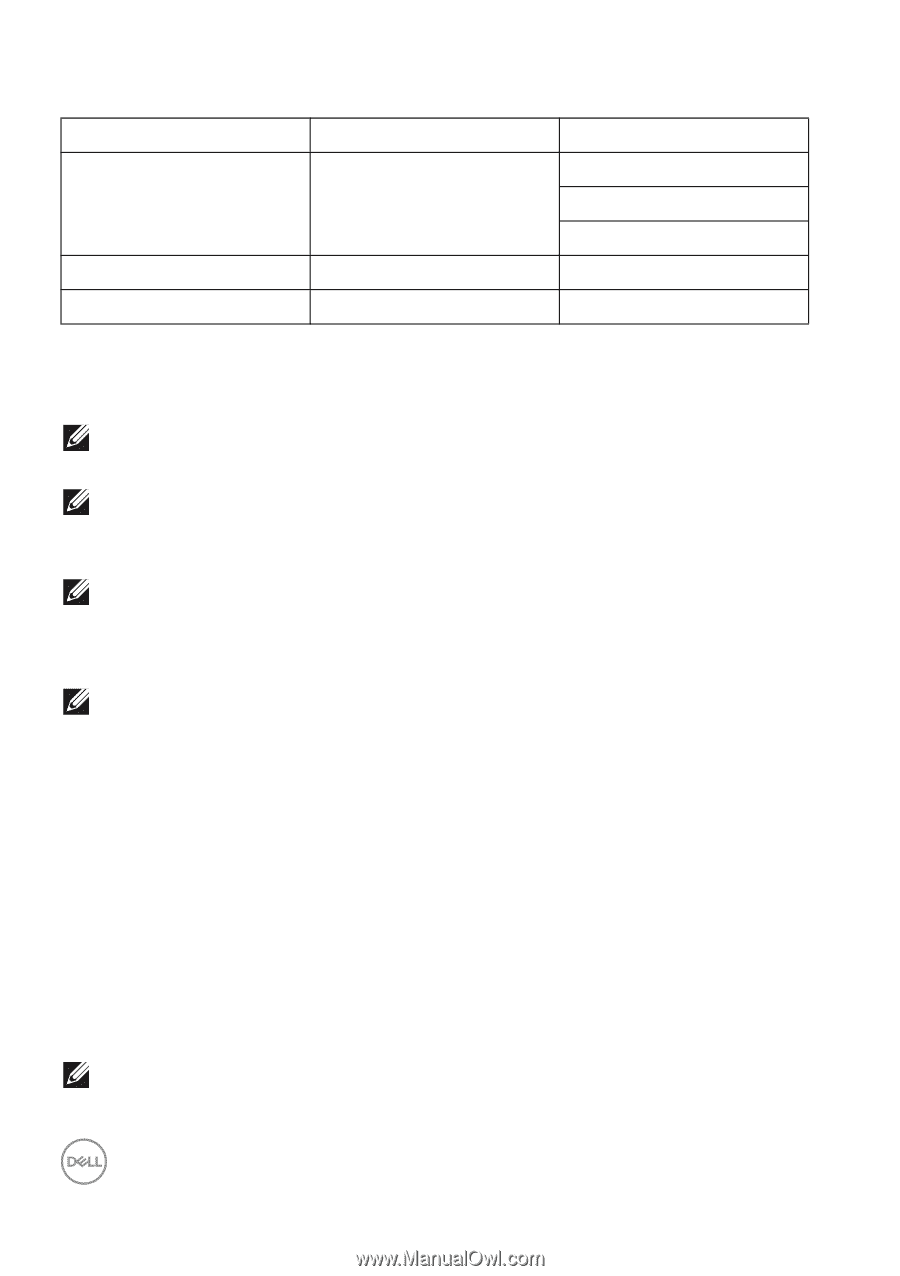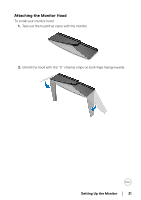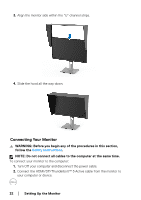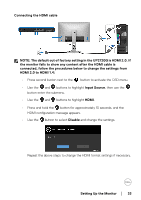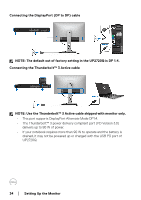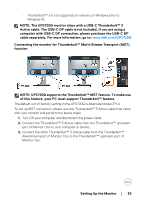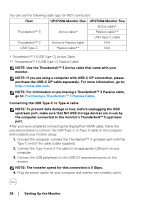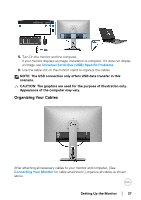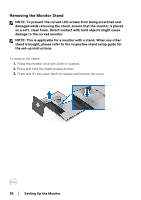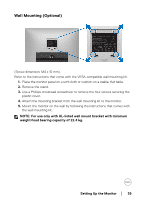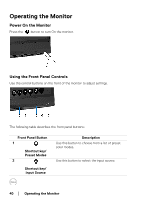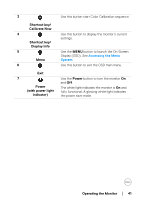Dell UP2720Q Users Guide - Page 36
Connecting the USB Type-C to Type-A cable, UP2720Q Monitor Two
 |
View all Dell UP2720Q manuals
Add to My Manuals
Save this manual to your list of manuals |
Page 36 highlights
You can use the following cable type for MST connection: Host UP2720Q Monitor One UP2720Q Monitor Two Active cable* Thunderbolt™ 3 Active cable* Passive cable** USB Type-C cable Thunderbolt™ 2 Active or Passive cable N/A USB Type-C Passive cable** N/A * Thunderbolt™ 3 (USB Type-C) Active Cable ** Thunderbolt™ 3 (USB Type-C) Passive Cable NOTE: Use the Thunderbolt™ 3 Active cable that came with your monitor. NOTE: If you are using a computer with USB-C DP connection, please purchase the USB-C DP cable separately. For more information, go to: http://www.dell.com. NOTE: For information on purchasing a Thunderbolt™ 3 Passive cable, go to: Purchasing a Thunderbolt™ 3 Passive Cable. Connecting the USB Type-C to Type-A cable NOTE: To prevent data damage or loss, before unplugging the USB upstream port, make sure that NO USB storage devices are in use by the computer connected to the monitor's Thunderbolt™ 3 upstream port. After you have completed connecting the DisplayPort/HDMI cable, follow the procedures below to connect the USB Type-C to Type-A cable to the computer and complete your monitor setup: 1. Connect the computer: connect the Thunderbolt™ 3 upstream port with the Type-C end of the cable (cable supplied). 2. Connect the Type-A end of the cable to an appropriate USB port on your computer. 3. Connect the USB peripherals to the USB 3.2 downstream ports on the monitor. NOTE: The transfer speed for this connection is 5 Gbps. 4. Plug the power cables for your computer and monitor into a nearby outlet. 36 │ Setting Up the Monitor