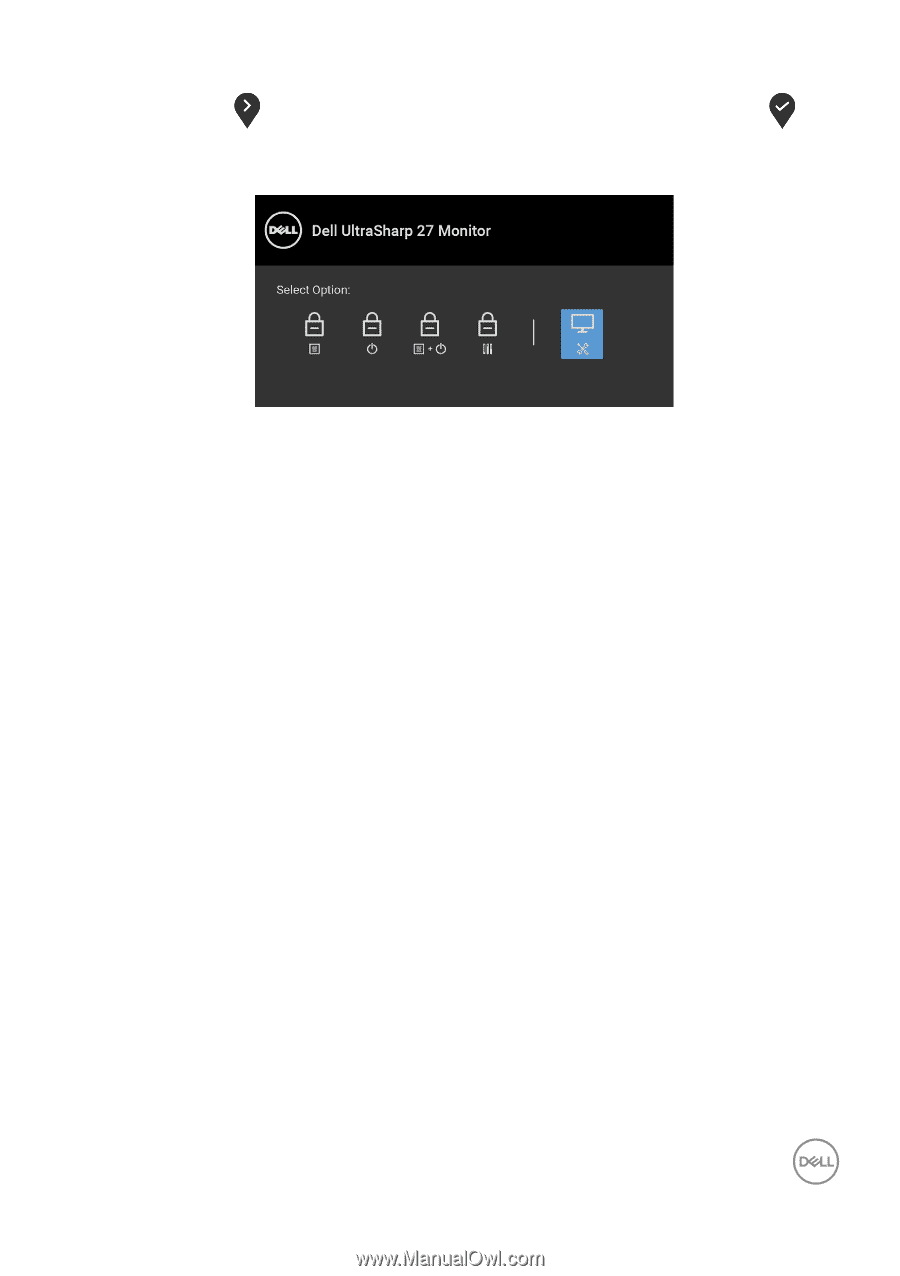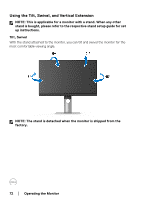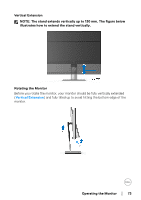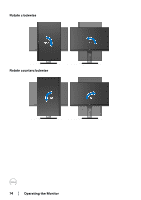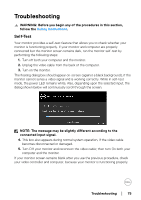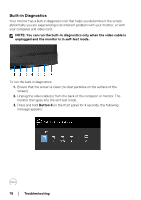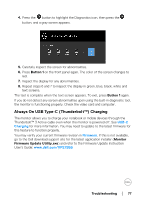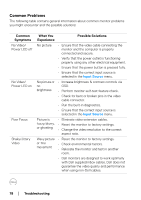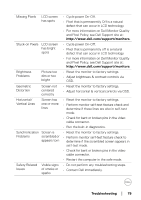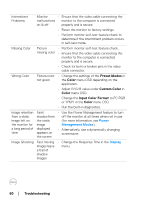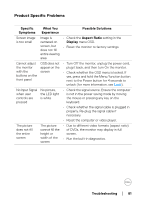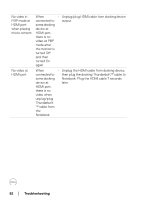Dell UP2720Q Users Guide - Page 77
Always On USB Type-C (Thunderbolt™) Charging, Button 1, Monitor, Firmware Update Utility.exe
 |
View all Dell UP2720Q manuals
Add to My Manuals
Save this manual to your list of manuals |
Page 77 highlights
4. Press the button to highlight the Diagnostics icon, then press the button, and a gray screen appears. 5. Carefully inspect the screen for abnormalities. 6. Press Button 1 on the front panel again. The color of the screen changes to red. 7. Inspect the display for any abnormalities. 8. Repeat steps 6 and 7 to inspect the display in green, blue, black, white and text screens. The test is complete when the text screen appears. To exit, press Button 1 again. If you do not detect any screen abnormalities upon using the built-in diagnostic tool, the monitor is functioning properly. Check the video card and computer. Always On USB Type-C (Thunderbolt™) Charging The monitor allows you to charge your notebook or mobile devices through the Thunderbolt™ 3 Active cable even when the monitor is powered off. See USB-C Charging for more information. You may need to update to the latest firmware for this feature to function properly. You may verify your current firmware revision in Firmware. If this is not available, go to the Dell download support site for the latest application installer (Monitor Firmware Update Utility.exe) and refer to the Firmware Update Instruction User's Guide: www.dell.com/UP2720Q Troubleshooting │ 77