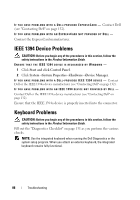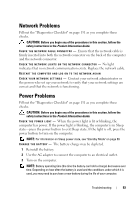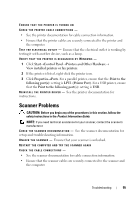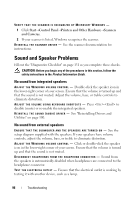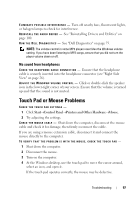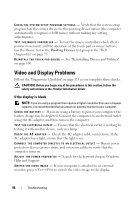Dell Vostro 500 Owner's Manual - Page 93
Network Problems, Power Problems
 |
View all Dell Vostro 500 manuals
Add to My Manuals
Save this manual to your list of manuals |
Page 93 highlights
Network Problems Fill out the "Diagnostics Checklist" on page 131 as you complete these checks. CAUTION: Before you begin any of the procedures in this section, follow the safety instructions in the Product Information Guide. C H E C K T H E N E T W O R K C A B L E C O N N E C T O R - Ensure that the network cable is firmly inserted into both the network connector on the back of the computer and the network connector. C H E C K T H E N E T W O R K L I G H T S O N T H E N E T W O R K C O N N E C T O R - No light indicates that no network communication exists. Replace the network cable. RESTART THE COMPUTER AND LOG ON TO THE NETWORK AGAIN C H E C K Y O U R N E T W O R K S E T T I N G S - Contact your network administrator or the person who set up your network to verify that your network settings are correct and that the network is functioning. Power Problems Fill out the "Diagnostics Checklist" on page 131 as you complete these checks. CAUTION: Before you begin any of the procedures in this section, follow the safety instructions in the Product Information Guide. CHECK THE POWER LIGHT - When the power light is lit or blinking, the computer has power. If the power light is blinking, the computer is in Sleep state-press the power button to exit Sleep state. If the light is off, press the power button to turn on the computer. NOTE: For information on Sleep power state, see "Standby Mode" on page 50. C HARGE THE BATTERY - The battery charge may be depleted. 1 Reinstall the battery. 2 Use the AC adapter to connect the computer to an electrical outlet. 3 Turn on the computer. NOTE: Battery operating time (the time the battery can hold a charge) decreases over time. Depending on how often the battery is used and the conditions under which it is used, you may need to purchase a new battery during the life of your computer. Troubleshooting 93