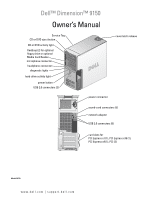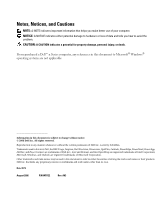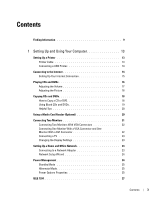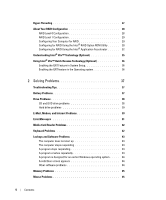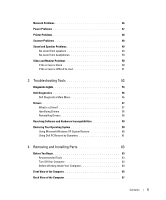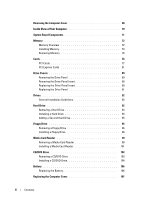Dell XPS 400 Owner's Manual
Dell XPS 400 Manual
 |
View all Dell XPS 400 manuals
Add to My Manuals
Save this manual to your list of manuals |
Dell XPS 400 manual content summary:
- Dell XPS 400 | Owner's Manual - Page 1
Dell™ Dimension™ 9150 Owner's Manual Service Tag CD or DVD eject button CD or DVD activity light FlexBays (2) for optional floppy drive or optional Media Card Reader microphone connector headphone connector diagnostic lights hard-drive activity light power button USB 2.0 connectors (2) cover latch - Dell XPS 400 | Owner's Manual - Page 2
in this text: Dell, the DELL logo, Inspiron, Dell Precision, Dimension, OptiPlex, Latitude, PowerEdge, PowerVault, PowerApp, DellNet, and PowerConnect are trademarks of Dell Inc.; Intel and Pentium, and Intel SpeedStep are registered trademarks of Intel Corporation; Microsoft, Windows, and Outlook - Dell XPS 400 | Owner's Manual - Page 3
22 Connecting a TV 23 Changing the Display Settings 23 Setting Up a Home and Office Network 23 Connecting to a Network Adapter 23 Network Setup Wizard 24 Power Management 24 Standby Mode 25 Hibernate Mode 25 Power Options Properties 25 IEEE 1394 27 Contents 3 - Dell XPS 400 | Owner's Manual - Page 4
the Operating system 36 2 Solving Problems 37 Troubleshooting Tips 37 Battery Problems 37 Drive Problems 38 CD and DVD drive problems 38 Hard drive problems 39 E-Mail, Modem, and Internet Problems 39 Error Messages 41 Media Card Reader Problems 42 Keyboard Problems 42 Lockups and Software - Dell XPS 400 | Owner's Manual - Page 5
3 Troubleshooting Tools 53 Diagnostic Lights 53 Dell Diagnostics 56 Dell Diagnostics Main Menu 56 Drivers 57 What Is a Driver 57 Identifying Drivers 58 Reinstalling Drivers 58 Resolving Software and Hardware Incompatibilities 59 Restoring Your Operating System 59 Using Microsoft Windows XP - Dell XPS 400 | Owner's Manual - Page 6
Board Components 71 Memory 72 Memory Overview 72 Installing Memory 74 Removing Memory 76 Cards 76 PCI Cards 77 PCI Express Cards 81 Drive Panels 89 Removing the Drive Panel 89 Removing the Drive-Panel Insert 90 Replacing the Drive-Panel Insert 90 Replacing the Drive Panel 91 Drives 92 - Dell XPS 400 | Owner's Manual - Page 7
5 Appendix 109 Specifications 109 System Setup 113 Overview 113 Entering System Setup 114 Monitor 122 Mouse 123 Floppy Drive 123 CDs and DVDs 123 Dell Technical Support Policy (U.S. Only 123 Definition of "Dell-Installed" Software and Peripherals 124 Definition of "Third-Party" Software - Dell XPS 400 | Owner's Manual - Page 8
8 Contents - Dell XPS 400 | Owner's Manual - Page 9
and Conditions (U.S. only) • Safety instructions • Regulatory information • Ergonomics information • End User License Agreement • How to set up my computer Find it Here Dell™ Product Information Guide NOTE: This document is available as a PDF at support.dell.com. Setup Diagram Finding Information - Dell XPS 400 | Owner's Manual - Page 10
Express Service Code • Microsoft Windows License Label Find it Here Service Tag and Microsoft Windows License These labels are located on your computer. • Use the Service Tag to identify your computer when you use support.dell.com or contact technical support. • Enter the Express Service Code to - Dell XPS 400 | Owner's Manual - Page 11
and support - Service call status and support history, service contract, online discussions with technical support • Reference - Computer documentation, details on my computer configuration, product specifications, and white papers • Downloads - Certified drivers, patches, and software updates - Dell XPS 400 | Owner's Manual - Page 12
Looking For? • How to use Windows XP • Documentation for my computer • Documentation for devices (such as a modem) Find it Here Windows Help and Support Center 1 Click the Start button and click Help and Support. 2 Type a word or phrase that describes your problem and click the arrow icon. 3 Click - Dell XPS 400 | Owner's Manual - Page 13
connect a printer to the computer. See the documentation that came with the printer for setup information, including how to: • Obtain and install updated drivers • Connect the printer to the computer • Load paper and install the toner or ink cartridge • Contact the printer manufacturer for technical - Dell XPS 400 | Owner's Manual - Page 14
system setup, if you have not already done so. 2 Install the printer driver if necessary. See the documentation that came with your printer. 3 Attach the to the Internet, you need a modem or network connection and an Internet service provider (ISP), such as AOL or MSN. Your ISP will offer one or - Dell XPS 400 | Owner's Manual - Page 15
® Windows® desktop. 3 Follow the instructions on the screen to service providers (ISPs). • If you have already obtained setup information from your ISP but you did not receive a setup CD, click Set up my connection manually problems connecting to the Internet, see "E-Mail, Modem, and Internet Problems - Dell XPS 400 | Owner's Manual - Page 16
Playing CDs and DVDs NOTICE: Do not press down on the CD or DVD tray when you open or close it. Keep the tray closed when you are not using the drive. NOTICE: Do not move the computer when you are playing CDs or DVDs. 1 Press the eject button on the front of the drive. 2 Place the disc, label side - Dell XPS 400 | Owner's Manual - Page 17
the CD or DVD playing. 1 Click the Start button, point to All Programs → Accessories→ Entertainment, and then click Volume Control. 2 In the Volume Control window, click and drag the bar in the Volume Control column and slide it up or down to increase or decrease the volume. For more information - Dell XPS 400 | Owner's Manual - Page 18
CD or DVD drives offered by Dell may vary by country. The following instructions explain how to make an exact copy of a CD or DVD. You can also use Sonic DigitalMedia for other purposes, such as creating music CDs from audio files stored on your computer or backing up important data. For help, open - Dell XPS 400 | Owner's Manual - Page 19
). Use blank CD-RWs to write to CDs or to erase, rewrite, or update data on CDs. Blank DVD+/-Rs can be used to permanently store large amounts creation process. Use blank DVD+/-RWs if you plan to erase, rewrite, or update information on that disc later. CD-Writable Drives Media Type CD-R CD-RW - Dell XPS 400 | Owner's Manual - Page 20
Type DVD-R DL DVD-RAM Read Maybe Maybe Write No No Rewritable No No Helpful Tips • Use Microsoft® Windows® Explorer to drag and Reader to transfer data directly to your computer. The Media Card Reader supports the following memory types: • xD-Picture Card • SmartMedia (SMC) • CompactFlash Type - Dell XPS 400 | Owner's Manual - Page 21
a Media Card Reader" on page 101. xD-Picture Card and SmartMedia (SMC) Memory Stick (MS/MS Pro) CompactFlash Type I and II (CF I/II) and any of the procedures in this section, follow the safety instructions in the Product Information Guide. NOTE: If you are connecting two monitors that have - Dell XPS 400 | Owner's Manual - Page 22
purchased a graphics card that supports dual monitors, follow these instructions to connect and enable your monitors. The instructions tell you how to connect and connect the DVI adapter to the DVI (white) connector on the back of the computer. optional DVI adapter DVI (white) connector TV-OUT - Dell XPS 400 | Owner's Manual - Page 23
the same image. • In extended desktop mode, you can drag objects from one screen to the other, effectively doubling the amount of viewable work space. For information on changing the display settings for your graphics card, see the user's guide in the Help and Support Center (click the Start button - Dell XPS 400 | Owner's Manual - Page 24
enables the integrated firewall provided with Windows XP Service Pack. 4 Complete the checklist and required preparations. 5 Return to the Network Setup Wizard and follow the instructions on the screen. Power Management The Microsoft® Windows® XP power management features can reduce the amount - Dell XPS 400 | Owner's Manual - Page 25
to store the contents of the computer memory, Dell creates an appropriately sized hibernate mode file before shipping the computer to you. If the computer's hard drive becomes corrupted, Windows XP recreates the hibernate file automatically. Power Options Properties Define your standby mode settings - Dell XPS 400 | Owner's Manual - Page 26
no power conservation). • Minimal Power Management - If you want your computer to run with minimal power conservation. • Max Battery - problem, always set the monitor to time-out before the hard drive. Advanced Tab The Advanced tab allows you to: • Place the power options icon in the Windows - Dell XPS 400 | Owner's Manual - Page 27
Microsoft® Windows® XP Service Pack 1 (SP1) or later operating system because Windows XP is optimized to take advantage of Hyper-Threading technology. While many programs can benefit from Hyper-Threading, some programs have not been optimized for Hyper-Threading and may require an update from the - Dell XPS 400 | Owner's Manual - Page 28
have selected when you purchased your computer. Although several RAID configurations are available, Dell offers either a RAID level 0 configuration or a RAID level 1 configuration for its Dimension™ computers. A RAID level 0 configuration is recommended for high-performance gaming, and a RAID level - Dell XPS 400 | Owner's Manual - Page 29
read and write operations are directed to the surviving drive. A replacement drive can then be rebuilt using the data from the surviving drive two hard drives installed in your computer to set up a RAID configuration. For instructions on how to install a hard drive, see page 92. You can use - Dell XPS 400 | Owner's Manual - Page 30
. Creating a RAID Level 0 Configuration NOTICE: You will lose any data on your hard drives when you create a RAID configuration using the following procedure. Back up data you want to keep before continuing. NOTE: Use the following procedure only if you are reinstalling your operating system. Do not - Dell XPS 400 | Owner's Manual - Page 31
ROM utility screen. 11 Use the up- and down-arrow keys to select Exit, and press . 12 Install the operating system (see "Using Microsoft Windows XP System Restore" on page 60). Deleting a RAID Volume NOTE: When you perform this operation, all data on the RAID drives will be lost. NOTE: If - Dell XPS 400 | Owner's Manual - Page 32
on the third drive until three drives appear in the Selected window, and then click Next. 6 In the Specify Volume Size window, click the Volume Size desired, and then click Next. 7 Click Finish to create the volume, or click Back to make changes. Creating a RAID Level 1 Configuration NOTE: When you - Dell XPS 400 | Owner's Manual - Page 33
, select the Volume Size desired and click Next. 8 Click Finish to create the volume, or click Back to make changes. 9 Follow Microsoft Windows procedures for creating a partition on the new RAID volume. Deleting a RAID Volume NOTE: While this procedure deletes the RAID 1 volume, it also splits - Dell XPS 400 | Owner's Manual - Page 34
Next. NOTE: In the following step, you will lose all data contained on the member drive. 11 Click Finish to start migrating, or click Back to make changes. You can use your computer normally during the migration process. Migrating to a RAID Level 1 Configuration 1 Set your computer to RAID-enabled - Dell XPS 400 | Owner's Manual - Page 35
member's replacement. To volume, you can manually rebuild the computer's BIOS with Quick Resume • Device drivers This technology allows the user's system to quickly return to an active state after non-use Intel Viiv technology is an option for systems that are ordered with Microsoft® Windows® XP - Dell XPS 400 | Owner's Manual - Page 36
once causes the display to go blank and the audio to mute. In this mode, the computer is still operating as indicated by the power button indicator and diagnostic lights 1, 2, and 4 being lit. Also, you may notice that the hard drive indicator may blink when the hard drive is being accessed by an - Dell XPS 400 | Owner's Manual - Page 37
the operating system. Battery Problems CAUTION: There is a danger of a new battery exploding if it is incorrectly installed. Replace the battery only with the same or equivalent type recommended by the manufacturer. Discard used batteries according to the manufacturer's instructions. CAUTION: Before - Dell XPS 400 | Owner's Manual - Page 38
Drive Problems CAUTION: Before you begin any of the procedures in this section, follow the safety instructions in the Product Information Guide. E N S U R E T H A T M I C R O S O F T ® W I N D all DVD titles work in all DVD drives. ADJUST THE WINDOWS VOLUME CONTROL - • Click the speaker icon in the - Dell XPS 400 | Owner's Manual - Page 39
tab. 5 Under Error-checking, click Check Now. 6 Click Scan for and attempt recovery of bad sectors. 7 Click Start. E-Mail, Modem, and Internet Problems CAUTION: Before you begin any of the procedures in this section, follow the safety instructions in the Product Information Guide. NOTE: Connect the - Dell XPS 400 | Owner's Manual - Page 40
, and then click Modem Helper. Follow the instructions on the screen to identify and resolve modem problems. (Modem Helper is not available on all computers.) VERIFY THAT THE MODEM IS COMMUNICATING WITH WINDOWS - 1 Click the Start button and click Control Panel. 2 Click Printers and Other Hardware - Dell XPS 400 | Owner's Manual - Page 41
Panel, and windows and open the program that you want to use. In some cases, you might have to restart your computer to restore computer resources. If so, run the program that you want to use first. O P E R A T I N G S YS T E M N O T F O U N D - Contact Dell (see page 126). Solving Problems - Dell XPS 400 | Owner's Manual - Page 42
to a network drive, Windows XP does not automatically assign a drive letter to the Media Card Reader. To manually assign a drive for the BIOS setup. Keyboard Problems CAUTION: Before you begin any of the procedures in this section, follow the safety instructions in the Product Information Guide - Dell XPS 400 | Owner's Manual - Page 43
Lockups and Software Problems CAUTION: Before you begin any of the procedures in this section, follow the safety instructions in the Product Information Guide. The computer does not start up C H E C K T H E D I A G N O S T I C L I G H T S - See page 53. ENSURE THAT THE POWER CABLE IS FIRMLY - Dell XPS 400 | Owner's Manual - Page 44
it runs in an environment similar to non-Windows XP operating system environments. 1 Click the Start button, point to All Programs→ Accessories, and then click Program Compatibility Wizard. 2 In the welcome screen, click Next. 3 Follow the instructions on the screen. A solid blue screen appears TU - Dell XPS 400 | Owner's Manual - Page 45
of memory supported by your computer, see "Memory" on page 109. • Run the Dell Diagnostics (see page 56). Mouse Problems CAUTION: Before you begin any of the procedures in this section, follow the safety instructions in the Product Information Guide. C L E A N T H E M O U S E - For instructions on - Dell XPS 400 | Owner's Manual - Page 46
Network Problems CAUTION: Before you begin any of the procedures in this section, follow the safety instructions in the Product Information Guide. C H E C K T H E N E T W O R K C A B L E C O N N E C T O R - Ensure that the network cable is firmly inserted into both the network connector on the back - Dell XPS 400 | Owner's Manual - Page 47
Power Problems CAUTION: Before you begin any of the procedures in this section, follow the safety instructions in the Product Information Guide. I F T H E P O W E R L I G H T I S G R E E N A N D T H E C O M P U T E R I S N O T R E S P O N D I N G - See "Dell Diagnostics" on page 56. I F T H E P O W - Dell XPS 400 | Owner's Manual - Page 48
follow the safety instructions in the Product Information Guide. NOTE: If you need technical assistance for your printer, contact the printer's manufacturer. C H E C K T H E P R I N T E R D O C U M E N T A T I O N - See the printer documentation for setup and troubleshooting information. ENSURE THAT - Dell XPS 400 | Owner's Manual - Page 49
instructions. Sound and Speaker Problems CAUTION: Before you begin any of the procedures in this section, follow the safety instructions in the Product Information Guide. No sound from speakers NOTE: The volume control in some MP3 players overrides the Windows the setup diagram supplied with the - Dell XPS 400 | Owner's Manual - Page 50
and that the sound is not muted. Video and Monitor Problems CAUTION: Before you begin any of the procedures in this section, follow the safety instructions in the Product Information Guide. NOTE: See the monitor documentation for troubleshooting procedures. If the screen is blank CHECK THE MONITOR - Dell XPS 400 | Owner's Manual - Page 51
N G S - See the monitor documentation for instructions on adjusting the contrast and brightness, demagnetizing (degaussing) E R S O U R C E S - Fans, fluorescent lights, halogen lamps, and other electrical devices can cause the WINDOWS DISPLAY SETTINGS - 1 Click the Start button, click Control Panel - Dell XPS 400 | Owner's Manual - Page 52
52 Solving Problems - Dell XPS 400 | Owner's Manual - Page 53
Troubleshooting Tools Diagnostic Lights CAUTION: Before you begin any of the procedures in this section, follow the safety instructions in the Product Information Guide. To help you troubleshoot a problem, your computer has four lights labeled "1," "2," "3," and "4" on the front panel (see page 65 - Dell XPS 400 | Owner's Manual - Page 54
page 126). • Ensure that no special memory module/memory connector placement requirements exist (see page 72). • Verify that the memory modules that you are installing are compatible with your computer (see page 72). • If the problem persists, contact Dell (see page 126). 54 Troubleshooting Tools - Dell XPS 400 | Owner's Manual - Page 55
make sure the boot sequence is correct for the devices installed on your computer. • If the problem persists, contact Dell (see page 126). All four diagnostic lights display solid green and then turn off after the system successfully boots to the operating system. None. Troubleshooting Tools 55 - Dell XPS 400 | Owner's Manual - Page 56
Write down the error code and problem description and follow the instructions on the screen. If you cannot resolve the error condition, contact Dell (see page 126). NOTE: The Service Tag for your computer is located at the top of each test screen. If you contact Dell, technical support will ask for - Dell XPS 400 | Owner's Manual - Page 57
test and any error conditions encountered. Displays error conditions encountered, error codes, and the problem description. Describes the test and may indicate requirements for running the test. Displays your hardware configuration for the selected device. The Dell Diagnostics obtains configuration - Dell XPS 400 | Owner's Manual - Page 58
not work correctly. Using Windows XP Device Driver Rollback If a problem occurs on your computer after you install or update a driver, use Windows XP Device Driver Rollback to replace the driver with the previously installed version. 1 Click the Start button and click Control Panel. 2 Under Pick - Dell XPS 400 | Owner's Manual - Page 59
the Search Results list. 4 In the Hardware Troubleshooter list, click I need to resolve a hardware conflict on my computer, and click Next. Restoring Your Operating System You can restore your operating system in the following ways: • Microsoft® Windows® XP System Restore returns your computer to an - Dell XPS 400 | Owner's Manual - Page 60
if you set your Dell™ computer to the Windows Classic view. Creating a Restore Point 1 Click the Start button and click Help and Support. 2 Click the task for System Restore. 3 Follow the instructions on the screen. Restoring the Computer to an Earlier Operating State If problems occur after you - Dell XPS 400 | Owner's Manual - Page 61
on the hard drive and removes any applications or drivers installed after you received your computer. If possible, back up the data before using PC Restore. Use PC Restore only if System Restore did not resolve your operating system problem. NOTE: Dell PC Restore by Symantec is not available in all - Dell XPS 400 | Owner's Manual - Page 62
NOTE: Do not manually shut down the Dell PC Restore NOTICE: Removing Dell Dell PC Restore, you will not be able to use it to restore your computer's operating system. Dell administrator. 2 In Windows Explorer, go to c:\dell\utilities\DSR. 3 Local Disk (C) in Windows Explorer, click Properties, - Dell XPS 400 | Owner's Manual - Page 63
Dell™ Product Information Guide. • A component can be replaced by performing the removal procedure in reverse order. Recommended Tools The procedures in this document may require the following tools: • Small flat-blade screwdriver • Phillips screwdriver • Flash BIOS update off computer window, click - Dell XPS 400 | Owner's Manual - Page 64
section, follow the safety instructions in the Product Information Guide. CAUTION: Handle components and service technician should perform repairs on your computer. Damage due to servicing that is not authorized by Dell then press the power button to ground the metal at the back of the computer. - Dell XPS 400 | Owner's Manual - Page 65
or DVD eject button 4 FlexBay drives (2) Use this latch to remove the cover. See "Removing the Computer Cover" on page 68. The drive light is on when the computer reads data from the CD or DVD drive. Press to eject a disc from the CD or DVD drive. Can contain - Dell XPS 400 | Owner's Manual - Page 66
might also be on when a device such as a CD player is operating. Use the lights to help you troubleshoot a computer problem based on the diagnostic code. For more information, see "Diagnostic Lights" on page 53. Use the headphone connector to attach headphones and most kinds of speakers. Use the - Dell XPS 400 | Owner's Manual - Page 67
Back View of the Computer 1 2 3 4 5 1 power connector Insert the power cable. 2 sound card connectors (5) • Line-in connector - Use speakers. • Center/subwoofer (Center/LFE) connector - Use the yellow subwoofer connector to attach multiple speakers. Removing and Installing Parts 67 - Dell XPS 400 | Owner's Manual - Page 68
procedures in this section, follow the safety instructions in the Product Information Guide. CAUTION: To guard against electrical shock, remove it from the security cable slot. NOTICE: Ensure that sufficient space exists to support the removed cover-at least 30 cm (1 ft) of desk top space. NOTICE: - Dell XPS 400 | Owner's Manual - Page 69
cover latch release computer cover back of computer hinge tabs (3) 5 Locate the three hinge tabs on the bottom edge of the computer. 6 Grip the sides of the computer cover and pivot the cover up. 7 Lift the cover away and set it aside in a secure location. Removing and Installing Parts 69 - Dell XPS 400 | Owner's Manual - Page 70
Inside View of Your Computer CAUTION: Before you begin any of the procedures in this section, follow the safety instructions in the Product Information Guide. power supply system board CD or DVD drive *floppy drive *may not be present on all computers hard drive 70 Removing and Installing - Dell XPS 400 | Owner's Manual - Page 71
connector processor and heat sink connector fan connector (CPU FAN) fan cardcage connector Serial 2 connector battery socket (BATTERY) memory fan connector password jumper (PSWD) floppy drive connector (FLOPPY) front panel I/O connector main power connector IDE drive connector SATA connectors - Dell XPS 400 | Owner's Manual - Page 72
modules on the system board.For information on the type of memory supported by your computer, see "Specifications." Memory Overview • Memory modules should be installed in pairs of matched memory size, speed, and technology. If the memory modules are not installed in matched pairs, the computer will - Dell XPS 400 | Owner's Manual - Page 73
in connectors DIMM_1 and DIMM_2 or connectors DIMM_3 and DIMM_4. Addressing Memory With 4-GB Configurations Your computer supports a maximum of 4 GB of memory when you use four 1-GB DIMMs. Current operating systems, such as Microsoft® Windows® XP, can only use a maximum of 4 GB of address space - Dell XPS 400 | Owner's Manual - Page 74
Installing Memory CAUTION: Before you begin any of the procedures in this section, follow the safety instructions in the Product Information Guide. NOTICE: To prevent static damage to components inside your computer, discharge static electricity from your body before you touch any of your computer's - Dell XPS 400 | Owner's Manual - Page 75
the bottom of the module with the crossbar in the connector. notch memory module cutouts (2) notches memory module cutouts (2) crossbar notches memory module cutouts (2) crossbars crossbars NOTICE: To avoid damage to the memory module, press the module straight down into the connector while you - Dell XPS 400 | Owner's Manual - Page 76
General tab. 11 To verify that the memory is installed correctly, check the amount of memory (RAM) listed. Removing Memory CAUTION: Before you begin any of the procedures in this section, follow the safety instructions in the Product Information Guide. NOTICE: To prevent static damage to components - Dell XPS 400 | Owner's Manual - Page 77
replacing a card, remove the current driver for the card from the operating system. If you are installing or replacing a PCI Express card, see "Installing a PCI Express Card" on page 82. Installing a PCI Card NOTE: Dell alignment bar alignment guide filler bracket Removing and Installing Parts 77 - Dell XPS 400 | Owner's Manual - Page 78
location. 5 If you are installing a new card, remove the filler bracket to create a card-slot opening. Then continue with step 7. 6 If you are replacing a card that is already installed in the computer, remove the card. If necessary, disconnect any cables connected to the card. Grasp the card by its - Dell XPS 400 | Owner's Manual - Page 79
and press down firmly. Ensure that the card is fully seated in the slot. not fully seated card fully seated card bracket within slot alignment guide alignment bar bracket caught outside of slot 9 Before you close the card retention door, ensure that: • The tops of all cards and filler brackets - Dell XPS 400 | Owner's Manual - Page 80
Replace the computer cover, reconnect the computer and devices to electrical outlets, and then turn them on. 16 If you installed a sound card: a Enter system setup, select Integrated Audio on the back panel. 18 Install any drivers required for Dell (see page 126). 80 Removing and Installing Parts - Dell XPS 400 | Owner's Manual - Page 81
turn them on. 5 Remove the card driver from the operating system. 6 If you removed a sound card: a Enter system setup, select Integrated Audio Controller, and then change the setting to On. b Connect external audio devices to the audio connectors on the back panel of the computer. 7 If you removed - Dell XPS 400 | Owner's Manual - Page 82
Card 1 Follow the procedures in "Before You Begin" on page 63. release tabs (2) card retention door *lever on chassis wall alignment bar alignment guide filler bracket *may not be present on all computers 2 If present on your computer, rotate the lever on the chassis wall upward. 3 Push the - Dell XPS 400 | Owner's Manual - Page 83
other. 5 If you are installing a new card, remove the filler bracket to create a card-slot opening. Then continue with step 7. 6 If you are replacing a card that is already installed in the computer, remove the existing card. If necessary, disconnect any cables connected to the card. If your card - Dell XPS 400 | Owner's Manual - Page 84
and press down firmly. Ensure that the card is fully seated in the slot. not fully seated card fully seated card bracket within slot alignment guide alignment bar 84 Removing and Installing Parts bracket caught outside of slot - Dell XPS 400 | Owner's Manual - Page 85
it down into place. 13 Replace the computer cover, reconnect the Audio Controller, and then change the setting to Off. b Connect external audio devices to the sound card's connectors. Do not connect external audio devices to the microphone, speaker/headphone, or line-in connectors on the back panel - Dell XPS 400 | Owner's Manual - Page 86
the network cable to the add-in network adapter's connectors. Do not connect the network cable to the integrated connector on the back panel. 16 Install any drivers required for the card as described in the card documentation. Removing a PCI Express Card 1 Follow the procedures in "Before You Begin - Dell XPS 400 | Owner's Manual - Page 87
4 Push the two release tabs on the card retention door toward each other and pivot the door open. Because the door is captive, it will remain in the open position. release tab card retention mechanism card retention door *"piano" bracket *may not be present on all computers 5 If your computer - Dell XPS 400 | Owner's Manual - Page 88
you need a filler bracket, contact Dell (see page 126). NOTE: driver from the operating system. 12 If you removed a sound card: a Enter system setup, select Integrated Audio Controller, and then change the setting to On. b Connect external audio devices to the audio connectors on the back panel - Dell XPS 400 | Owner's Manual - Page 89
of the procedures in this section, follow the safety instructions in the Product Information Guide. CAUTION: To guard against electrical shock, always unplug your computer from the electrical outlet before removing the cover. Removing the Drive Panel 1 Follow the procedures in "Before You Begin" on - Dell XPS 400 | Owner's Manual - Page 90
. 2 Pull the inner tip of the drive-panel insert tab away from the drive panel. 3 Pivot the drive-panel insert out and away from the drive panel. 4 Set the drive-panel insert aside in a secure location. Replacing the Drive-Panel Insert drive panel drive-panel insert tab center drivepanel tab drive - Dell XPS 400 | Owner's Manual - Page 91
insert under the center drive panel tab. 2 Rotate the drive-panel insert into place and snap the drive-panel insert tab over the corresponding tab on the drive panel. 3 Ensure that the drive-panel insert is correctly seated in the drive panel. Replacing the Drive Panel 1 Follow the procedures in - Dell XPS 400 | Owner's Manual - Page 92
Drives Your computer supports: • Two hard drives (Serial ATA) • Two FlexBay drives (can contain an Before you begin any of the procedures in this section, follow the safety instructions in the Product Information Guide. CAUTION: To guard against electrical shock, always unplug your computer from the - Dell XPS 400 | Owner's Manual - Page 93
will sufficiently cushion it. 1 If you are replacing a hard drive that contains data you want to keep, back up your files before you begin this procedure. ). Removing a Hard Drive 1 Disconnect the power and hard drive cables from the drive. hard drive cable power cable 2 Press in on the tabs on - Dell XPS 400 | Owner's Manual - Page 94
unsnapping it from the drive. 4 Snap the hard drive bracket onto the replacement hard drive. 5 Install the hard drive into the computer by sliding the drive hard drive bracket 6 Connect the power and hard drive cables to the hard drive. hard drive cable power cable 7 Check all connectors to be - Dell XPS 400 | Owner's Manual - Page 95
this section, follow the safety instructions in the Product Information Guide. CAUTION: To guard against empty bay until you feel a click. NOTE: If your replacement hard drive does not have the hard drive bracket attached, power and hard drive cables to the drive. Removing and Installing Parts 95 - Dell XPS 400 | Owner's Manual - Page 96
properly cabled and firmly seated. 9 Replace the computer cover (page 107). section, follow the safety instructions in the Product Information Guide. CAUTION: To guard against cover (see page 68). 3 Disconnect the power and floppy drive cables from the back of the floppy drive. 4 Disconnect the other - Dell XPS 400 | Owner's Manual - Page 97
sliding plate sliding plate lever power cable floppy drive cable floppy drive 5 Pull the sliding plate to the right and hold in place. 6 Slide the floppy drive out of the floppy drive bay. Removing and Installing Parts 97 - Dell XPS 400 | Owner's Manual - Page 98
the inside of the drive-panel insert and attach the drive snaps into position. 3 Attach the power and floppy-drive cables to the floppy the way to provide airflow for the fan and cooling vents. 6 Close the computer cover. NOTICE the floppy drive for instructions on installing any software required - Dell XPS 400 | Owner's Manual - Page 99
20. Removing a Media Card Reader CAUTION: Before you begin any of the procedures in this section, follow the safety instructions in the Product Information Guide. NOTICE: To prevent static damage to components inside your computer, discharge static electricity from your body before you touch any - Dell XPS 400 | Owner's Manual - Page 100
sliding plate *Media Card Reader *Not present on all computers. 6 While pushing on the back of the drive, remove the Media Card Reader by sliding and holding the sliding plate. 7 Replace the drive panel (see page 91). 8 Replace the computer cover (see page 107). 100 Removing and Installing Parts - Dell XPS 400 | Owner's Manual - Page 101
Installing a Media Card Reader CAUTION: Before you begin any of the procedures in this section, follow the safety instructions in the Product Information Guide. NOTICE: To prevent static damage to components inside your computer, discharge static electricity from your body before you touch any of - Dell XPS 400 | Owner's Manual - Page 102
7 Connect the FlexBay USB cable to the back of the Media Card Reader and to the Media Card Reader clip. 10 Replace the computer cover (see page 107). CD/DVD Drive CAUTION: Before you begin any of the procedures in this section, follow the safety instructions in the Product Information Guide. CAUTION: - Dell XPS 400 | Owner's Manual - Page 103
in "Before You Begin" on page 63. 2 Remove the computer cover (see page 68). 3 Disconnect the power cable from the back of the drive and the CD/DVD drive cable from the back of the drive and the system board. CD/DVD drive cable power cable system board Removing and Installing Parts 103 - Dell XPS 400 | Owner's Manual - Page 104
4 Slide the drive release mechanism to the right to release the shoulder screw and slide the drive out to remove it from the drive bay. Installing a CD/DVD Drive 1 If you are installing a new drive, unpack the drive and prepare it for installation. Check the documentation that accompanied the drive - Dell XPS 400 | Owner's Manual - Page 105
power cable system board 5 If you are installing a new CD/DVD drive rather than replacing a drive, remove the front panel inserts. 6 Check all cable connections, and fold cables out of the way to provide airflow for the fan and cooling with the drive for instructions on installing any software - Dell XPS 400 | Owner's Manual - Page 106
Battery Replacing the Battery CAUTION: Before you begin any of the procedures in this section, follow the safety instructions in the Product Information Guide. NOTICE: To prevent static damage to components inside your computer, discharge static electricity from your body before you touch any of - Dell XPS 400 | Owner's Manual - Page 107
the settings you recorded in step 1. 10 Properly dispose of the old battery. Replacing the Computer Cover CAUTION: Before you begin any of the procedures in this section, follow the safety instructions in the Product Information Guide. 1 Ensure that all cables are connected, and fold cables out of - Dell XPS 400 | Owner's Manual - Page 108
108 Removing and Installing Parts - Dell XPS 400 | Owner's Manual - Page 109
Appendix Specifications Processor Processor type Cache Memory Type Memory connectors Memory capacities Minimum memory Maximum memory BIOS address Computer Information Chipset DMA channels Interrupt levels BIOS chip (NVRAM) NIC System clock Video Type Audio Type Intel® Pentium® 4 Socket-T with Hyper - Dell XPS 400 | Owner's Manual - Page 110
Expansion Bus Bus type Bus speed Bus throughput PCI 32 bit PCI Express x1, x4, and x16 PCI: 33 MHz PCI Express:100 MHz PCI Express: x1 slot bidirectional speed - 500 MB/s x4 slot bidirectional speed - 2 GB/s x16 slot bidirectional speed - 8 GB/s PCI connectors three connector size 120 pins - Dell XPS 400 | Owner's Manual - Page 111
USB memory devices, CD drive, CD-RW drive, DVD drive, DVD-RW drive, Media Card Reader, and DVD/CD-RW combo drive two 3.5-inch hard-drive bays one front-panel 6-pin serial connector (with optional card) 15-pin VGA connector 28-pin DVI connector RJ-45 connector two front-panel and five back-panel USB - Dell XPS 400 | Owner's Manual - Page 112
is not detecting a physical connection to the network. yellow light - Blinking indicates activity on the network. four lights on the front panel (see "Diagnostic Lights" on page 53.) AUXPWR on the system board Power DC power supply: Wattage 375 W Heat dissipation 1280 BTU/hr NOTE: Heat - Dell XPS 400 | Owner's Manual - Page 113
, or remove any hardware in your computer • To set or change a user-selectable option such as the user password • To read the current amount of memory or set the type of hard drive installed Before you use system setup, it is recommended that you write down the system setup screen information - Dell XPS 400 | Owner's Manual - Page 114
1 Turn on (or restart) your computer. 2 When the blue DELL™ logo is displayed, you must watch for the F2 prompt to appear long and the operating system logo appears, continue to wait until you see the Microsoft® Windows® desktop. Then, shut down your computer (see page 63) and try again. System Setup - Dell XPS 400 | Owner's Manual - Page 115
List - This field appears on the left side of the system setup window. The field is a scrollable list containing features that define the configuration of your computer, including installed hardware, power conservation, and security features. Option Field - This field contains information about - Dell XPS 400 | Owner's Manual - Page 116
specific information. NOTE: The system name listed in the BIOS may not appear exactly as the name that appears on the computer or in the computer's documentation. CPU Info Identifies whether the computer's processor supports from a USB memory device, select Integrated Audio Controller You - Dell XPS 400 | Owner's Manual - Page 117
options of 1MB and 8MB, this field configures the system memory allocation reserved for the integrated video controller. If applicable, Intel ® appears in the Options List under Performance. If your computer processor supports Hyper-Threading, this option appears in the Options List. • Bypass - Dell XPS 400 | Owner's Manual - Page 118
Recovery Auto Power On Auto Power Time Low Power Mode Remote Wake Up Suspend Mode Quick Resume Maintenance CMOS Defaults Event Log POST Behavior Fastboot Numlock Key Determines what happens when AC power where the power is reduced or turned off for most components, however, system memory remains - Dell XPS 400 | Owner's Manual - Page 119
-bootable floppy in the drive, the computer generates an error message. Follow the on-screen instructions to retry the boot. • Hard Drive - The computer memory device into a USB port and restart the computer. When F12 = Boot Menu appears in the upper-right corner of the screen, press . The BIOS - Dell XPS 400 | Owner's Manual - Page 120
, continue to wait until you see the Microsoft Windows desktop. Then shut down your computer (see page 63 For example, if you are booting to a USB memory key, highlight USB Flash Device and press . . NOTE: Write down your current boot sequence in case you want to restore it. 3 Press the up - Dell XPS 400 | Owner's Manual - Page 121
instructions in the Product Information Guide ® Windows® desktop appears on your computer, shut down the computer (see page 63). 6 Turn off the monitor and disconnect it from the electrical outlet. 7 Disconnect the computer power cable from the electrical outlet, and press the power - Dell XPS 400 | Owner's Manual - Page 122
this section, follow the safety instructions in the Product Information Guide. 1 Follow the procedures in on pins 1 and 2 and wait approximately five seconds. d Replace the jumper plug on pins 2 and 3. 3 Close the computer • To clean your monitor screen, lightly dampen a soft, clean cloth with water - Dell XPS 400 | Owner's Manual - Page 123
use on DVDs. Dell Technical Support Policy (U.S. Only) Technician-assisted technical support requires the cooperation and participation of the customer in the troubleshooting process and provides for restoration of the operating system, software programs, and hardware drivers to the original default - Dell XPS 400 | Owner's Manual - Page 124
warranty and any optional support service contract purchased with the computer. 2 All Dell-standard components included in a Custom Factory Integration (CFI) project are covered by the standard Dell limited warranty for your computer. However, Dell also extends a parts replacement program to cover - Dell XPS 400 | Owner's Manual - Page 125
manual, may cause harmful interference with radio communications. Operation of this equipment in a residential area is likely to cause harmful interference, in which case and used in accordance with the manufacturer's instruction manual, may cause interference with radio communications. However - Dell XPS 400 | Owner's Manual - Page 126
telephone number listed that is specific for Inspiron XPS computers, you may contact Dell through the technical support number listed and your call will be routed appropriately. When you need to contact Dell, use the electronic addresses, telephone numbers, and codes provided in the following table - Dell XPS 400 | Owner's Manual - Page 127
.dell.com.ar International Access Code: 00 E-mail: [email protected] Country Code: 54 City Code: 11 E-mail for desktop and portable computers: [email protected] E-mail for servers and EMC® storage products: [email protected] Customer Care Tech Support Tech Support Services - Dell XPS 400 | Owner's Manual - Page 128
Islands Brunei Country Code: 673 Department Name or Service Area, Website and E-Mail Address General Support Website: support.euro.dell.com E-mail for French-speaking Customers: support.euro.dell.com/be/fr/emaildell/ Technical Support for Inspiron XPS computers only Technical Support for all other - Dell XPS 400 | Owner's Manual - Page 129
Country (City) International Access Code Country Code City Code Department Name or Service Area, Website and E-Mail Address Canada (North York, Ontario) Online Order Status: www.dell.ca/ostatus International Access Code: 011 AutoTech (automated technical support) Customer Care (Home Sales/Small - Dell XPS 400 | Owner's Manual - Page 130
Code: 86 City Code: 592 Colombia Costa Rica Department Name or Service Area, Website and E-Mail Address Technical Support website: support.dell.com.cn Technical Support E-mail: [email protected] Customer Care E-mail: [email protected] Technical Support Fax Technical Support (Dell™ Dimension - Dell XPS 400 | Owner's Manual - Page 131
Fax Switchboard Denmark (Copenhagen) Website: support.euro.dell.com International Access Code: 00 E-mail: support.euro.dell.com/dk/da/emaildell/ Country Code: 45 Technical Support for Inspiron XPS computers only Technical Support for all other Dell computers Customer Care (Relational) Home - Dell XPS 400 | Owner's Manual - Page 132
Access Code: 00 Country Code: 49 City Code: 6103 Department Name or Service Area, Website and E-Mail Address Website: support.euro.dell.com E-mail: support.euro.dell.com/fr/fr/emaildell/ Home and Small Business Technical Support for Inspiron XPS computers only Technical Support for all other Dell - Dell XPS 400 | Owner's Manual - Page 133
Switchboard Gold Service Switchboard Sales Fax Grenada General Support Guatemala General Support Guyana General Support Hong Kong Website: support.ap.dell.com International Access Code: 001 Technical Support E-mail: [email protected] Country Code: 852 Technical Support (Dimension and - Dell XPS 400 | Owner's Manual - Page 134
: 16 Country Code: 353 City Code: 1 Italy (Milan) International Access Code: 00 Country Code: 39 City Code: 02 Jamaica Department Name or Service Area, Website and E-Mail Address Website: support.euro.dell.com E-mail: [email protected] Technical Support for Inspiron XPS computers only - Dell XPS 400 | Owner's Manual - Page 135
Country Code City Code Department Name or Service Area, Website and E-Mail Address Japan (Kawasaki) Website: support.jp.dell.com International Access Code: 001 Technical Support (servers) Country Code: 81 Technical Support outside of Japan (servers) City Code: 44 Technical Support (Dimension - Dell XPS 400 | Owner's Manual - Page 136
.ap.dell.com Technical Support (Dell Precision, OptiPlex, and Latitude) Technical Support (Dimension, Inspiron, and Electronics and Accessories) Technical Support (PowerApp, PowerEdge, PowerConnect, and PowerVault) Customer Service (Penang, Malaysia) Transaction Sales Corporate Sales Area Codes - Dell XPS 400 | Owner's Manual - Page 137
Customer Service Main Montserrat Netherlands Antilles Netherlands (Amsterdam) International Access Code: 00 Country Code: 31 City Code: 20 New Zealand International Access Code: 00 Country Code: 64 General Support General Support Website: support.euro.dell.com Technical Support for Inspiron XPS - Dell XPS 400 | Owner's Manual - Page 138
Access Code Country Code City Code Department Name or Service Area, Website and E-Mail Address Nicaragua General Support Norway (Lysaker) Website: support.euro.dell.com International Access Code: 00 E-mail: support.euro.dell.com/no/no/emaildell/ Country Code: 47 Technical Support Relational - Dell XPS 400 | Owner's Manual - Page 139
Country (City) International Access Code Country Code City Code Department Name or Service Area, Website and E-Mail Address Singapore (Singapore) Website: support.ap.dell.com International Access Code: 005 Country Code: 65 Technical Support (Dimension, Inspiron, and Electronics and Accessories) - Dell XPS 400 | Owner's Manual - Page 140
(Upplands Vasby) International Access Code: 00 Country Code: 46 City Code: 8 Switzerland (Geneva) International Access Code: 00 Country Code: 41 City Code: 22 Department Name or Service Area, Website and E-Mail Address Website: support.euro.dell.com E-mail: support.euro.dell.com/es/es/emaildell - Dell XPS 400 | Owner's Manual - Page 141
Access Code Country Code City Code Department Name or Service Area, Website and E-Mail Address Taiwan Website: support.ap.dell.com International Access Code: 002 E-mail: [email protected] Country Code: 886 Technical Support (OptiPlex, Latitude, Inspiron, Dimension, and Electronics - Dell XPS 400 | Owner's Manual - Page 142
Code Country Code City Code U.K. (Bracknell) International Access Code: 00 Country Code: 44 City Code: 1344 Uruguay Department Name or Service Area, Website and E-Mail Address Area Codes, Local Numbers, and Toll-Free Numbers Website: support.euro.dell.com Customer Care website: support.euro.dell - Dell XPS 400 | Owner's Manual - Page 143
and desktop computers) Country Code: 1 Consumer (Home and Home Office) Technical Support Customer Service DellNet™ Service and Support Employee Purchase Program (EPP) Customers Financial Services website: www.dellfinancialservices.com Financial Services (lease/loans) Financial Services (Dell - Dell XPS 400 | Owner's Manual - Page 144
144 Appendix - Dell XPS 400 | Owner's Manual - Page 145
Support website, 9, 11 diagnostic lights, 53 diagnostics Dell, 56 lights, 53, 66 documentation online, 11 Product Information Guide, 9 Setup Diagram, 9 drive panel, 66, 89 removing, 89 replacing, 91 drive-panel insert removing, 90 replacing, 90 drivers about, 57 identifying, 58 drives problems - Dell XPS 400 | Owner's Manual - Page 146
Information, 9 Flex Bay drive Media Card Reader, 65 H hard drive activity light, 66 problems, 39 hardware Dell Diagnostics, 56 drives, RAID configuration, 28 Hardware Troubleshooter, 59 headphone connector, 66 Help and Support Center, 12 hibernate mode, 25, 27 Hyper-Threading, 27 I IEEE 1394 - Dell XPS 400 | Owner's Manual - Page 147
51 software, 43-44 sound and speakers, 49 technical support policy, 123 troubleshooting tips, 37 volume adjusting, 49 Program Compatibility Wizard, 44 R RAID configuring, 28 reinstalling Windows XP, 60 S safety instructions, 9 scanner problems, 48 Service Tag, 10, 66 settings system setup, 113 Setup - Dell XPS 400 | Owner's Manual - Page 148
, 27 troubleshooting Dell Diagnostics, 56 diagnostic lights, 53 Hardware Troubleshooter, 59 Help and Support Center, 12 restore to previous state, 59-60 tips, 37 TV connect to computer, 21, 23 U USB booting to devices, 119 connectors, 66, 68 W warranty, 9 Windows XP Device Driver Rollback, 58
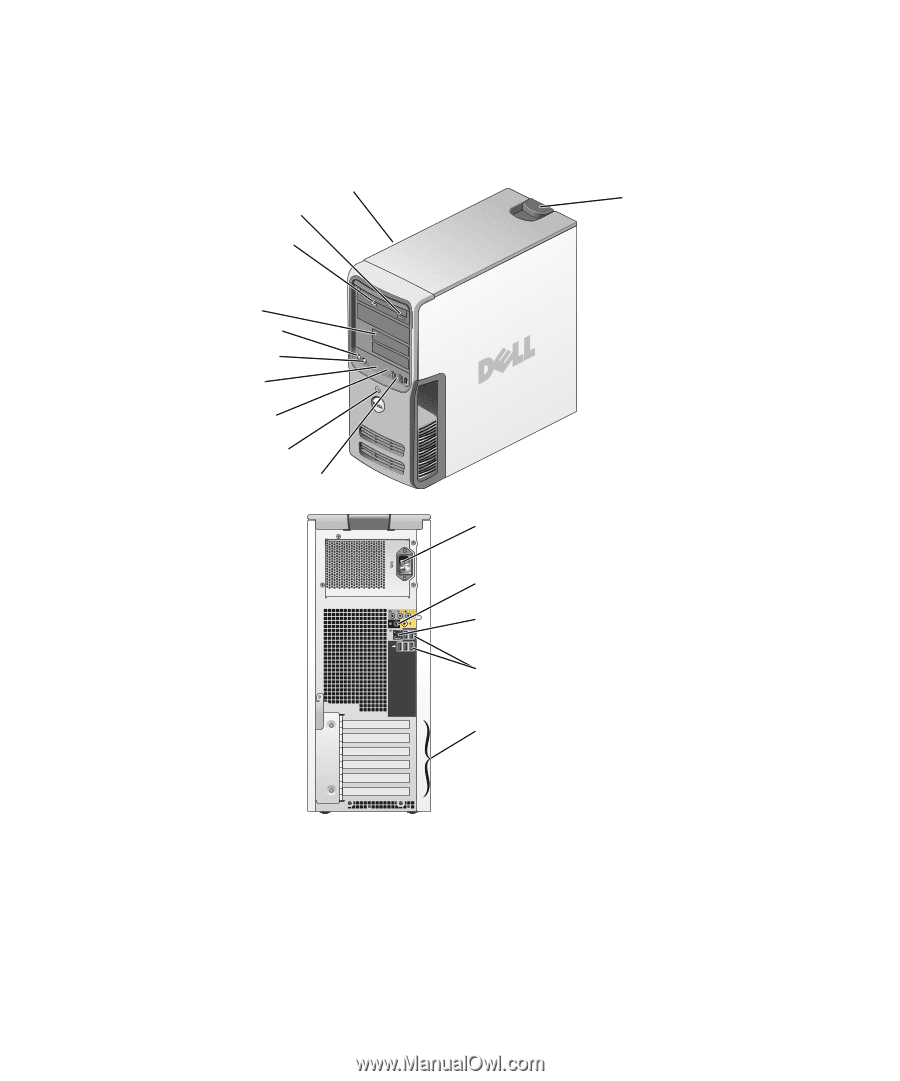
www.dell.com | support.dell.com
Dell™ Dimension™ 9150
Owner’s Manual
FlexBays (2) for optional
floppy drive or optional
Media Card Reader
hard-drive activity light
power button
microphone connector
headphone connector
CD or DVD activity light
CD or DVD eject button
diagnostic lights
USB 2.0 connectors (2)
cover latch release
Service Tag
power connector
USB 2.0 connectors (5)
network adapter
sound-card connectors (5)
card slots for
PCI Express x1 (1), PCI Express x16 (1),
PCI Express x4 (1), PCI (3)
Model DCTA