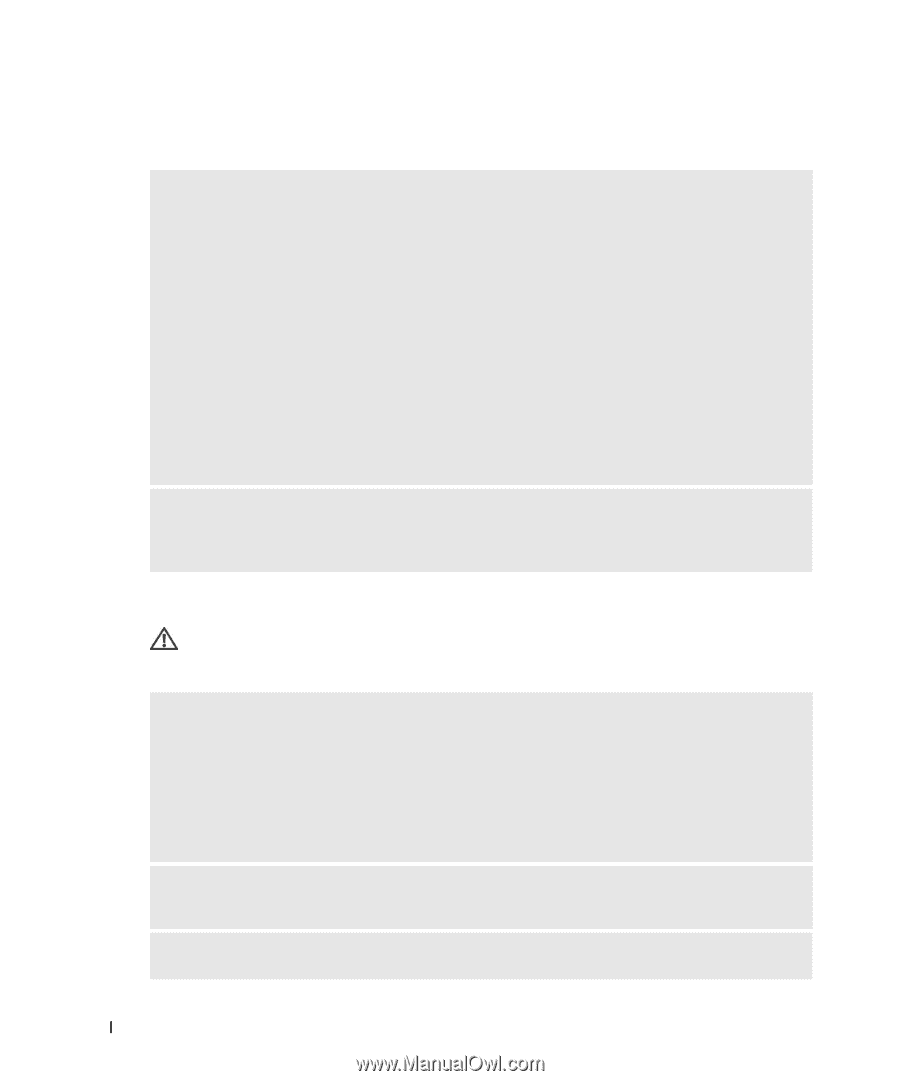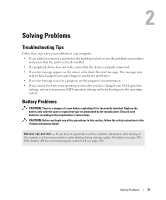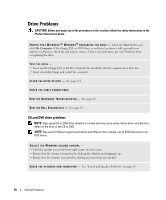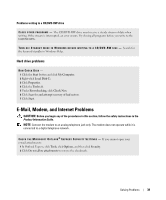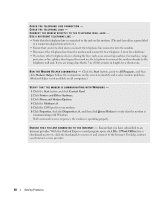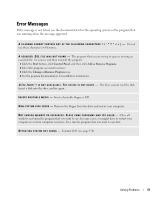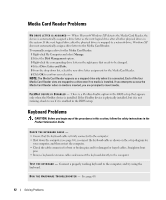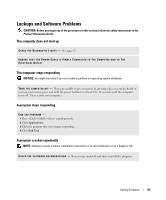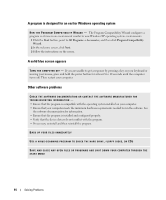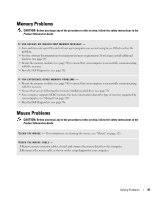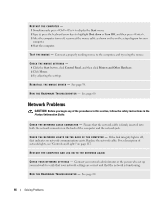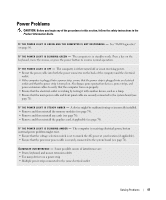Dell XPS 400 Owner's Manual - Page 42
Media Card Reader Problems, Keyboard Problems, Manage, Disk Management, Drive Letter and Paths.
 |
View all Dell XPS 400 manuals
Add to My Manuals
Save this manual to your list of manuals |
Page 42 highlights
Media Card Reader Problems N O D R I V E L E T T E R I S A S S I G N E D - When Microsoft Windows XP detects the Media Card Reader, the device is automatically assigned a drive letter as the next logical drive after all other physical drives in the system. If the next logical drive after the physical drives is mapped to a network drive, Windows XP does not automatically assign a drive letter to the Media Card Reader. To manually assign a drive for the Media Card Reader: 1 Right-click My Computer and select Manage. 2 Select the Disk Management option. 3 Right-click the corresponding drive letter in the right pane that needs to be changed. 4 Select Drive Letter and Paths. 5 From the drop-down list, select the new drive letter assignment for the Media Card Reader. 6 Click OK to confirm your selection. NOTE: The Media Card Reader appears as a mapped drive only when it is connected. Each of the four Media Card Reader slots are mapped to a drive even if no media is installed. If you attempt to access the Media Card Reader when no media is inserted, you are prompted to insert media. F L E X B A Y D E V I C E I S D I S A B L E D - There is a FlexBay disable option in the BIOS setup that appears only when the FlexBay device is installed. If the FlexBay device is physically installed, but it is not running, check to see if it is enabled in the BIOS setup. Keyboard Problems CAUTION: Before you begin any of the procedures in this section, follow the safety instructions in the Product Information Guide. CHECK THE KEYBOARD CABLE - • Ensure that the keyboard cable is firmly connected to the computer. • Shut down the computer (see page 63), reconnect the keyboard cable as shown on the setup diagram for your computer, and then restart the computer. • Check the cable connector for bent or broken pins and for damaged or frayed cables. Straighten bent pins. • Remove keyboard extension cables and connect the keyboard directly to the computer. TE S T T H E K E Y B O A R D - Connect a properly working keyboard to the computer, and try using the keyboard. R U N T H E H A R D W A R E TR O U B L E S H O O T E R - See page 60. 42 Solving Problems