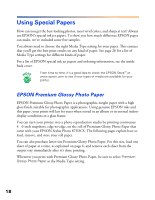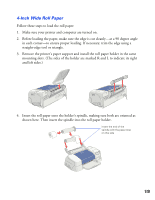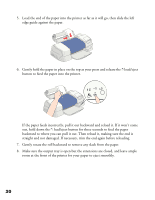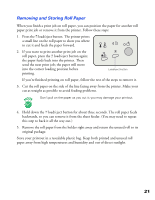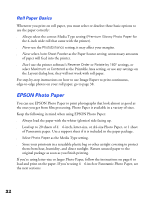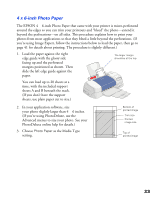Epson 875DCS Printer Basics - Page 29
x 6-inch Photo Paper, The EPSON 4
 |
View all Epson 875DCS manuals
Add to My Manuals
Save this manual to your list of manuals |
Page 29 highlights
4 x 6-inch Photo Paper The EPSON 4 × 6-inch Photo Paper that came with your printer is micro-perforated around the edges so you can trim your printouts and "bleed" the photo-extend it beyond the perforations-on all sides. This procedure explains how to print your photos from most applications so that they bleed a little beyond the perforations. (If you're using Image Expert, follow the instructions below to load the paper, then go to page 41 for details about printing. The procedure is slightly different.) 1. Load the paper against the right edge guide with the glossy side facing up and the perforated margins positioned as shown. Then slide the left edge guide against the paper. The larger margin should be at the top You can load up to 20 sheets at a time, with the included support sheets A and B beneath the stack. (If you don't have the support sheets, use plain paper cut to size.) 2. In your application software, size your photo slightly larger than 4 × 6 inches. (If you're using PhotoDeluxe, use the Advanced menus to size your photo. See your PhotoDeluxe online help for details.) 3. Choose Photo Paper as the Media Type setting. Bottom of printed image Trim size Printed image size Top of printed image 23